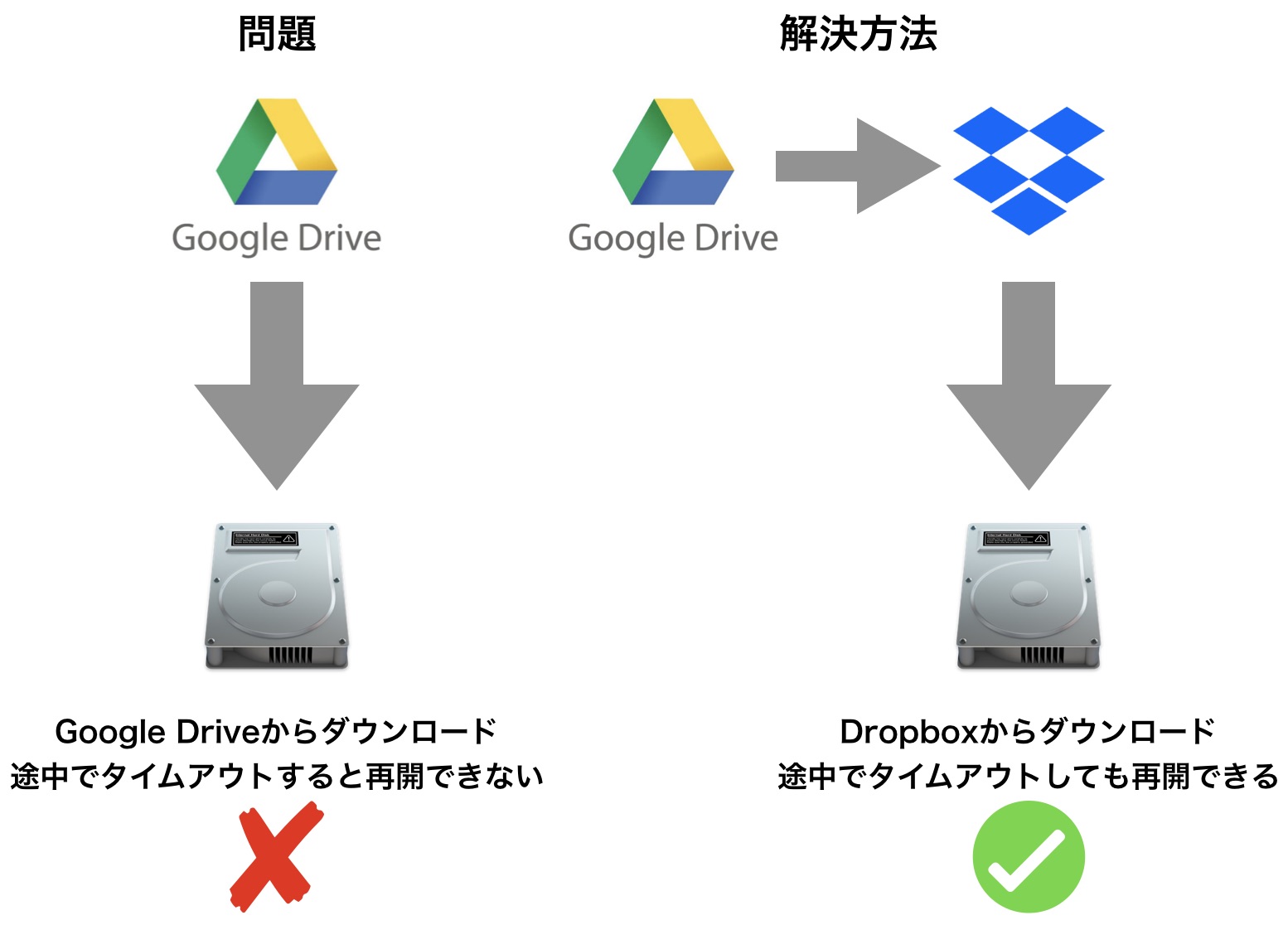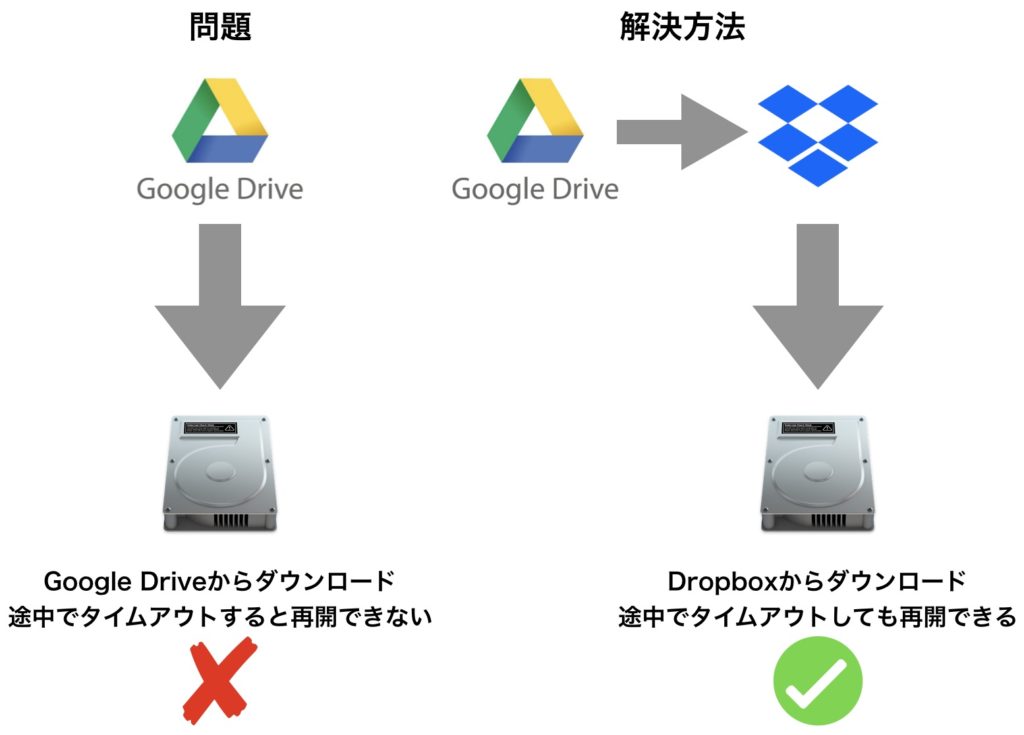Googleドライブを使ってファイルサイズの大きなファイルを共有することがある(動画ファイルなど)。
しかし、通信速度が遅い、時間がないなどにより、ダウンロードが完了する前に中断してしまう場合がある。ところが、いざ再開しようとすると、最初からダウンロードが始まってしまい、ダウンロードが完了できない問題が起きることがある。
この記事では、Googleドライブで共有された(保存された)サイズの大きなファイルをダウンロードする際に、中断されても途中から再開してダウンロードを完了させる方法を解説する。
原因
まず、なぜGoogleドライブは途中から再開できないかというと、Googleドライブはダウンロードごとに固有のダウンロードアドレスを作っており、一度接続が切れると固有のアドレスが無効になり、再開しようとすると新しい固有のダウンロードが割り当てられるため、途中から再開できないからだ。
解決方法
そこで、Googleドライブ上のファイルを一旦、Dropboxに転送して、Dropbox経由でファイルをダウンロードする方法を説明したい。Googleドライブ経由では先ほど説明したとおり、ダウンロードの再開ができない。しかし、Dropbox経由ならダウンロードを中断しても途中から再開できるのだ。
手順
Dropboxのアカウントを持っていない人は、無料アカウントでもいいので最初にDropboxアカウントを作る必要がある。
- Googleドライブを開き、ダウンロードしたいファイルを右クリック。
アプリで開く > +アプリを追加を選択。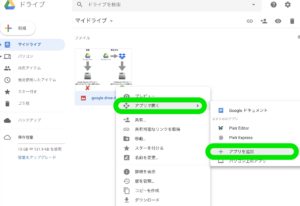
- 「ドライブにアプリを追加」画面で “dropbox”と入力して「Drive Files to Dropbox™」を表示させ、+接続 をクリック。
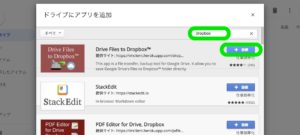
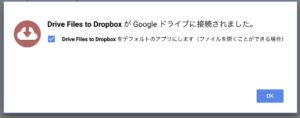
- 再びダウンロードしたいファイルを右クリックして、アプリで開く > Drive Files to Dropboxを選択。
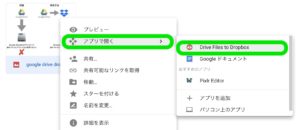
- Drive Files to Dropboxの画面が表示されるので、Login & Authorize を選び、Dropboxアカウントでログインする。これでGoogleドライブとDropboxが接続される。
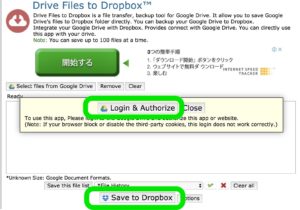 保存したいファイルを選択し、Save to Dropboxをクリック。
保存したいファイルを選択し、Save to Dropboxをクリック。
GoogleドライブからDropboxのクラウドへファイルが転送(コピー)される。クラウド上でコピーされるため、自分が使っているインターネットのスピードの影響を受けないため、中断することなくDropboxへファイルがコピーされる。 - Dropboxの画面を開き、Googleドライブから目的のファイルが転送されたことを確認する。ダウンロードを選択する。Dropbox経由でファイルをダウンロードすると、中断しても途中からダウンロードが再開できるため、ファイルを完全にダウンロードできる。
Dropboxの無料ディスク容量
Dropboxの無料アカウントはディスク容量が2GBなので、ファイルのサイズが大きい場合は有料アカウントにして容量を増やすか、下記Webページの方法を参考にして容量を追加する必要がある。
Dropbox の容量と容量を 10 倍以上に増やすとっておきの裏技 10 選
ちなみに私がダウンロードしたファイルは2.5GBあったが、Dropboxの無料アカウントでもダウンロードできた。ただし、容量オーバーの注意が表示されるので、2GBより大きなファイルをダウンロードしたい人は、容量を増やす必要がある。
最後に
面倒なやり方だが、同じ問題に直面している方にはこの方法しか解決策はないようだ。実際、私は2.5GBのファイルをこの方法でようやくダウンロードすることができた。
Googleドライブは便利だが、この大きなファイルのやり取りに関してはDropboxの方が優れていると言えるだろう。
成功をお祈りする。