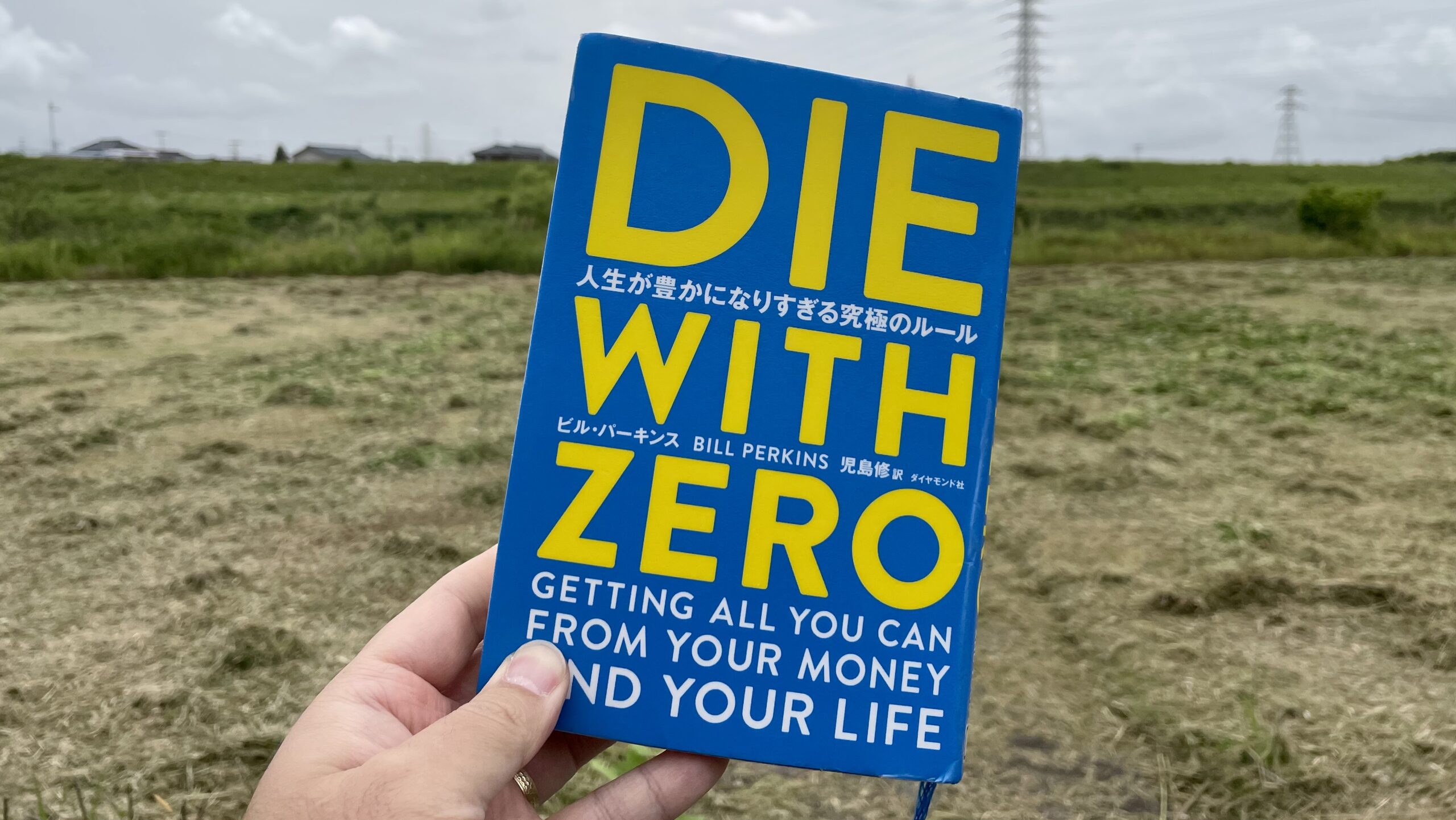YouTubeをはじめとするSNS上で動画配信をすることはもはや誰もが気軽に行う時代になった。
また、コロナの影響でズーム会議やウェビナーなど、オンライン上の会議や講座も普通となった。
そんな動画配信時代にぴったりな、おすすめの画面録画&動画編集ソフトをご紹介したい。
DemoCreatorとは
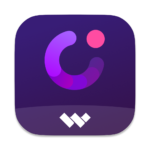
この記事でご紹介するWondershare DemoCreatorとは、チュートリアル、プレゼンテーション、ゲーム実況などの動画制作に特化した画面録画、動画編集のオールインワンソフトだ。
DemoCreatorは画面上のあらゆる操作、音声、Webカメラを簡単に録画・録音できる。
つまりプレゼンやゲームなど、Mac上に表示されている画面を音声付きで録音でき、さらには編集機能を使って録画から編集までの全工程を1つのソフトで完結できる。
DemoCreatorでできること
具体的な使用例として、DemoCreatorでできることには以下のようなものが挙げられる。
- プレゼンやゲームプレイ画面をストリーミング
- オンライン会議やウェビナーで画面共有
- ソフトの使い方などのチュートリアル動画制作
主な特徴
ここまでで説明した画面録画+編集機能の他にもDemoCreatorには特筆すべき特長がある。
- 操作画面をキャプチャしながら、リアルタイムに再生表示可能
- ワンクリックで画面とWebカメラを音声付きで録画可能
- 120fpsの高品質なゲーム録画可能
- バーチャルアバターを用いたプレゼンテーション動画を作成(現在はWindows版のみ対応。Mac版は今後実装予定)
単純な画面録画や編集機能であれば、一般的なキャプチャ機能でも問題ないだろう。
しかしDemoCreatorでは上記のように、ゲーム実況やプレゼンなどの動画録画、配信に特化した高度な機能が備わっており、あらゆるニーズに応えてくれるソフトだ。
DemoCreatorのプランと価格
具体的な使用方法を解説する前に、DemoCreatorの価格と購入プランを説明したい。
まず、DemoCreatorはMac版とWindows版の2つが用意されている。
さらに、個人向け、法人向け、学生向けに料金が分かれている。
ここでは個人向けのMac版の価格を示してみたい。
| 永続ライセンス | 年間スタンダードプラン | 年間プレミアムプラン | |
|---|---|---|---|
| 通常価格 | 6,480円 | 2,980円 | 4,480円 |
| セール価格 | 5,480円 | – | 3,980円 |
各プランの機能の違いについては、公式ページをご参照頂きたい。
Wondershare DemoCreatorの購入ページ(Mac版)
DemoCreatorを無料で使用する方法
DemoCreatorには無料でダウンロードできる試用版も用意されてある。
無料版では録画可能な時間が15分に制限されるほか、DemoCreatorのロゴが透かしで入るウォーターマークがあるなど制限がある。
いきなりプラン購入するのは躊躇すると思うので、無料版で試すことができるのはユーザーにとっては非常にありがたい。
DemoCreatorのお得な購入方法
個人的には、DemoCreatorはまずは無料版をダウンロードしてお試しで使用することをおすすめする。
その後に、DemoCreatorを気に入ったら始めから「永続ライセンス」を購入するのが最もコスパが良いだろう。
年間プランも2種類用意されているが、現在のディスカウントで大変お買い得に購入できるため、無料で試用して購入を決めたら始めから永続ライセンスを購入するのが良い。
DemoCreatorで画面録画する方法
ここからはDemoCreatorのMac版を使用して、基礎的な画面録画と動画編集をする方法をご紹介したい。
まず、DemoCreatorを立ち上げるとこのようなホーム画面が表示される。
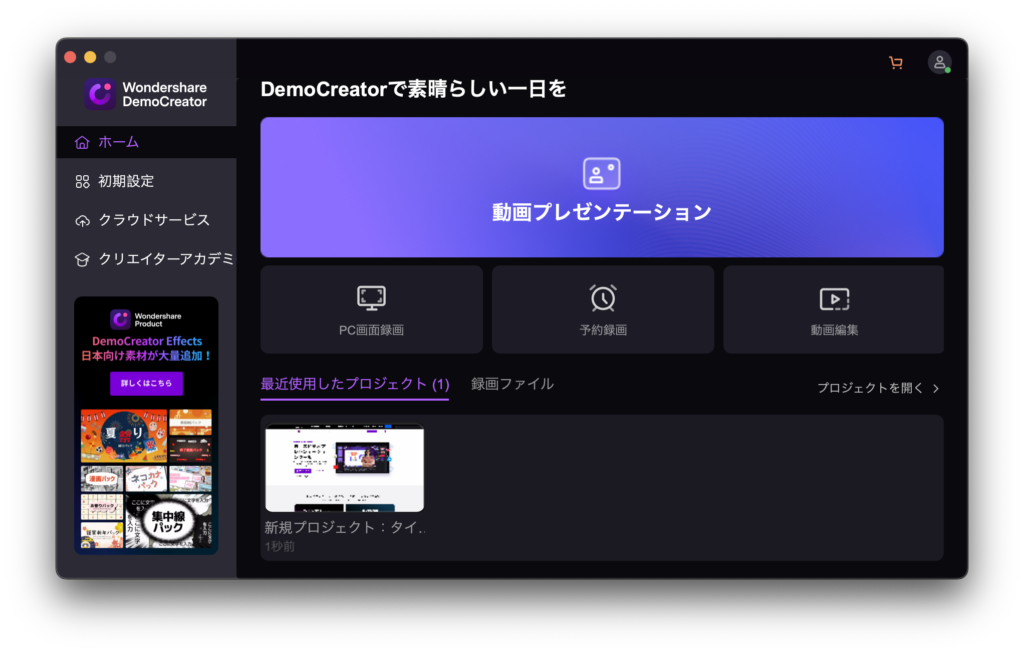
この初期画面から、画面録画、動画編集などの作業画面に切り替えることができる。
画面録画をするには「PC画面録画」ボタンをクリックする。すると、画面録画の詳細設定ができる画面が立ち上がる。
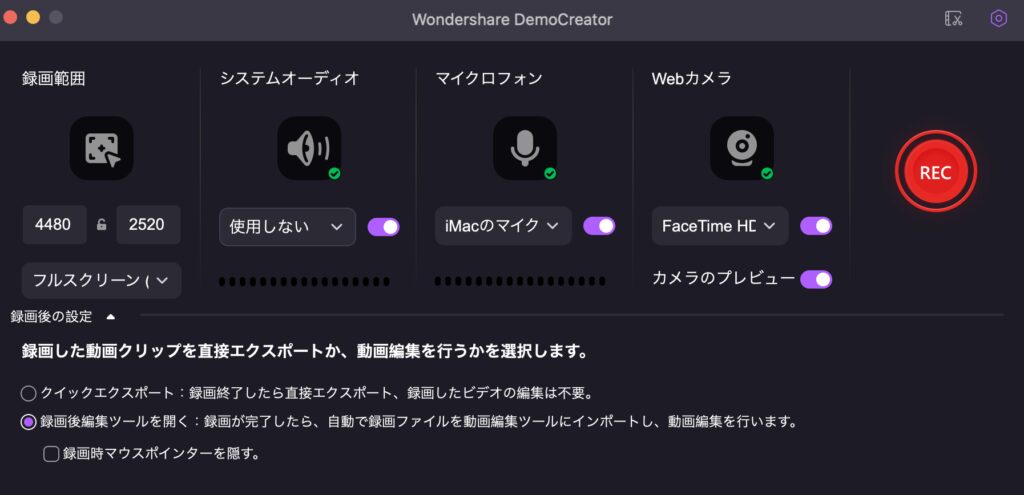
この画面では、フルスクリーン録画するか、画面の一部だけを録画するか設定できる。
また、オーディオやマイクの入力デバイスを選択でき、さらにはMacの内蔵カメラで撮影して録画することも可能。
オプションとして、録画が完了したら動画ファイルとして書き出すか、あるいは直接DemoCreatorの動画編集ツールを開いて動画をインポートするか選択できる。
以上の設定を終えたら画面右側の「REC」ボタンを押すと録画が開始される。
録画が開始されると、画面右上に次のようなツールバーが表示される。
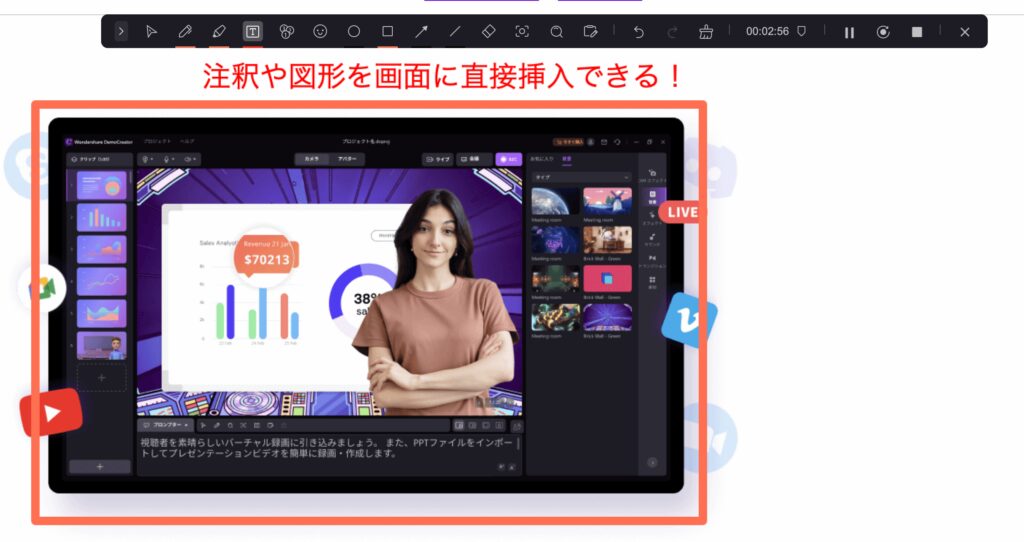
これはとても便利な機能で、画面録画をしながら、画面に直接ペンやテキスト、図形などを挿入できる。
例えば、このようにペンツールや図形ツールで画面の一部を囲んだり、テキストを挿入できる。
この機能があれば、後から編集しなくてもリアルタイムに画面にコメントや図形を挿入できるので、ライブ配信などにとても役立つ機能だ。
このようにDemoCreatorは録画画面に必要な設定や機能が揃っているので、自分の思い通りに画面収録ができる。
DemoCreatorで動画編集する方法
画面録画が完了したら、DemoCreatorの動画編集機能を使って動画を仕上げていく。
こちらがDemoCreatorの動画編集画面だ。
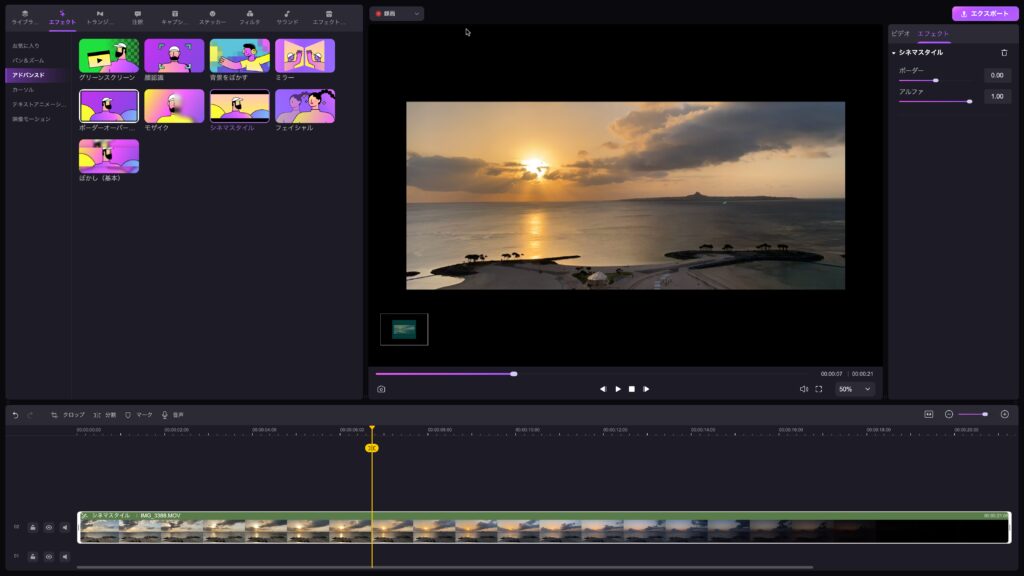
Macで動画編集を少しでもしたことがある人ならほぼ問題なく直感的に操作できるようなわかりやすい編集画面になっている。
DemoCreatorの動画編集機能には基本的な動画編集操作はもちろん、下記のような便利な機能もある。
- 字幕、注釈追加
- 再生速度変更
- 音量調整
- カーソルエフェクト
- キャプションツール
- トランジション
- ステッカー
- グリーンスクリーン
一通り動画編集をして特に良いと思ったのが、あらかじめ最近のYouTuberが使用するようなテキストが用意されてあることだ。
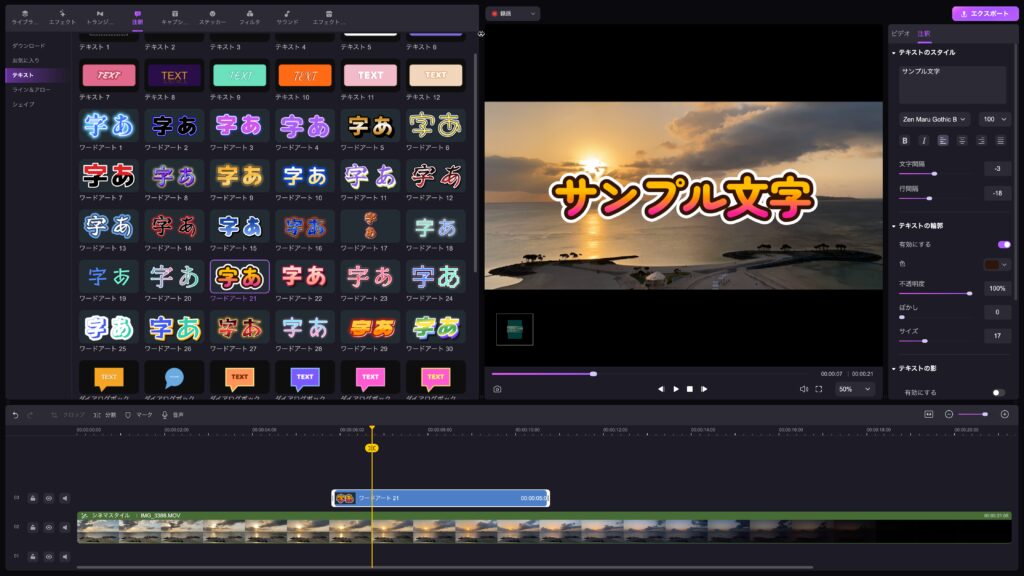
このエフェクトをタイムラインにドラッグ&ドロップするだけで簡単にテキストを追加でき、文字の内容はもちろん、色や大きさを右側の設定パネルで変更できる。
また、「キャプション」と呼ばれるタイトルでは、カラフルで本格的なタイトルエフェクトが揃っている。
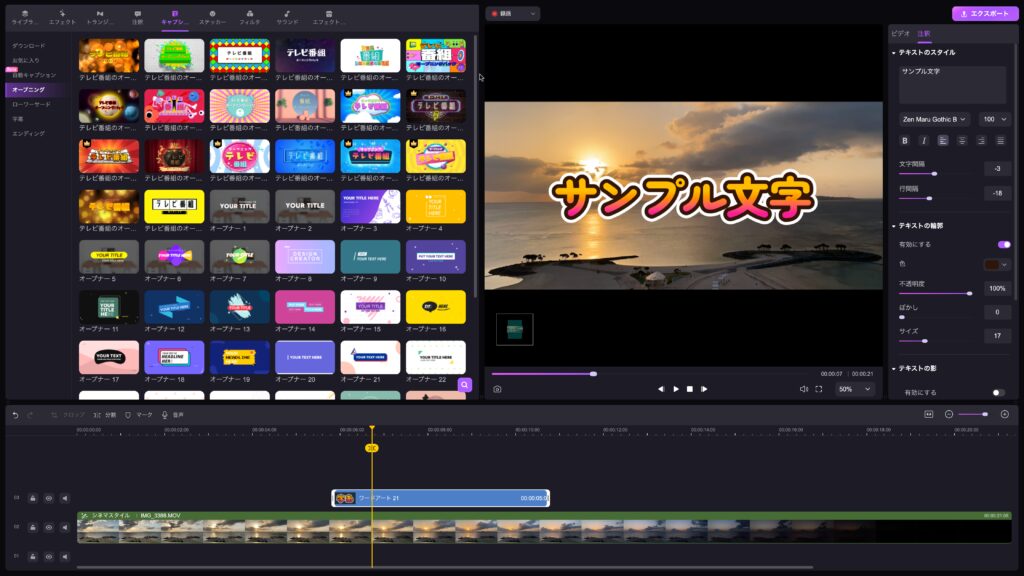
こちらもドラッグ&ドロップするだけで簡単に動画に挿入できる。
DemoCreatorで実際に動画編集をしてみて第一印象は非常に洗練されて、使いやすい動画編集ソフトだということだ。
またフリーズやクラッシュすることもなく、素材の読み込み、カット編集、そして動画の書き出しまでスムーズに動画編集できた。
動画の書き出しは画面右上の「エクスポート」ボタンから行うが、主な動画ファイル書き出し形式に対応している。
また、4K動画の編集も問題なくでき、4Kで動画書き出しも完了できた点も評価したい。
DemoCreatorでプレゼン動画を作成する方法
では、ここからは具体的にDemoCreatorを使いながら「ビデオプレゼンテーション」モードで効率的にプレゼン動画を作成していきたい。
はじめに、DemoCreatorのビデオプレゼンテーションモードの主な機能を挙げてみたい。
- PPTのインポートとビデオ変換
- 10種類以上のバーチャルアバター
- 美顔加工
- テレプロンプター
- 音声録音とBGM素材
- 描画ツールとホワイトボード
- ビジュアルなエフェクト素材
- ライブ配信
- テキスト、画像、図形の追加
- オンライン会議への画面共有
- ビデオを様々な形式で保存可能
このように、ビデオプレゼンテーションモードではかなり高機能な編集ツールが用意されている。
ビデオプレゼンテーションモードを使うと、オンライン教育の資料づくり、製品紹介やデモ動画の作成、また企業での新人研修や社内教育など、幅広い動画制作に活用できる。
ビデオプレゼンテーションモードを立ち上げると、このような操作画面が表示される。
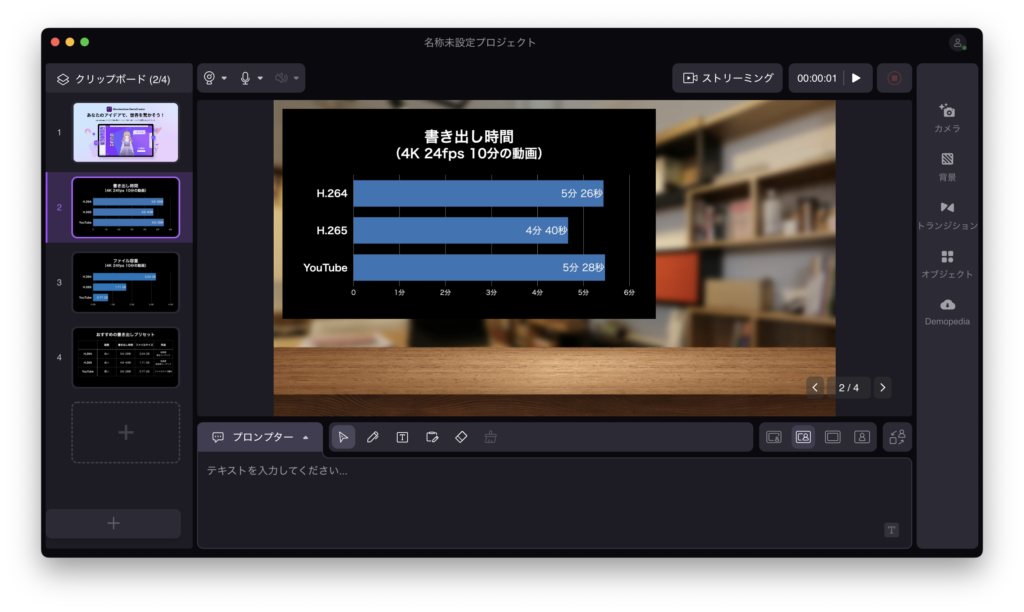
まず、画面左にクリップボードと言われるプレゼンで表示する資料や素材を並べておくスライドがある。
ここには各種の写真やイメージ、グラフなどをあらかじめ読み込んでおき、プレゼンの進行とともにスライドを切り替えて表示する。
パワーポイントで作ったファイルを読み込むと、ここにスライドごとに表示される。
続いて、画面右側でMacのカメラで撮影した自分の映像を画面に合成する機能や、背景を変更できるツールが表示される。
面白いのは、「グリーンスクリーン機能」があって、背景に緑色のスクリーンを用意して撮影すると、リアルタイムで綺麗に背景(グリーンスクリーン)を消して画面に合成してくれる機能だ。
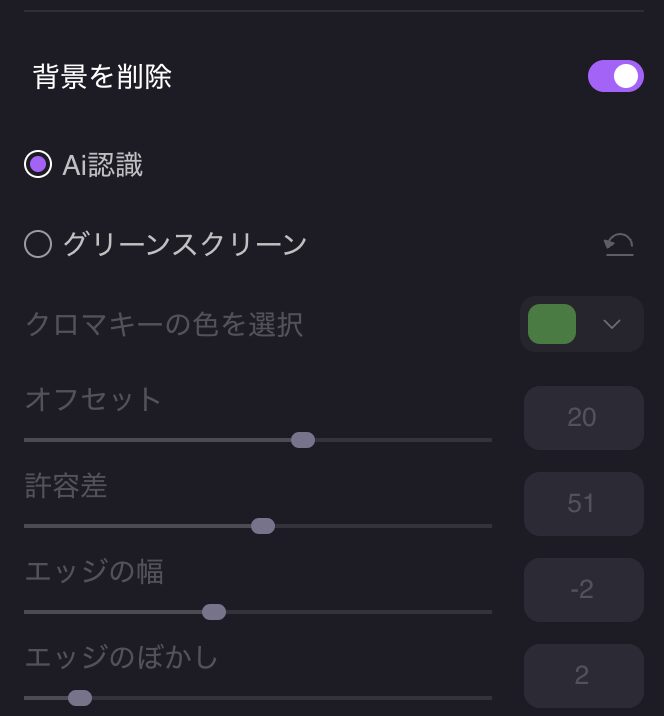
背景にグリーンスクリーンを用意しなくても「AI認識」を使用すると、自動で背景を消してくれるので便利だ。
この機能と、背景とスライドを画面上に配置して、あとは録画ボタンを押すことでプレゼン動画が完成する。
ストリーミングとしてオンラインに流し、ストリーミングの終了とともに動画ファイルとしても保存できるため、後から配信として記録に残すことも可能だ。
まとめ
このように、DemoCreatorには数えきれないほどたくさんの機能が搭載されており、どれも本格的な配信に使用できる便利なものばかりだ。
今回は画面録画・編集、そしてプレゼンモードを解説したが、他にもゲーム実況や、教材の資料など、DemoCreatorの使い道は非常に広い。
ぜひ皆さんもまずは無料版のDemoCreatorをダウンロードしてご自分の目的に合わせてその機能を存分にお試し頂きたい。
そして気に入った方はぜひ永続ライセンスをセール中にお得に購入して、動画制作に使用頂けたらと思う。