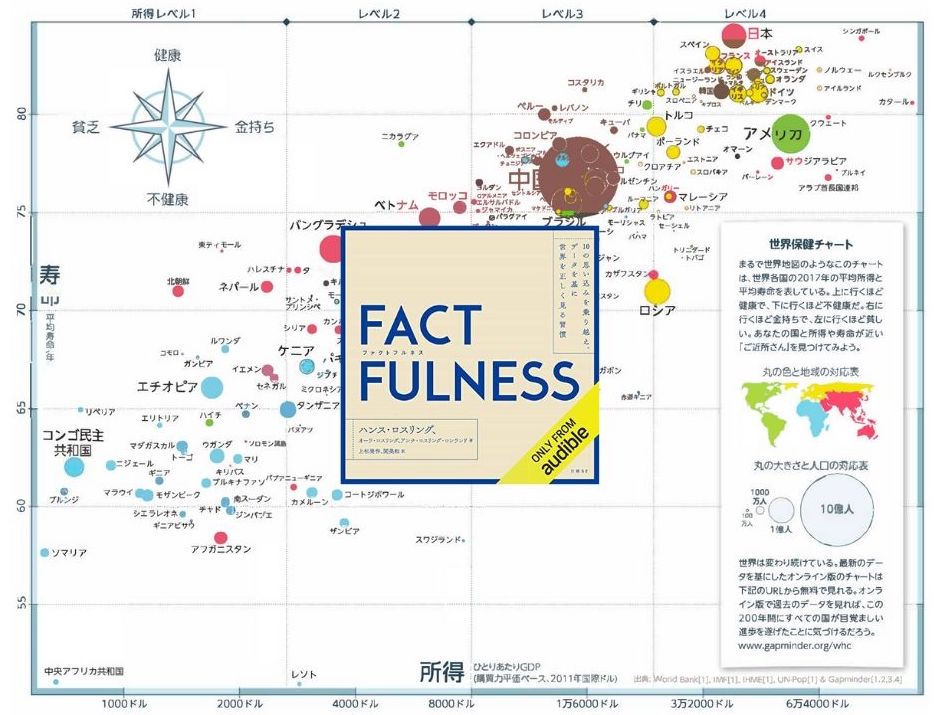YouTubeの動画を作成するときなどに、マイクで入力した音声を直接DaVinci Resolveに読み込みたいという方へ。
この記事を読めば、音声ファイルを別撮りすることなくDaVinci Resolveに音声ファイルを読み込めるようになる。
動画版も用意したので、この記事と合わせてご視聴頂くとより理解が深まる。(2025年に更新しました)
パソコンにマイクを接続する
事前準備として、まずパソコンにマイクを接続しておく。外部マイクがなくてもパソコンの内蔵マイクでも代用可能。
Mac使いの人は別記事でマイクをMacに接続する方法を解説したので合わせてご覧いただきたい。
マイクを接続したらDaVinci Resolveを起動する。

DaVinci Resolveで音声を録音する方法
準備ができたら早速音声を録音してみたい。
- Fairlightのページを開く
- ミキサーを表示させ、音声トラック(A1等)の入力をクリックし、入力…を選択
- 入力/出力のパッチウィンドウが開く
左側が音声の入力、右側が出力のターゲットとなる - 左側(ソース)を選択する
- 右側(送信先(出力))を選択する
- 選択された状態でウインドウ右下の「パッチ」をクリック
- タイムラインの左側から、音声トラック(A1等)の「R」というボタンをクリック
- 画面上部中央の丸い録音ボタンをクリックすれば録音が開始される
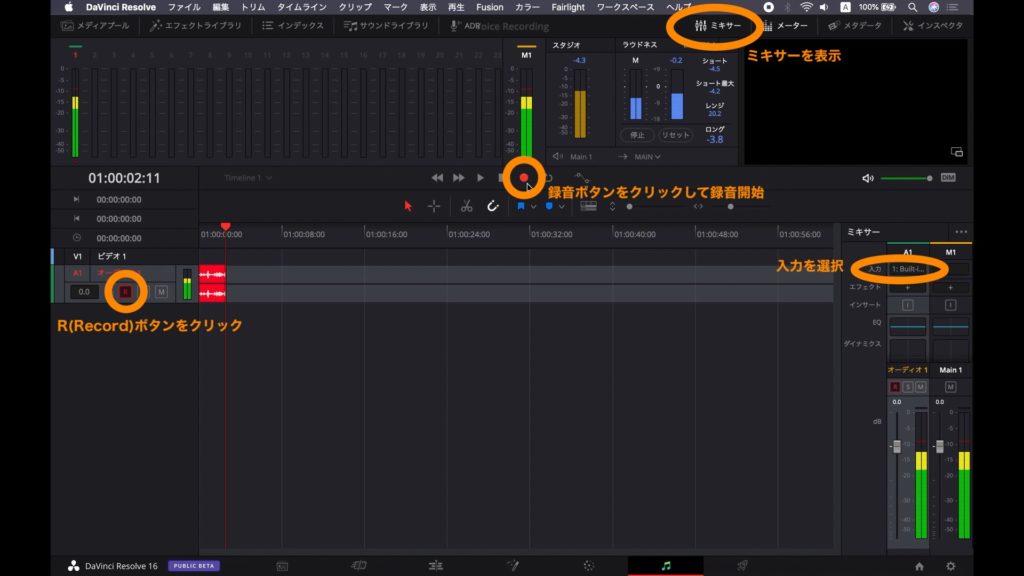
音声が入力されない場合
以上の手順をやってみても録音できない場合、まずはマイクが接続されて認識されているかシステム環境設定で確認する。
マイクが接続されていれば、パッチウィンドウで入出力が正しく選択されていることを再確認。
マイクを接続してからDaVinci Resolveを起動することをお忘れずに。DaVinci Resolveを先に起動しておいてからマイクを接続しても認識されない。
created by Rinker
¥2,950
(2025/10/29 07:24:11時点 Amazon調べ-詳細)
最後に
無料版のDaVinci Resolveでも音声入力が問題なくできる。
私はこの方法を知ってからは、音声を別撮りして音声ファイルを読み込む手間が減り大変助かった。
皆さんもDaVinci Resolveを大いに活用して動画制作の役に立てて頂きたい。