MacやiPhoneに外部マイクを接続したが認識しない、という問題に直面する人は多いはず。
その理由は、マイクの端子とMac/iPhoneの入力端子が違っているからだ。
解決策は4極のアダプターを使ってマイクの3極をMac/iPhoneの4極に変換するというもの。
以下、詳しく解説してみたい。
マイク(3極)とMac(4極)の違い
通常のマイクの端子はイヤホンと同じ大きさの3.5mm だが、端子が3極と呼ばれるものが多い。これはいわばステレオの一般的な端子。
しかし問題はMacやiPhoneのマイク入出力端子が4極だということ。4極というのはステレオにさらにマイク端子がついているもの。なぜMac/iPhoneは4極の端子を採用しているかというと、iPhoneの付属の白いイヤホンがマイク付きだから4極じゃないと対応しないからなのだ。


つまり、3極のマイクをMac/iPhoneの4極端子に接続するには3極を4極に変換するアダプターが必要となる。
変換アダプターを使ってみる
Amazonのレビューを見ると、マイクと端末の相性により認識したりしなかったり。結局、どれが大丈夫かわからないながら、価格の安かった以下の変換アダプタケーブルをAmazonで購入した。
(私が購入したMillSOの変換アダプターはコロナウィルスによるリモートワーク会議などの需要が高まっていて供給が追いついていないことなどから類似品にもリンクを貼っておく。)


早速、マイクをマイク端子に接続、ヘッドフォン端子にイヤホンを接続しMacに接続する。
すると、システム環境設定のサウンドパネルから入力と出力で「外部マイク」と「ヘッドフォン」として無事認識されていることを確認できた。

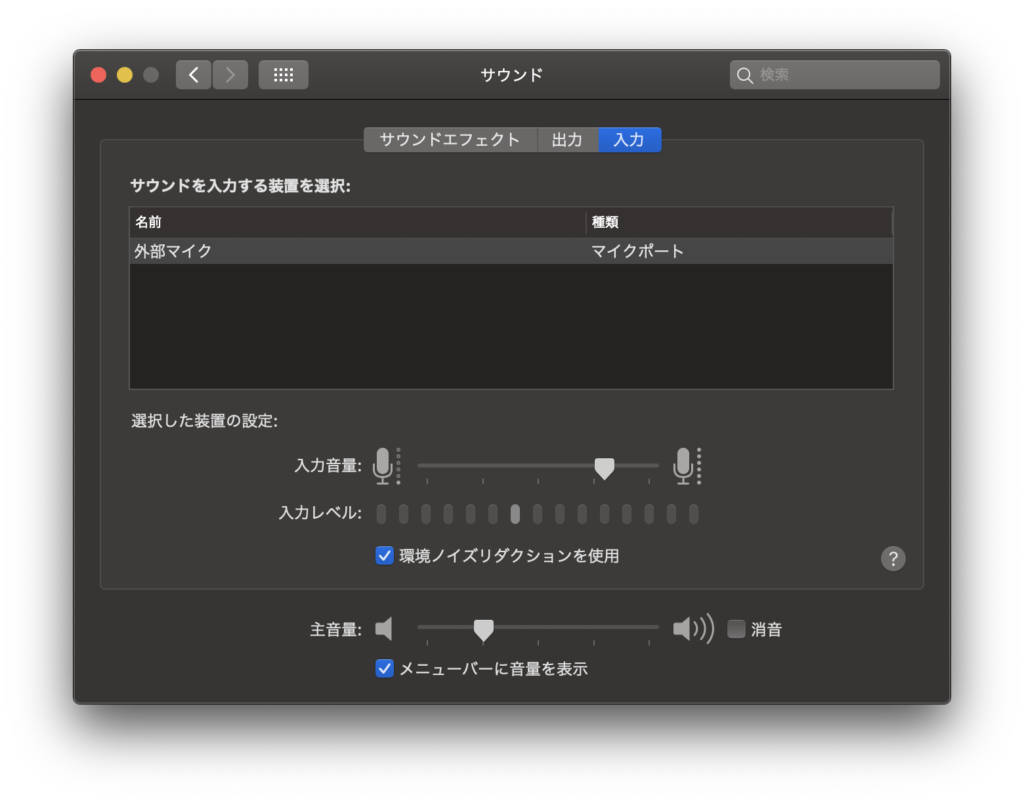
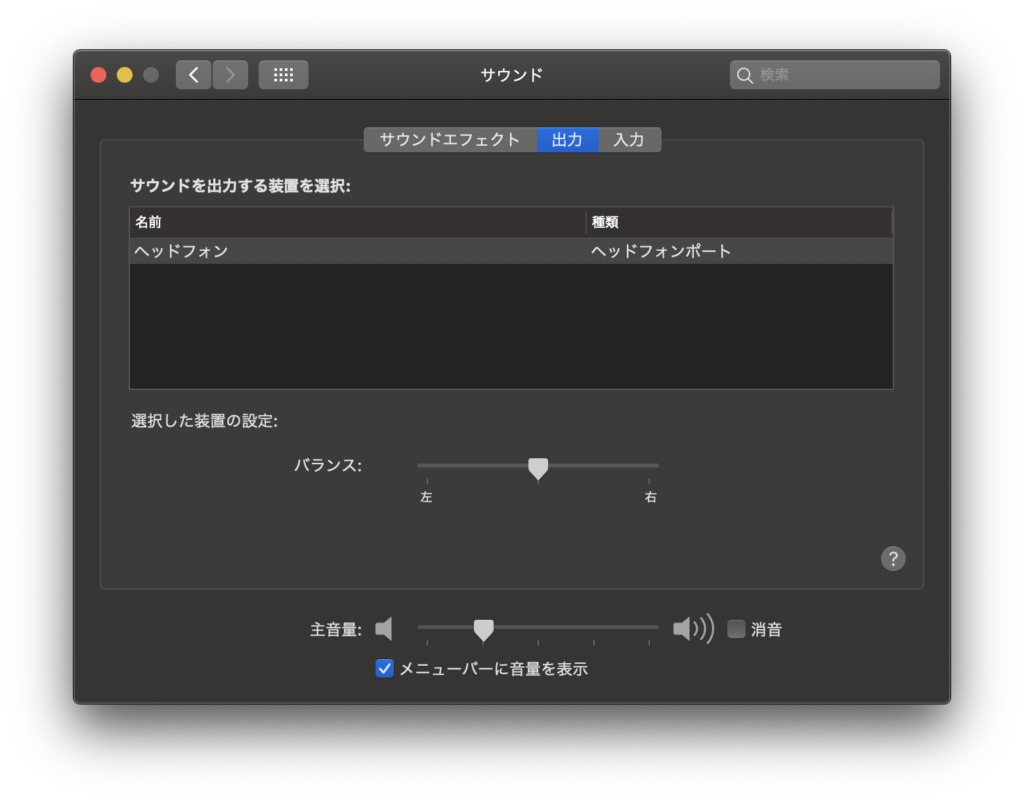
本当に録音できるかを確認するため、Audacityという無料の音声編集ソフトを開き、録音できることを確認した。
ちなみに、今回使用したマイクはRODEのVideomicroというカメラ用の外付けマイク。動画作成の音声録音用にMacに接続して録音することが目的だ。これでMacで音声を録音することができ、ファイルの転送や入出力の手間が大幅に削減できた。
購入したアダプターは非常に安く、サイズも小さいので、私のようにパソコンやスマホにマイクを使って音声を入力する人には試してみてほしいおすすめの商品。
iPhoneに外部マイクを接続する方法
同様に、iPhoneに外付けのマイクを接続する場合も、同じ変換アダプターが使える。
ただし! iPhone 7以降のiPhoneはイヤホン端子が廃止されたため、Lightning – 3.5mmヘッドフォンジャックアダプターがさらに必要となる。
なんと面倒なことに、iPhone7以降では外付けマイクを接続するには、2つの変換アダプターが必要となるのだ!

マイクをつなぎたいだけなのに、2つもアダプターが必要だなんて滑稽だ。
iPhoneにマイクを直接接続する方法
もっとシンプルにiPhoneに外付けマイクを直接つなぎたいという人は、Lightningに直接つなぐタイプのマイクを購入してしまうのも手だ。
まだマイクを持っていない方でiPhoneだけでマイクを使う予定の人は、Lightning端子に直結されているタイプのマイクをおすすめしたい。
このタイプのマイクはiPhone専用に設計されており、余計な変換ケーブルが不要なためコスト面と利便性の点でおすすめだ。
Apple純正のオーディオケーブル
さらに2022年、本家Appleから純正のLightningオーディオケーブルが発売された。
長さは1.2mあり、マイクに直刺しできるのはもちろん、音源の機器の音声出力に接続して音声をiPhoneに取り込める使い方もできる。
最後に
変換アダプターを買わなければならなかったり、どの変換アダプターなら確実につながるかわからないため、同じ悩みを抱えている人の参考になれば良いと思い記事にした。
私が購入した変換アダプターでなくても良いが、参考にして接続を試してみてほしい。







