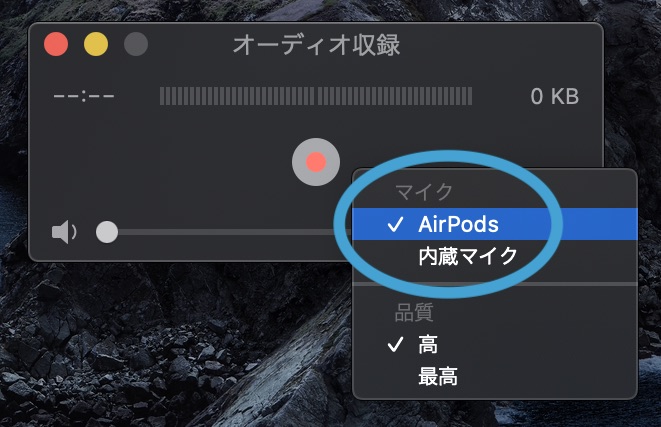AirPodsを購入したけど、Macにどうやって接続すればいいかわからない方はこの記事を読めばMacに簡単にペアリングして、素早く切り替えて接続できるようになる。
MacBook、MacBook Air、MacBook Proはもちろん、iMacやMac mini、Proなど、Macなら操作方法は共通だ。
また、iPhoneからMacに素早く接続を切り替える方法も合わせて説明したい。さらに最後にはAirPodsのダブルタップ時の動作を左右別々に割り当てる裏ワザ的な設定方法までご紹介したい。
AirPodsをMacにペアリングして接続する方法
- AirPodsをケースに入れた状態でケース背面のボタンを長押しする
- 内側のランプが白く点滅する
- Macのシステム環境設定>BluetoothにAirPodsが表示される
- 接続ボタンをクリック
- ペアリングが完了してAirPodsで音声が聞ける
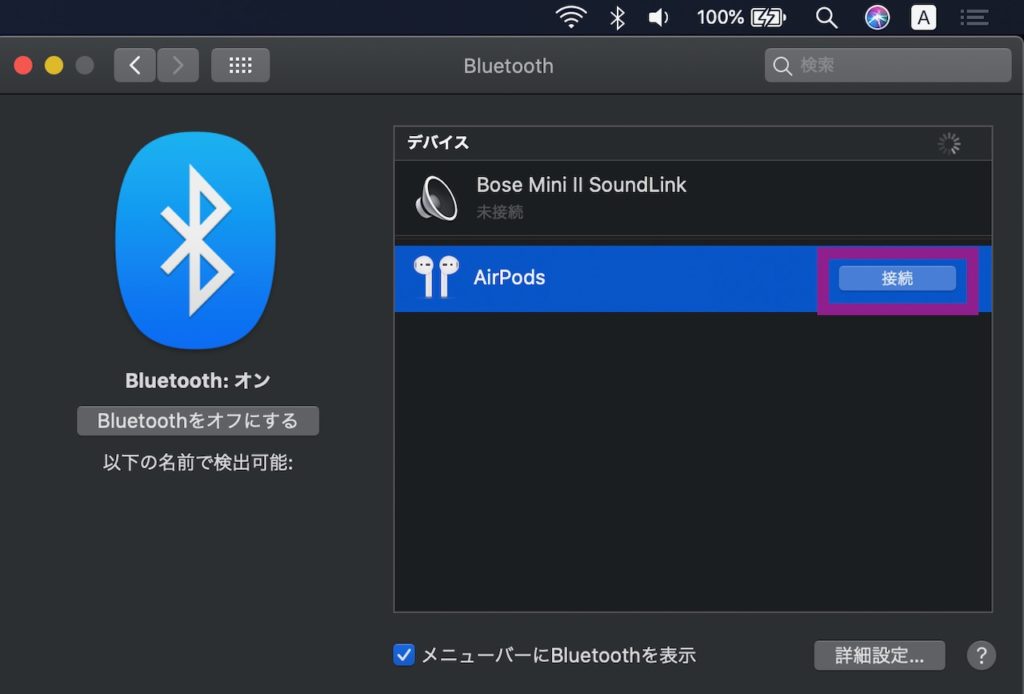
もしこの方法で接続できない場合は、システム環境設置>サウンドからAirPodsを選ぶ。ここで内蔵スピーカーや内蔵マイクが選択されているとAirPodsに入出力されないので注意。
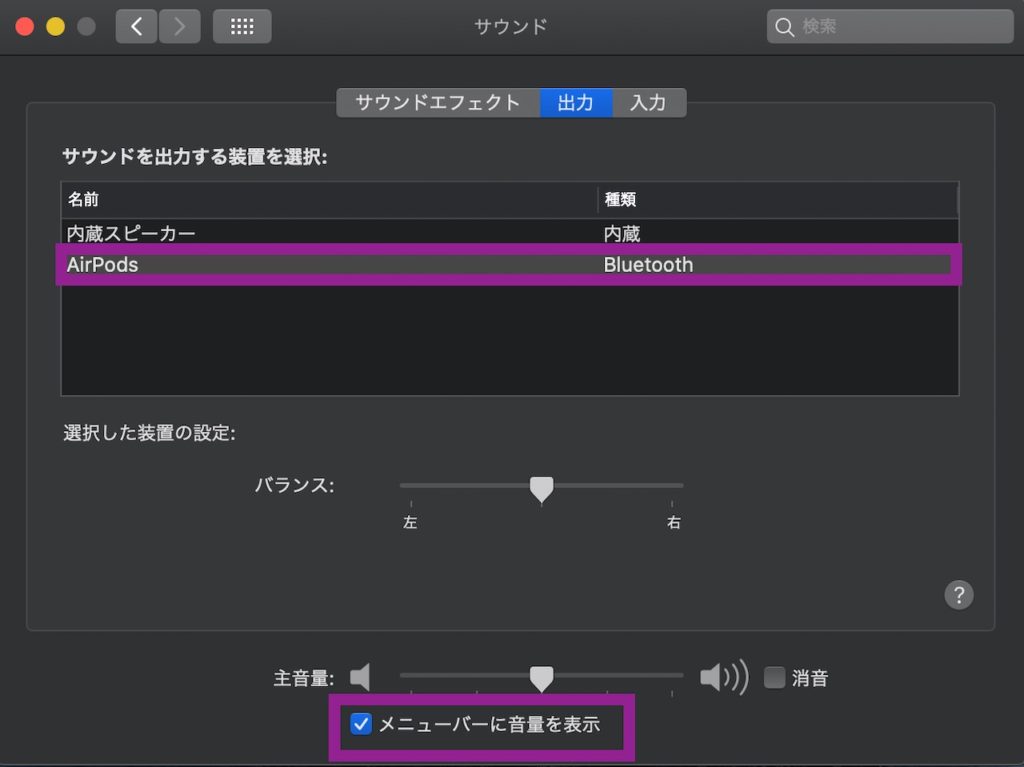
AirPodsをiPhone等からMacに素早く切り替える方法
iPhoneなど他のデバイスでAirPodsを使っていて、Macに切り替えたい場合、メニューバーの音量メニューからAirPodsを選ぶのが早くておすすめだ。
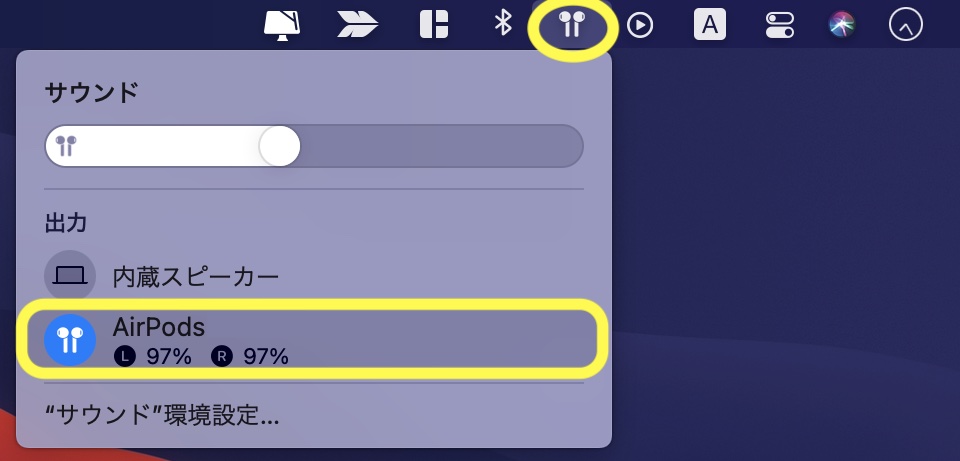
毎回システム環境設定を開かなくても、メニューバーからAirPodsと内蔵スピーカーを切り替えることができ、また接続状態もひと目でわかるので、サウンド(音量)とBluetoothはメニューバーに表示しておくことをおすすめする。
サウンドやBluetoothがメニューバーに表示されない場合は、コントロールパネルからアイコンをメニューバーにドラッグ&ドロップすれば追加される。
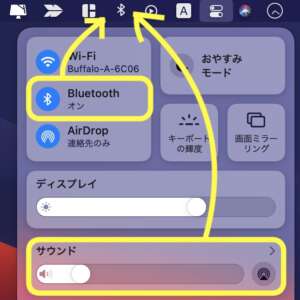
自動切り替え機能
macOS Big Surの新機能として、AirPodsの自動切り替え機能が加わった。これは例えばiPhoneでAirPodsを使用していて、その後にMacで音を再生する状態になると自動的にmacOSがmacでAirPodsを接続するように認識してくれる機能だ。
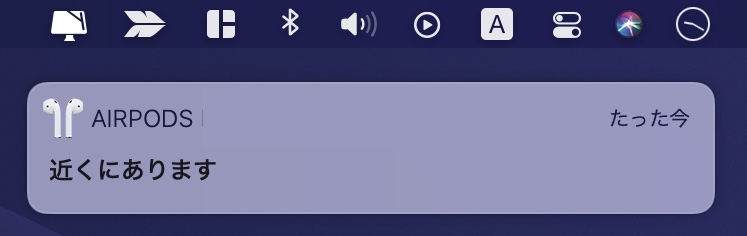
この新機能のおかげで、いちいち自分で手動でAirPodsを切り替えなくても、Macで動画や音楽などを再生すれば自動的にAirPodsに切り替わるため非常に便利になった。
macOS Big Surにアップグレードしてもこの機能が使えない場合は、システム環境設定のBluetoothパネルから「自動耳装着検出」にチェックを入れ、このMacに接続を「自動」にするとよい。
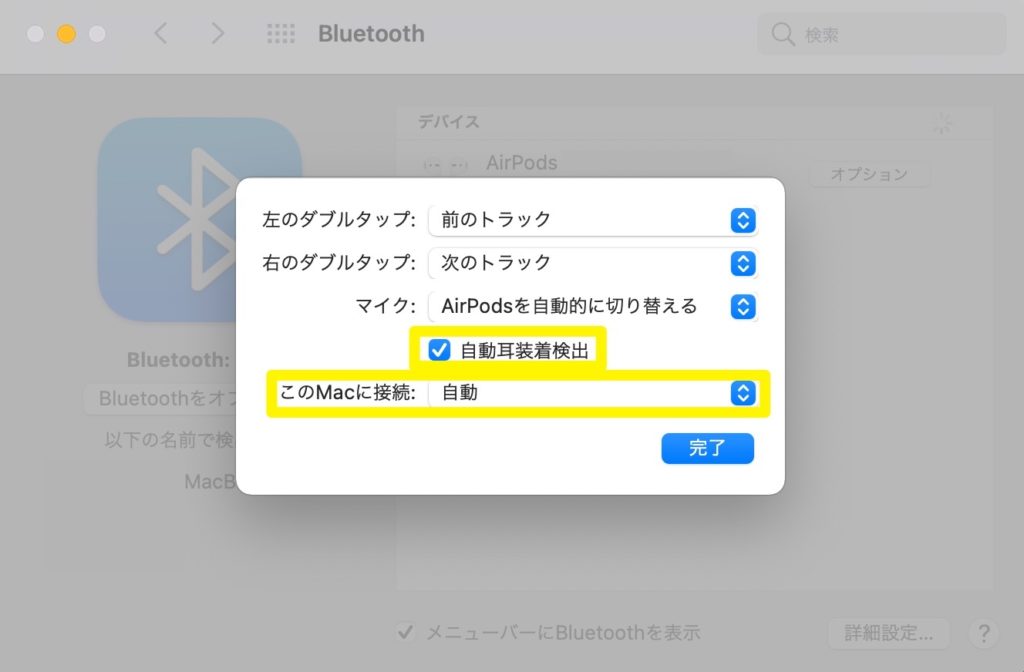
AirPodsの裏ワザ設定
意外と知られていないが、AirPodsはダブルタップ時の動作を下記の5つから選んで、左右のAirPodsにそれぞれ別の機能を割り当てることができる。
- Siri
- 再生/一時停止
- 次のトラック
- 前のトラック
- オフ
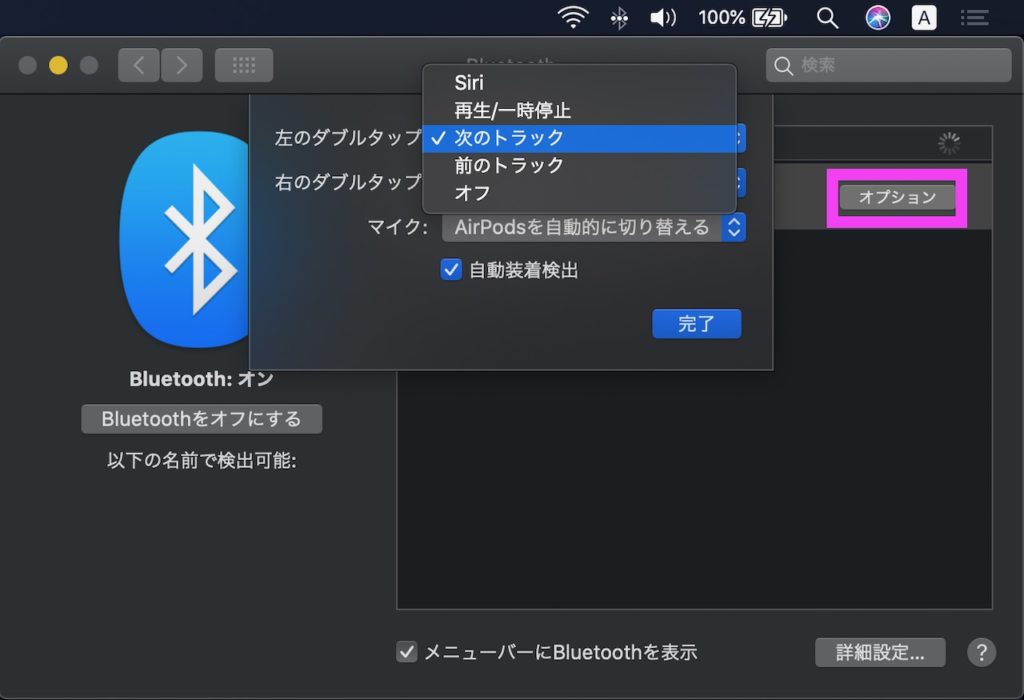
私は左のAirPodsをダブルタップすると「前のトラック」で曲の頭に戻る、あるいは前の曲に戻るようにし、右のAirPodsをダブルタップで「次のトラック」が流れるように設定してある。感覚的にも左が前の曲に戻る、右が次の曲と馴染んでいるのでこの機能を割り当ててみることもおすすめだ。
まとめ
この記事でご説明したように、ペアリングが完了したらメニューバーに音量メーニューを表示し、いつでも簡単に接続を切り替えたり、音量を変更できるようにしておくと良い。
また、AirPodsのダブルタップ時の動作を左右それぞれ別々に割り当てることで、より自分好みの操作ができるようになるので、ぜひ合わせて設定してみて頂きたい。
関連記事
2020年買ってよかったもの!Apple製品と「新しい生活様式」関連