「間違ってファイルを削除してしまった…」
「カメラで撮った写真や動画を後から復元したくなった…」
パソコンやデジカメを使っている人なら、一度はそう思ったことがあるだろう。
かくいう私もファイルを復元したいと思ったことが何度もあるが、いつもあきらめていた。
しかし、今日ご紹介する復元ソフトの存在を知って、実際にフリー版を試して本当にファイルを復元できたときから考えが変わった。
削除したファイルは復元できる!
この記事では、WindowsとMacで使える復元ソフトをご紹介するとともに、実際にファイルを復元する方法と結果をポイントと合わせて説明していきたい。
なお、YouTube動画でも解説したので、合わせてご覧いただきたい。
EaseUS Data Recovery Wizard

私が使っている復元ソフトはイーズアス・データ・リカバリ・ウィザードという。
公式ホームページを開いてみると、いきなりスゴイことが書いてあった。
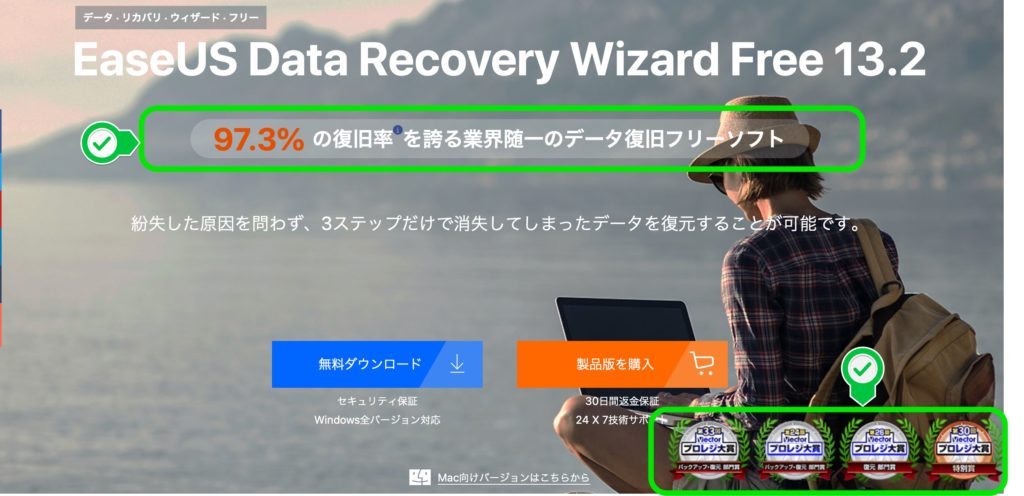
「97.3%の復旧率を誇る業界随一のデータ復旧フリーソフト」、Vectorのプロレジ大賞を4度も受賞している。これは期待できる。
なお、EaseUS Data Recovery WizardはWindowsとMacの両方に対応しているため、多くの人におすすめできるソフトだ。
フリー・無料版について
さらに、EaseUS Data Recovery Wizardは有料版の他に、フリー版も用意されている!
まずはフリー版を使って実際に復元できることを試してから、有料版にアップグレードできるところが良い。
無料版は復元できるファイルの容量が2GBまでになるが、よほどのことがない限り2GBのファイルを復元する必要はないだろうから、フリー版でも十分に使える。
実際、私も今のところフリー版を使っている。今後、ファイルを復旧する機会が増えたり、2GBの容量制限を超えたらアップグレードしても良いと思っている。
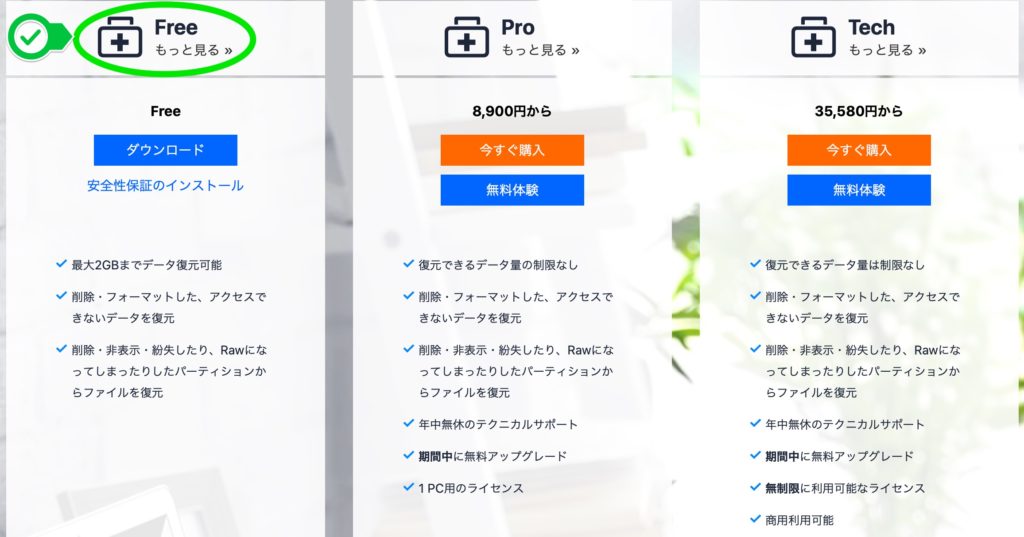
EaseUSの復元ソフトで対応可能な復元の種類
- ハードディスク復元
- ゴミ箱 削除 復元
- 削除復元
- ウィルス攻撃復元
- パーティション復旧
- 外付けデバイス復元
- システムクラッシュ復元
- フォーマット復元
- そのほかの復元
パソコンで削除したファイルはもちろんのこと、SDカード、USBメモリなどからも復元できるところがポイントだ。
ファイルの復元方法
では実際にEaseUS Data Recovery Wizard復元ソフトでファイルを復元してみたい。
EaseUSの復元ソフトでは3つの簡単なステップでファイルを復元できる。
- 紛失場所の選択
- デバイスをスキャン
- 紛失データのプレビューと復元
実際に使ってみるとわかるが、ソフトが次の操作を促してくれるので、よくわからなくてもソフトを起動して指示に従って進めばファイルを復元できるというユーザーにやさしい設計になっている。
実際にファイルを復元してみた
ここからは実際に削除したファイルを復元できるか試してみたい。
ステップ1 紛失場所の選択
まずは復元したいディスクを選ぶ。パソコンならハードディスクを選ぶ。今回はアクションカメラGoProでフォーマットしたSDカードを選ぶ。
ディスクを選んだらスキャンボタンをクリック。
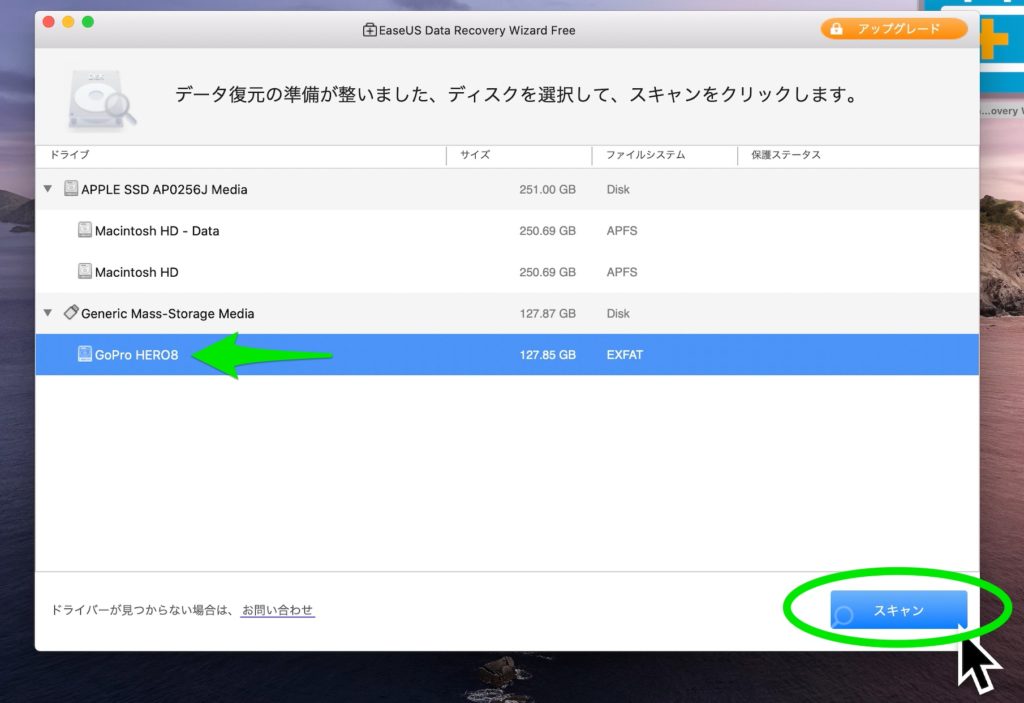
ステップ2 デバイスをスキャン
スキャンが開始するとまず「クイックスキャン」が実行される。このクイックスキャンは短時間で復元できるファイルを一気にリストアップしてくれる。今回試したSDカードでは、数分程度でクイックスキャンが完了した。
クイックスキャンの後は「ディープスキャン」と呼ばれるファイル探索が実行される。ディープスキャンによって、ディスクのより深層にあるファイルがスキャンされる。
GoProのSDカードで言えば、クイックスキャンでは写真しか復元候補としてリストアップされなかったが、ディープスキャンの後では動画ファイルまで復元候補として表示された。
ディープスキャンが終わるまで待つとより多くの候補が表示される。
今回試した128GBのSDカードの場合、全てのスキャンが完了するまでに1時間程度かかった。
その結果、2286個のファイル=61GBもの復元候補が見つかった。
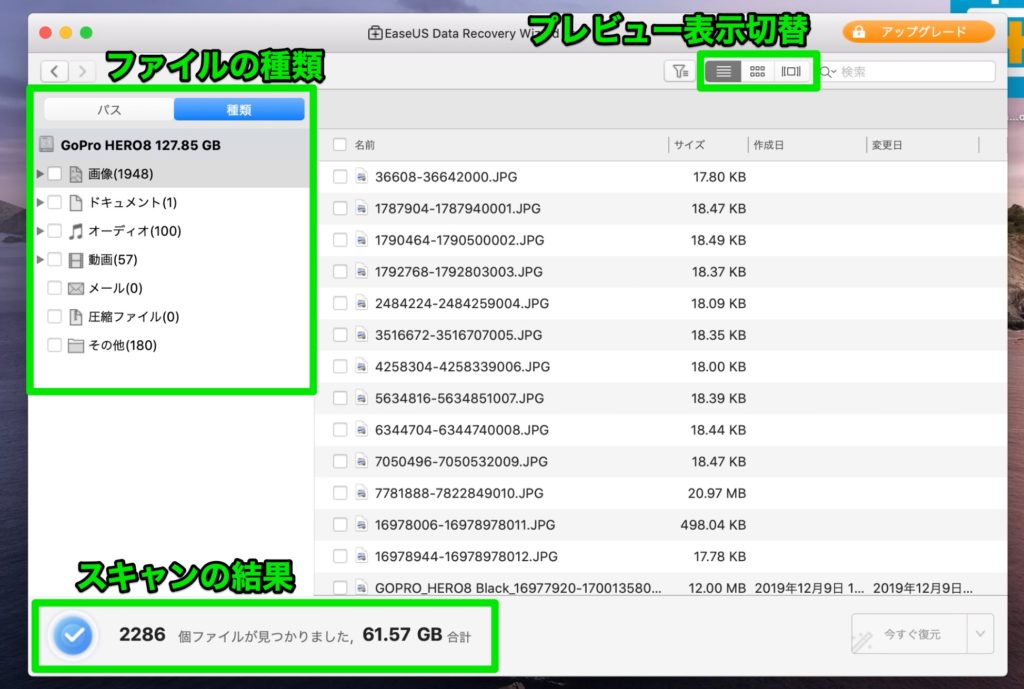
ステップ3 紛失データのプレビューと復元
スキャンが完了したら、後は復元したファイルを見つける作業に入る。
ウィンドウの左側でファイルを種類別に分けてくれる、目的のファイル形式を選べばファイルを見つける作業がグッと簡単になる。
また、右上のプレビュー表示切り替えボタンを押すと、リスト表示、アイコン表示、プレビュー表示が選べるため、画像や動画などのファイルを見つけやすくなっている。
また検索キーワードを入力してファイルを見つけることもできる。
復元したいファイルが見つかったら、あとは右下にある「今すぐ復元」ボタンをクリックするだけ。
ファイルの種類とプレビュー表示が切り替えられることで、目的のファイルを簡単に短時間で見つけることができた。
今回の場合では、2,000個を超えるファイルが候補となったので、目的のファイルを速く簡単に見つけられるこうした機能は重要だ。
リカバリー(復元)完了のメッセージが表示されたら完了。
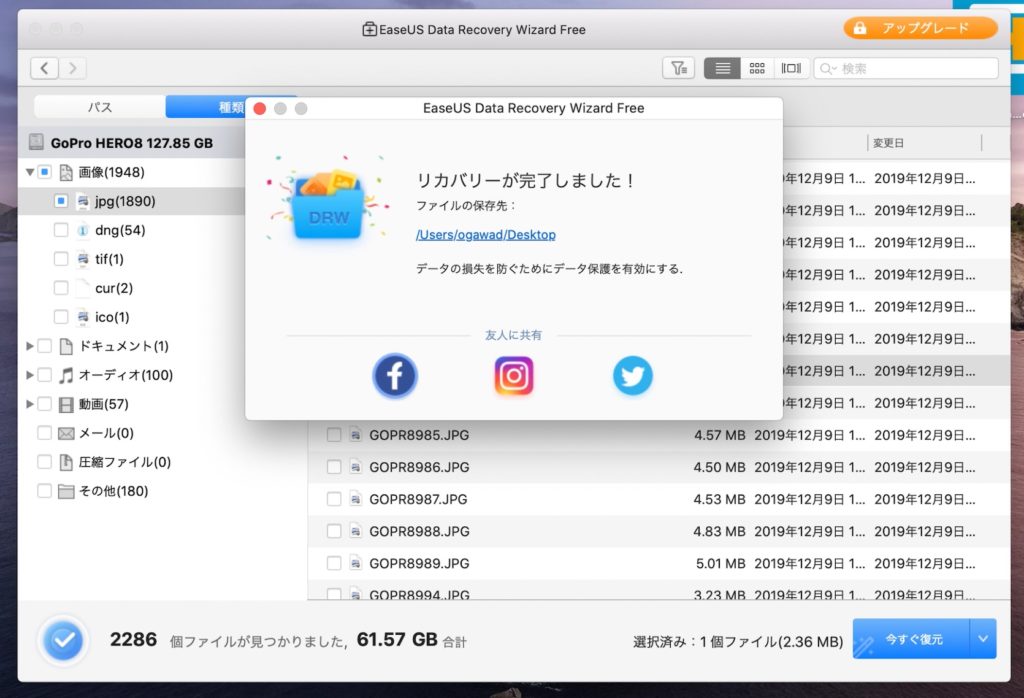
復元が完了したら、ファイルが壊れていないか確認する。
フリー版を使用したが、無事に写真や動画を復元できた。
また、復元したファイルは損傷しておらず、フォーマットしたSDカードからでも写真や動画を復元することができた。
復元率を高める方法としては、ファイルを消去して気付いたらすぐに復元することだと思う。何度もフォーマットや削除が繰り返されたディスク・メモリはファイルが損傷しやすくなる。
だからEaseUS Data Recovery Wizardのようなソフトウェアをあらかじめインストールしておき、復元したいと思ったらすぐに試してみることが重要だと感じた。
EaseUS Data Recovery Wizard (Windows版)
EaseUS Data Recovery Wizard (Mac版)
まとめ
実際にEaseUS Data Recovery Wizardを使用してファイルを復元して感じた利点は3つある。
- フリー版でも十分に使える
- 実際にファイルを復元できる(しかも思ったよりも多くの)
- 操作が簡単でファイルを探しやすい
いままで復元ソフトは実際に使えるか分からない、価格が高い、ファイルが見つけにくいなど、あまり良くない印象を持っていたことも復元ソフトを使わなかった理由だと思う。
このEaseUSなら簡単な操作で確実にファイルを復旧できる。そして何より、フリー版があるからまずは自分の目でファイルを復元できるか試せる。これがユーザーにとって重要だと思う。
EaseUS Data Recovery Wizardならユーザー目線で設計されており、またフリー版も用意されているなど、総じて「ユーザーフレンドリー」な良く出来たソフトウェアだと感じた。
いままでこの復元ソフトの存在を知らなかったために、あきらめていたファイルがいくつあるだろう。
今後はこの復元ソフトをインストールしておけば、いつでもファイルを復元できると思えるようになったことが一番大きな収穫となった。
