この記事では、DaVinci Resolveで動画制作をしているクリエイターにおすすめのトランジションライブラリをご紹介したい。
Final Cut ProやAdobe Premiereはサードパーティから多くのプラグインやトランジションが販売されている。私は動画編集ソフトはFinal Cut Proも併用しているのだが、その理由の一つに、Final Cut Proはプラグインが豊富に揃っていて、プラグインを入れるだけでタイトルやトランジションなどを簡単に入れられることがあった。
今回ご紹介するTransitions Libraryを使うと、DaVinci Resolveでも膨大な数のトランジションやエフェクトを簡単に使えるようになるので、DaVinci Resolveで動画制作をしているクリエイターにおすすめだ。
トランジション・ライブラリの概要
ご紹介するトランジションライブラリは、DaVinci Resolve用にデザインされたトランジションを始め、映像素材、効果音、LUTなどが合わせて1000個以上も詰まったオールインワンパッケージ。
トランジションライブラリはその名の通り、主力となるのは100を越す数々のトランジション。他にも実際の動画制作で使えるハイレベルな効果音やLUTなども数百個含まれている。
DaVinci Resolveで本格的に動画制作をやりたい人は、このトランジションライブラリを買えば、他にトランジションやLUTや効果音などを入手しなくてもいいくらい充実しているためおすすめだ。
Transitions Libraryの内容
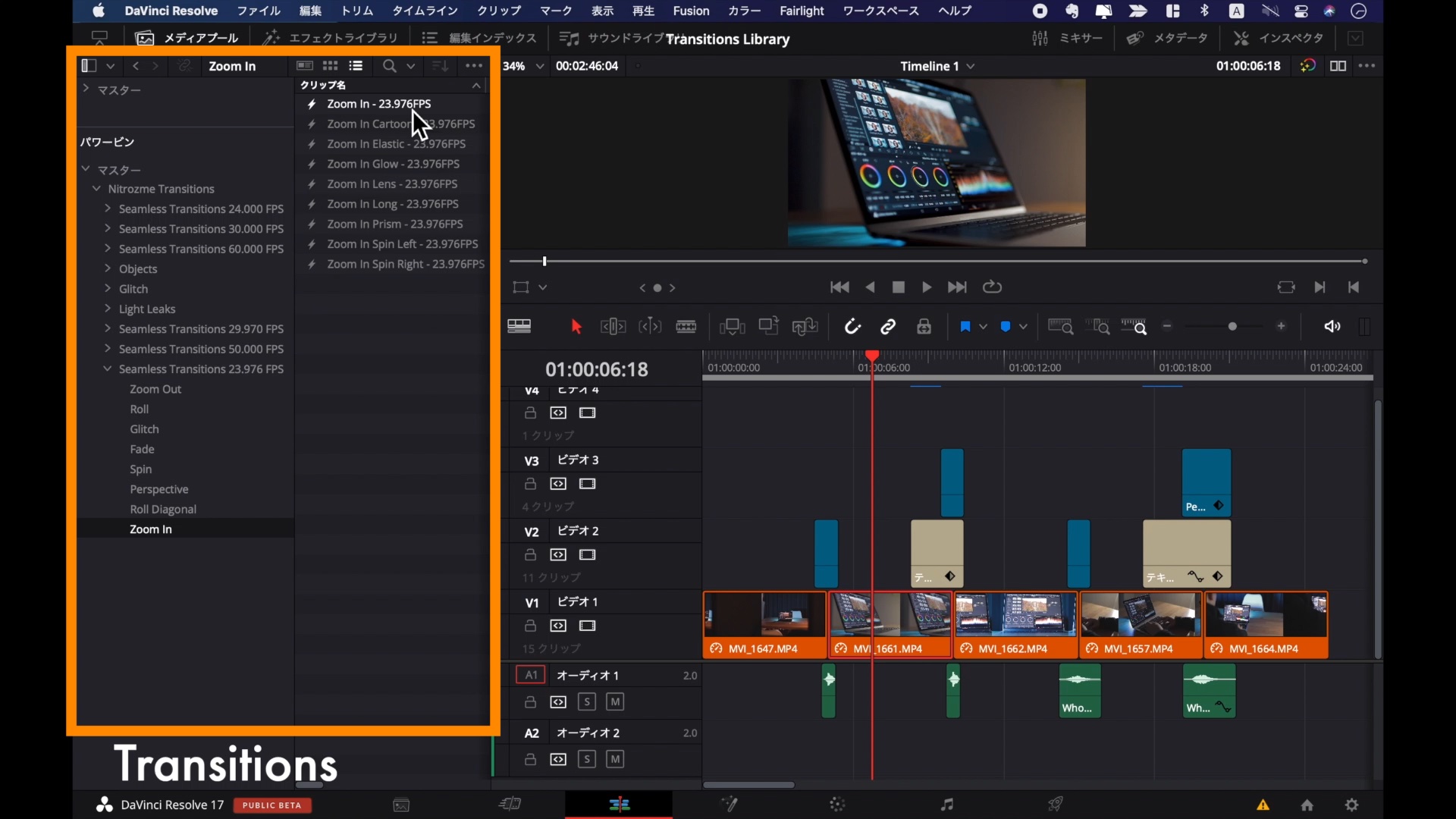
では、トランジションライブラリの中身を詳しく見ていきたい。
簡単なインストールが終わると、パワービンの中にトランジションライブラリが追加される。
まずトランジションがフレームレートごとに分かれて用意されていることに気づく。
それぞれのフォルダには、Zoom Inやロール、グリッチなど8種類のトランジションフォルダーがある。例えばZoom inを開くと、Zoom Inを基本動作とするトランジションが9種類のバリエーションから選べるようになっている。
使い方は非常に簡単で、使いたいトランジションをタイムラインのクリップのつなぎ目の上にドラッグ&ドロップするだけ。
細かく位置を調整したい場合は、トランジションを選択してキーボードの句読点を押せば左右に1フレームずつ位置を調整できるので便利。
また、映像だけでなくテキストの上にトランジションを配置すると、テキストも一緒にトランジション効果が加わるので、より視覚効果のある映像に仕上がる。
Sound FX(効果音)
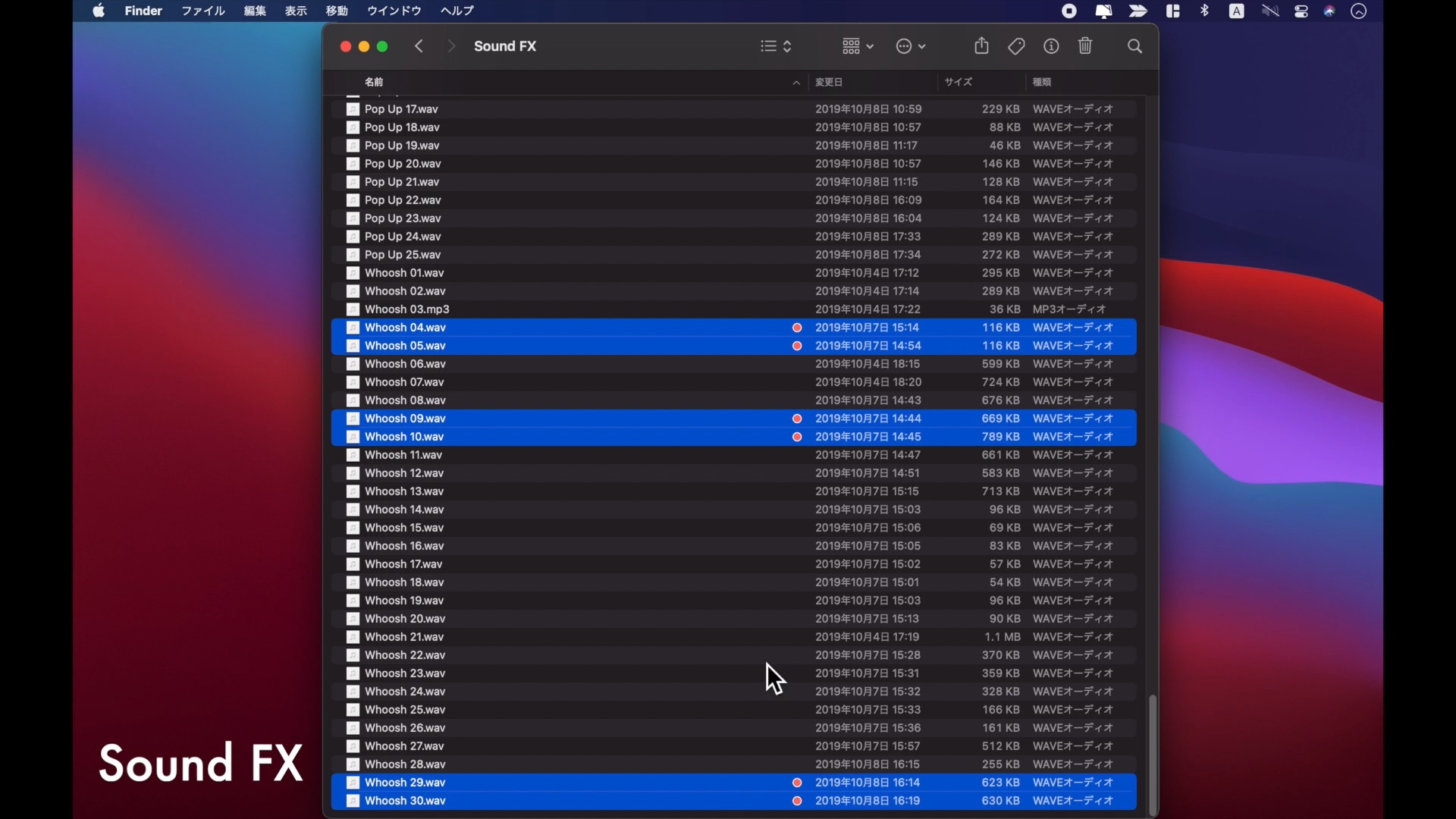
また、トランジションライブラリには250個の効果音が付属してくる。これらはどれもトランジションと相性のいい効果音であり、トランジションと一緒に使うとさらに効果的。
使い方は、音声ファイルをDaVinci Resolveのプロジェクトに読み込んでタイムライン上のクリップのつなぎ目の下に効果音を挿入して使う。
LUT
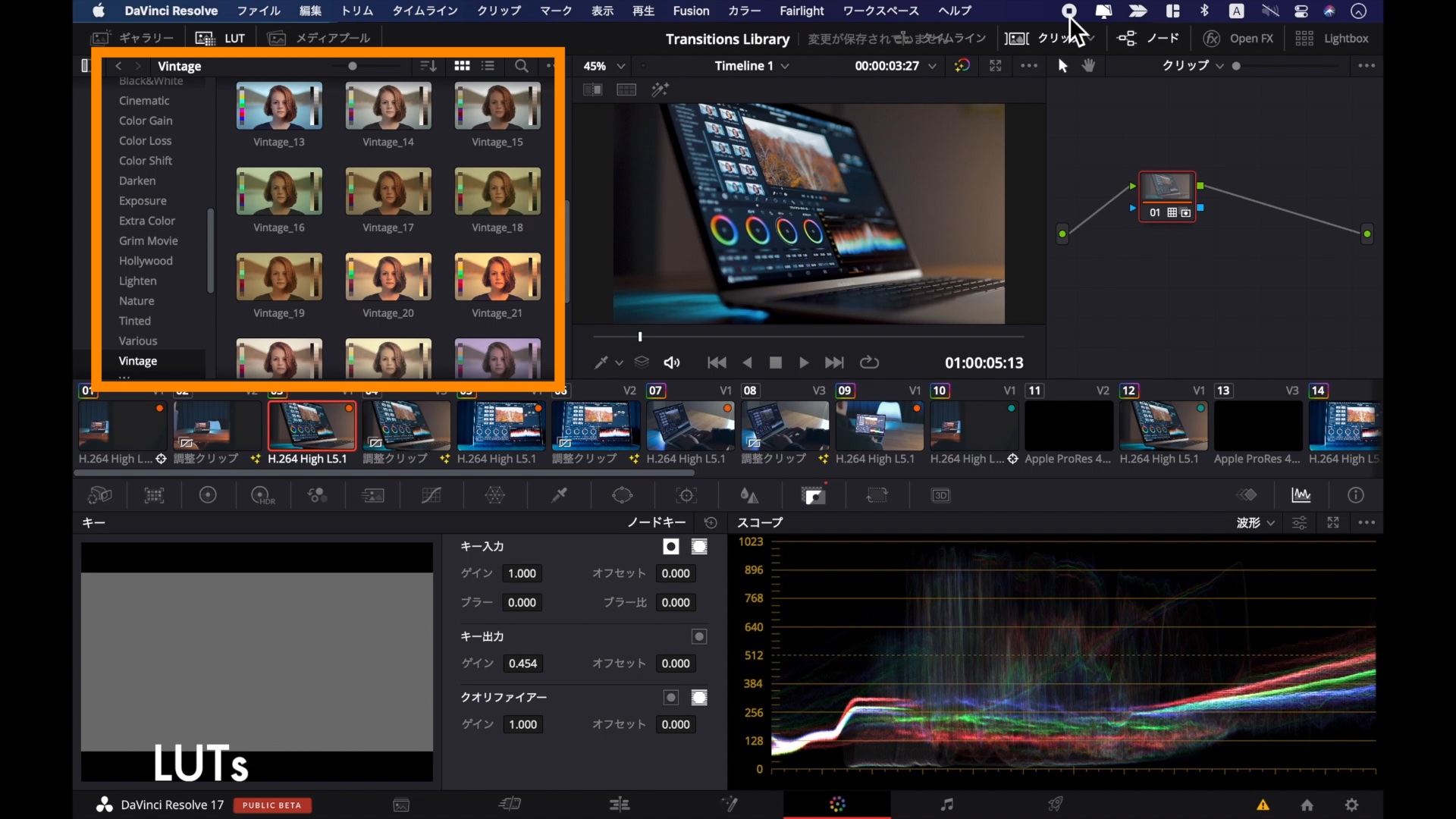
さらに、トランジションライブラリにはなんと500近いLUTが付属してくる。
LUTは簡単に言えば映像の色味を変えてくれるフィルターのようなもの。DaVinci Resolveはカラーグレーディングに強い動画編集ソフトなため、LUTの取扱や見やすさも抜群。ぜひLUTも使ってみることをお勧めしたい。
私は動画を作るときはLUTをよく使うのだが、今まであれこれLUTを買ったり探したりしてきたが、最初からこのトランジションライブラリを購入しておけば500個近いLUTを利用できたので、まだLUTをお持ちでない方もこのトランジションライブラリはおすすめだと思う。
Glitch
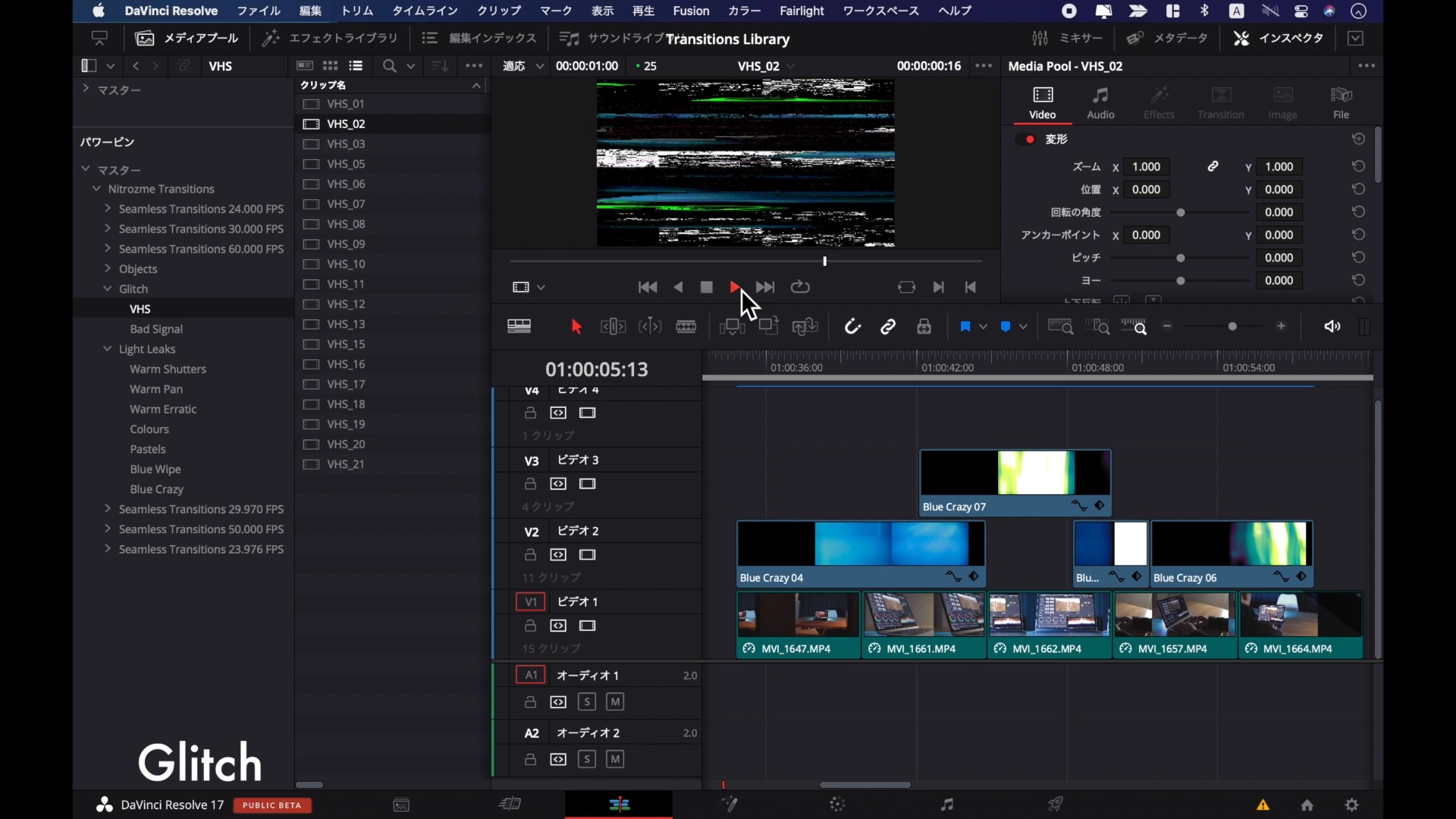
あとは映像素材としてGlitchというものがあり、これは昔のテレビ画面やビデオテープで発生するノイズを模倣したもので、デジタル・アナログチックな映像効果を被せることができる。Glicthは映像制作で流行っている効果でもあるので、試してみても良いと思う。
Light Leaks
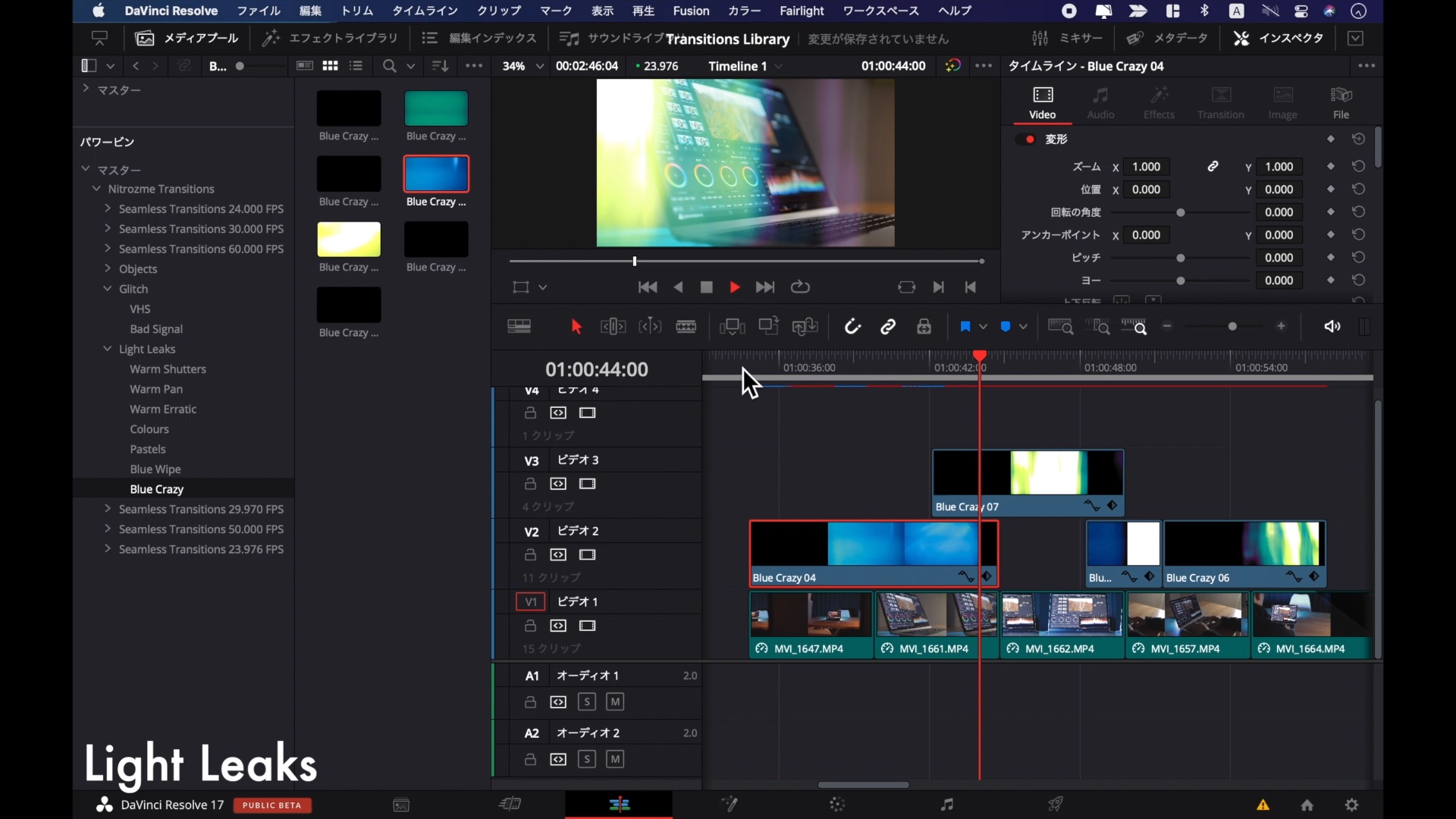
私が気に入った映像素材は、Light Leaksと呼ばれる素材だ。これはランダムな色の光が動いているだけの素材なのだが、これを映像の上に被せるだけで、単調な映像に色や光が動きとともに加わり、トランジション風に2つのクリップの上に重ねられるため非常に使える素材だと実感した。
今までこういった光の素材は使ったことがなかったのだが、今回このLight Leaksを使ってみて、結構面白いアイデアだと思ったので、今後もこのLight Leaksは試しながら動画制作に使ってみたいと思った。
感想
実際にトランジションライブラリを使ってみて、どのエフェクトも実際の動画制作で使えるハイレベルなものだと感じた。トランジションは細かくバリエーションが用意されているので、ドラッグ&ドロップするだけで色々なトランジションが利用でき動画の質が上がることは間違いない。
また、効果音や映像素材なども決しておまけレベルではなく、実際の動画制作の現場で使えるものばかりだと思った。
特にLUTは500個以上も付属してくるので、LUTだけで別に購入する必要がなく、このトランジションライブラリさえあれば、他にエフェクトパッケージはいらないと思えるくらいの充実ぶりだ。
トランジションライブラリの価格とダウンロード
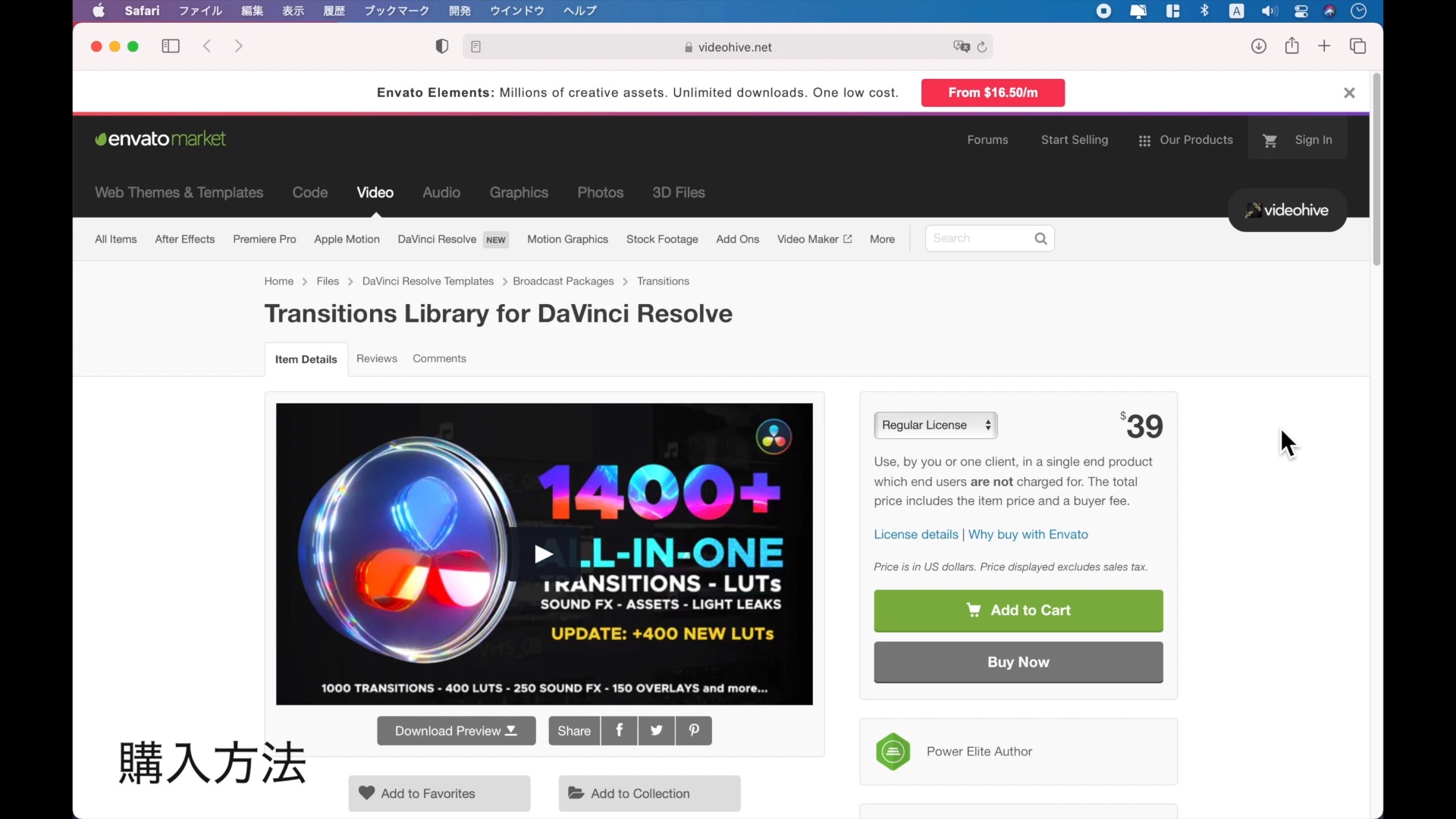
トランジションライブラリは39ドル、日本円で4,000円ほどでダウンロード購入できる。気になった方はこちらのリンクからチェックしてみてほしい。
Transitions Library for DaVinci Resolve by nitrozme | VideoHive
また、このライブラリが販売されているenvato marketは他にも様々な素材、プラグイン、ライブラリが用意されている。これらが月16.5ドルで無制限にダウンロードできるサブスクリプションプランもあるので、動画制作をしているクリエイターなら合わせて検討してみるとお得かもしれない。
Envato Elements: Unlimited Stock Videos, Music, Photos & Graphics
トランジションをDaVinci Resolveに追加する方法
最後に、Transitions LibraryをDaVinci Resolveに追加する方法を説明したい。
まずDaVinci Resolveのプロジェクト管理画面で右クリックして「プロジェクトの読み込み」を選択。ファイル選択画面で、Transitions Libraryの中にあるNitrozme Transitions.drpというファイルを開く。
読み込まれたNitrozme Transitionsプロジェクトを開く。
次にメニューの表示から「パワービンを表示」を選択。
メディアプールのマスターに表示されているNitrozme Transitionフォルダをパワービンにドラッグ&ドロップ。
こうするとパワービンのマスターの中からいつでもトランジションライブラリにアクセスできるようになる。
なお、パワービンの中のトランジションが赤く表示されて選択できない場合は、Nitrozme Transitionsを右クリックして「選択したビンのクリップを再リンク」を選んで、再びNitrozme Transitionsのフォルダを選択してファイルを再リンクすると無事に正常に表示される。

