Lightroom CCのデスクトップ版(PC版)は11,760円(税別)なのに、スマホ版ではなんと無料で利用できる。いくつかの機能は使えないが、無料版のアプリでも十分すぎるほど機能がそろっている。iPhone、iPad、アンドロイド版が用意されている。
この記事では、日頃からスマホ版の無料Lightroom CCを愛用する私が頻繁に使っている8つの機能を使いながら、写真編集の流れを解説してみたい。
解説では画面が大きくて見やすいiPad版アプリを使っているが、iPhone版やアンドロイド版ともに操作や機能は共通している。
なお、以下の文章で詳しく解説するが、動画版も用意したので合わせてご覧いただきたい。
1. 自動補正
まずは写真を読み込んだら、操作パネルの上にある「自動補正」をタップしてみよう。
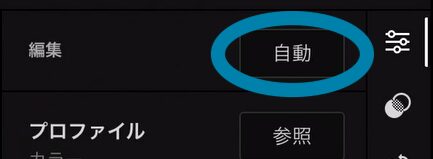
Lightroomが写真の明るさや色のバランスなどを自動で判別して、補正してくれる。
あえて暗めに、あるいは明るめに写真を仕上げたいという場合以外、まずは編集を開始するスタート地点として、この自動補正は便利だ。
Adobe社が蓄積した画像編集のアルゴリズムにより補正される自動補正は、他の写真編集ソフトを上回っている。
2. トーンカーブ
次に、ライトのグラフアイコンをクリックして、トーンカーブを調整する。
トーンカーブはその名の通り、トーン(明暗)をカーブ(曲線)で調整する機能だ。
トーンカーブは左下が最も黒い部分を、左上を明るい部分を表す。この線を変形させることで、写真全体の明暗を調整する。
具体的には、トーンカーブがS字を描くように曲線にすると、暗い部分がより暗く、明るい部分がより明るくなり、明暗のメリハリのあるコントラストの効いた写真にレタッチできる。
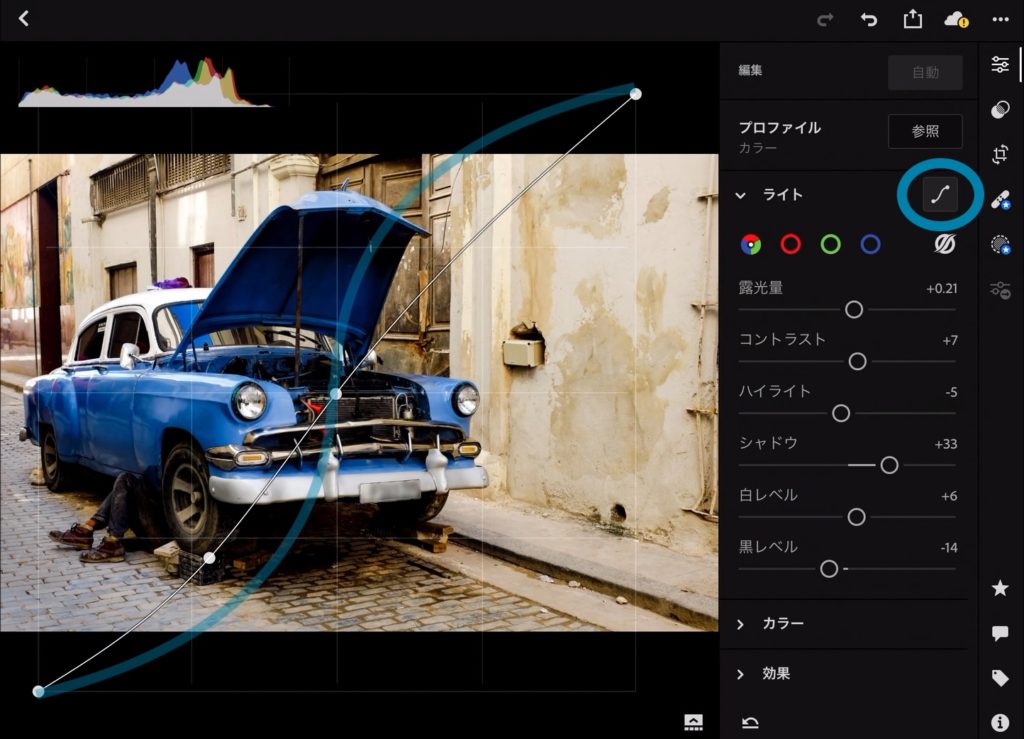
スライダーよりも直感的に明暗を変化させることができるため、写真の全体の雰囲気をこのトーンカーブで作り上げると良い。
もちろん、この線を部分的に変形させるだけで、自分の狙った部分の明るさ/暗さだけを調整するときにも役立つ。
3. 自然な彩度
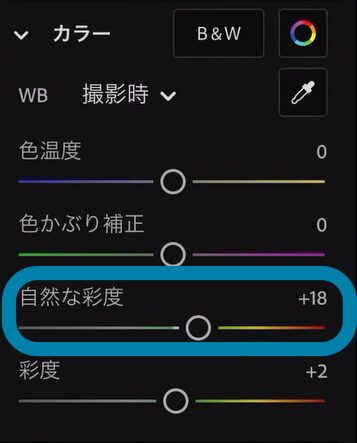
カラーの調整の中には「彩度」と「自然な彩度」というスライダーがある。まず、この違いを理解したい。
「彩度」は一般的な彩度調整のスライダーである。簡単にいえば、写真全体の色の濃さを全て同じ強度で上げ下げすることができる。
一方、「自然な彩度」は彩度の高い色はそのまま維持しながら、彩度の低いすべての色の彩度を補正する。そのため、普通の「彩度」スライダーを調整すると、肌色の彩度まで上がってしまうが、「自然な彩度」調整スライダーを使用すると、肌色の彩度などはおさえつつも、他の彩度の低い部分を効果的に補正することができる。
この「自然な彩度」はAdobeが開発した独特なスライダーであり、Lightroomを使うならぜひとも普通の「彩度」スライダーではなく、この「自然な彩度」スライダーを使って色の濃さを調整したい。
4. カラーミキサー
同じくカラー調整の下にある、カラーミキサーもLightroom特有の強力な機能だ。
8色に分類された色それぞれの色相、彩度、輝度の3つを個別に調整できる。
例えば、青い車の色を狙った色に調整したいときなど、ある特定の色だけを狙って色味や明るさを変えることができる。
他にも使い方として、海の色をもっとトロピカルな感じにしたいときや、青空の色味を変えたいときなど、使い道は非常に多い。
このカラーミキサーは色相(Hue)、彩度(Saturation)、輝度(Lightness)の英語の頭文字をとってHSL補正などとも呼ばれる。
無料版のLightroomでも使えるなんて驚きの機能だ。自分の思い描く写真に近づけるツールとして大いに利用したい。
5. かすみの除去
続いて「効果」の下にある「かすみの除去」スライダーを使う。
スマホなどのカメラで撮影すると、ときどき写真にもやがかかったような、ぼんやりした写真になることがある。
そんな時はこの「かすみの除去」をプラス方向に動かすと良い。まるで、元の写真が嘘かのように霞の部分だけが取り除かれて、くっきりとした空気感のあるクリアな写真ができあがる。
同じ写真でも、この「かすみの除去」を使うだけで、見るからにクオリティのあるクリアな写真が出来上がる。
この「かすみの除去」もまたLightroom無料版でも使える、超便利な機能だ。
6. 周辺光量補正
続いて、「周辺光量補正」というちょっとわかりにくいスライダーを使ってみたい。
この「周辺光量補正」は vignette (ヴィネット)などとも呼ばれ、写真の四隅の明るさを部分的に調整する。マイナス方向に移動すると、写真の四隅が暗くなり、古い写真のような効果が出せる。

少しだけマイナス方向に移動するだけでも、写真の中心に目がいくような奥行きが生まれるため、ポートレートなどで被写体を写真の中心に置く場合などに効果的な機能だ。
7. 明暗別色補正
次も難しそうな名前の「明暗別色補正」スライダーを使う。
これはハイライト(明るい部分)とシャドウ(暗い部分)の色味を別々に調整できる機能だ。
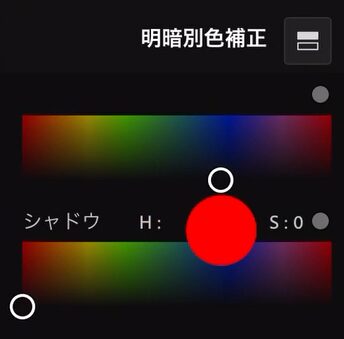
おまけのように用意された機能のように思われるかもしれないが、意外と使い道は多い。
例えば、山と空が写った風景写真があるとする。この空がハイライトの部分だとすると、この空の色味をハイライトで調整することで、思い描く空の色味を出すことができる。
シャドウが山の木々の黒々した部分やその影の部分だとすると、その暗い部分にほんのりと色味を乗せることで、写真の雰囲気が一気に変わる。
ハイライトとシャドウの明るさを調整することは多いが、この「明暗別色補正」を使えば、ハイライトとシャドウの色味を補正できるので、さらに細かな補正ができるようになる。
8. シャープと粒子
最後に、写真の完成前にシャープと粒子を調整する。
シャープは画像の輪郭をはっきりさせることができる。
粒子は画像にわざとノイズのような粒子を乗せることができる。
わずかにシャープを乗せて、粒子を加えることで微妙な仕上げを調整する。
まとめ
以上、今回はLightroom CCの無料版でも使える8つの機能をご紹介した。この8つの機能を使えば、無料版のアプリでもかなり高度な編集ができてしまう。
知られていない機能も多いため、ぜひこの記事や動画をご覧になって参考にしていただけたらうれしい。
関連記事
iPhoneの無料写真編集アプリをLightroomに乗換えた理由




