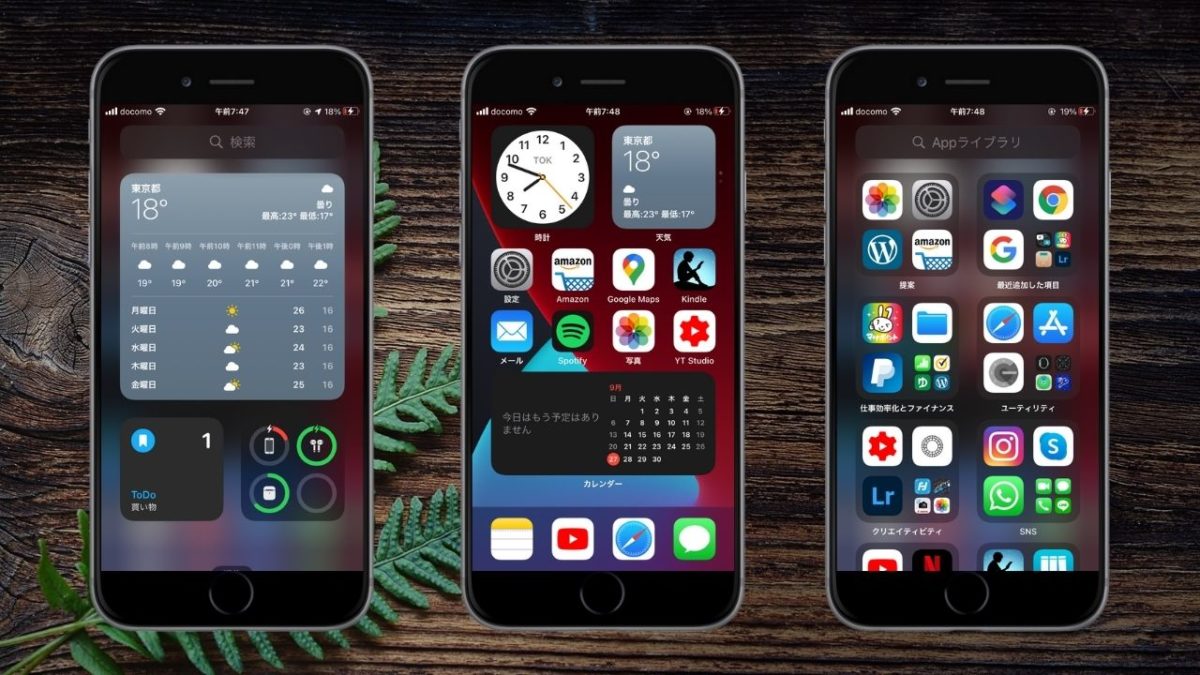iOS14の新機能で一番良かったのは、ウィジェットやAppライブラリを使ったホーム画面のカスタマイズができるようになったことだと思う。
ウィジェットとAppライブラリを使えば、シンプルかつ便利なホーム画面が実現できる。
この記事では、「ミニマリズム」を意識したシンプルで使い勝手のいいホーム画面の設定方法について説明したい。
YouTube動画版
iOS14の3つの画面構成
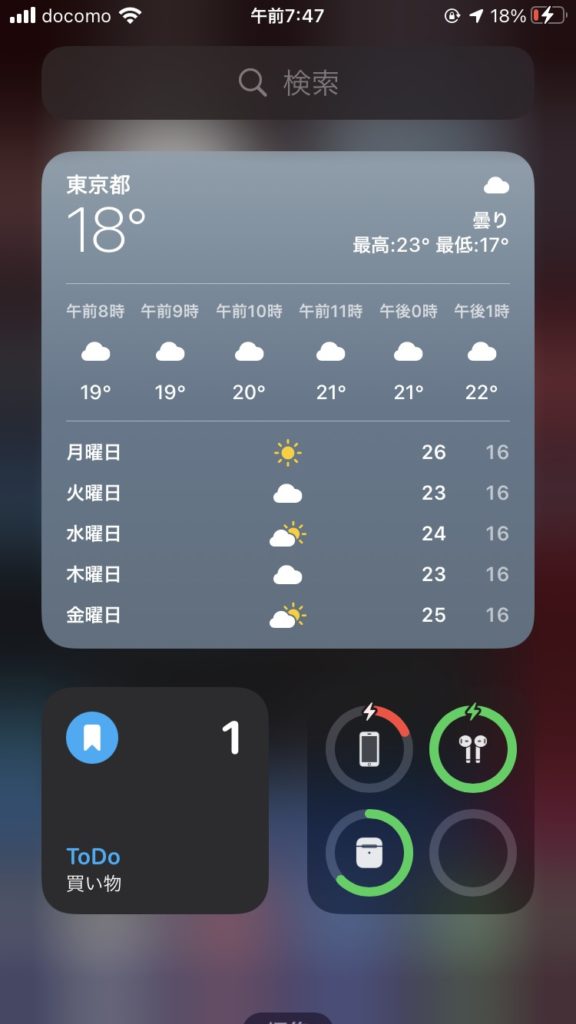
ウィジェット画面 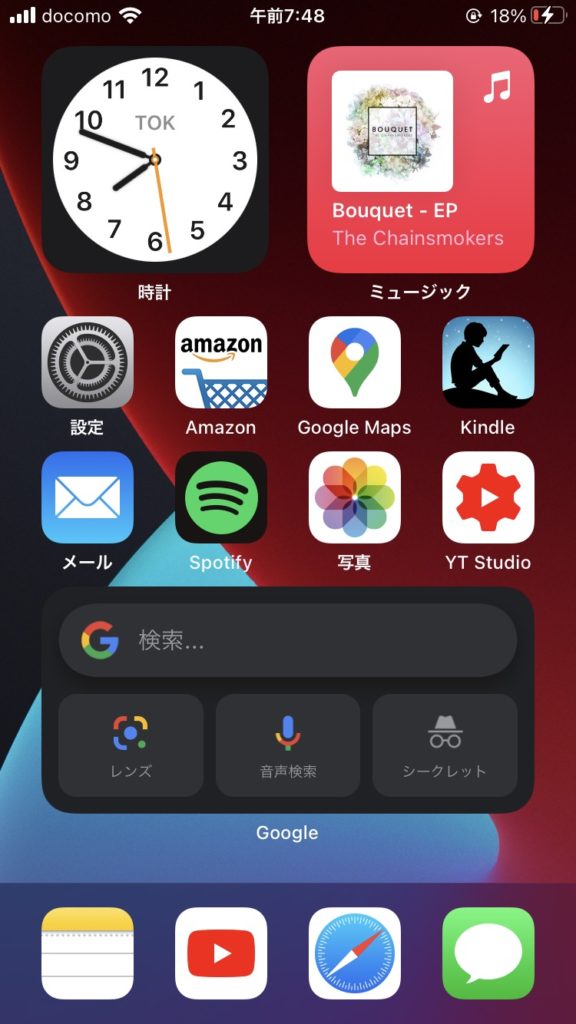
ホーム画面 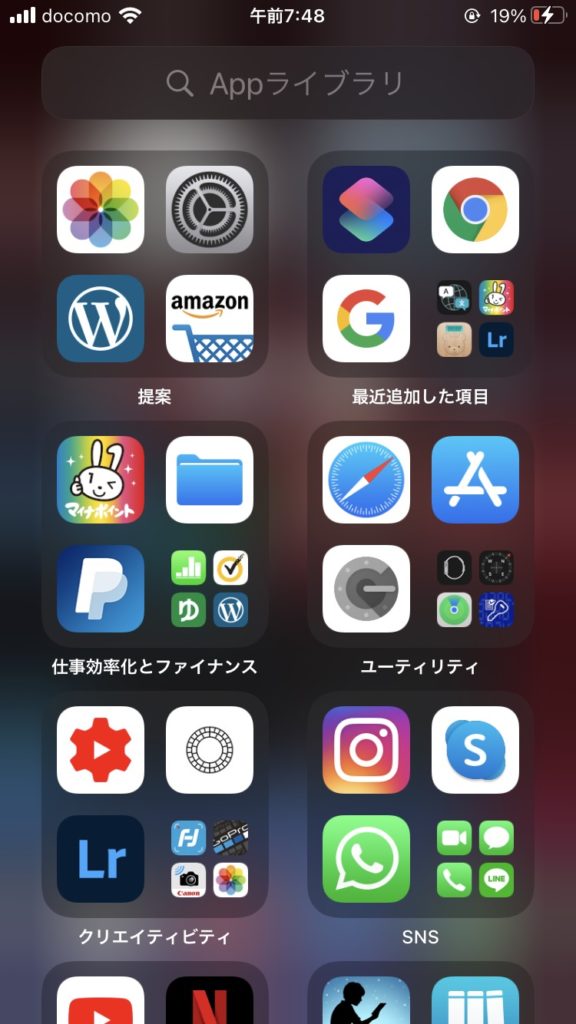
Appライブラリ
画面の構成を最小限にしつつ、使える機能を最大限に利用した結果、ホーム画面を1画面に絞り、ウィジェット画面とAppライブラリを活用した「ミニマリズム」なホーム画面構成にたどり着いた。
ホーム画面の設定方法
カスタマイズを始める前に、まずは全てのアプリをいったん非表示にする。
アプリをAppライブラリにドラッグするか、削除する時に「Appライブラリへ移動」を選択する。
もしくはアプリの編集モード(通称ジグルモード)にしたら画面したの画面切り替えボタンをタップすると、画面を非表示にできるのでその方法でも良い。
次に、必要最小限のアプリを厳選してホーム画面に配置する。私の場合は本当に使うアプリ12個に絞った。
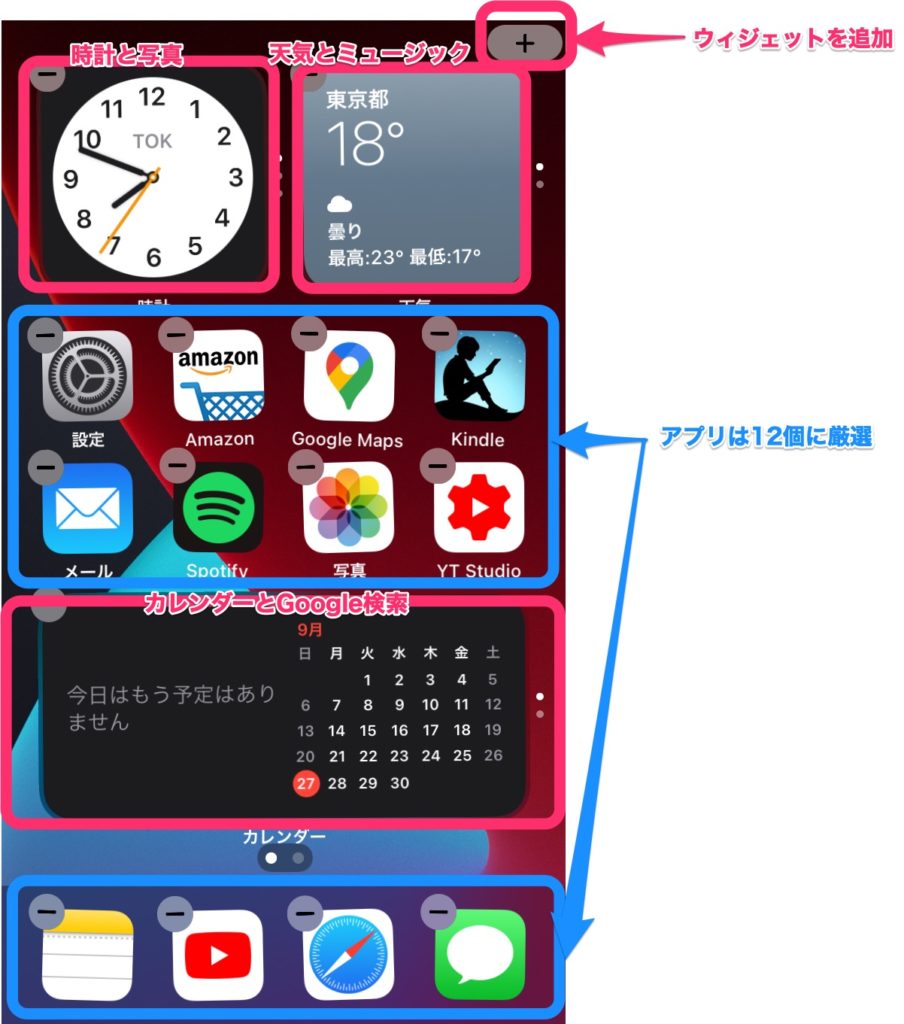
ミニマリズム的にはホーム画面は1画面に絞りたい。ホーム画面から右へスワイプするとAppライブラリが起動するので、ホーム画面にないアプリはAppライブラリから選ぶようにする。
次にウィジェットを配置する。私が使っているのは以下の3つウィジェット。
- 時計と写真 2 x 2サイズ
- 天気とミュージック 2 x 2サイズ
- カレンダーとGoogle検索 2 x 4サイズ
ウィジェットの上にウィジェットをドラッグすると、ウィジェットをスタックして重ねられるので活用しよう。
また、Google検索の機能はGoogleアプリをダウンロードすると利用できるようになるのでおすすめだ。
これでホーム画面とAppライブラリの2つでアプリをすっきり整理して、よく見る情報をウィジェットで表示できた。
ウィジェット画面
次に忘れてはいけないウィジェット画面もカスタマイズしよう。
ホーム画面から左にスワイプするとウィジェット画面が表示される。画面をタップしてホールドすると編集画面になり、右上に+マークが出るのでこれを押して好きなウィジェットを追加する。
私は天気、リマインダー、バッテリーの3つのウィジェットを表示して一画面でスクロールせずに情報だけが目に入るようにしている。
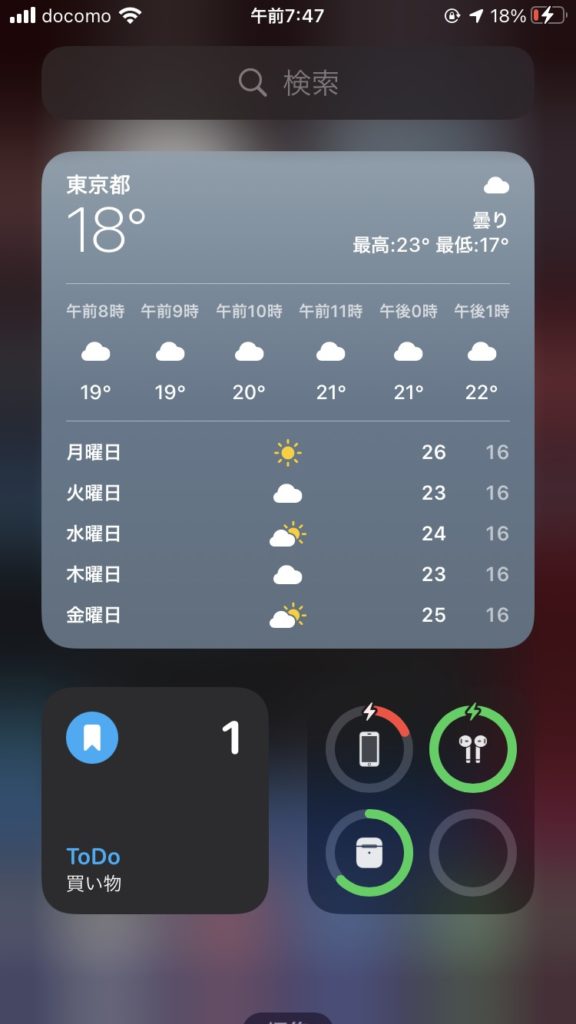
最後に
以上でホーム画面、ウィジェット画面、Appライブラリの3つの画面を使いミニマリズムな新しいホーム画面が完成した。
使用頻度の少ないアプリをAppライブラリに隠しておけば整理が簡単になる。
考えてみるとこれはmacOSのDockと同じ概念だ。つまり、よく使うアプリだけをDockに登録し、普段は使わないソフトはLaunchpadに収納しておく感じに似ている。
iOS14のAppライブラリはmacOSのLaunchpadと同じ役割を果たし、いよいよiOSとmacOSの操作感が近づいていることを思わせる。
なお、今回のスクリーンショットを撮影する際にダークモードを使用した。理由はダークモードの方が今までとは違う印象になって、新しい感じがして好きだからだ。
皆さんもiOS14の新しいウィジェットとAppライブラリを使ってホーム画面をカスタマイズしてみてはいかがだろう。