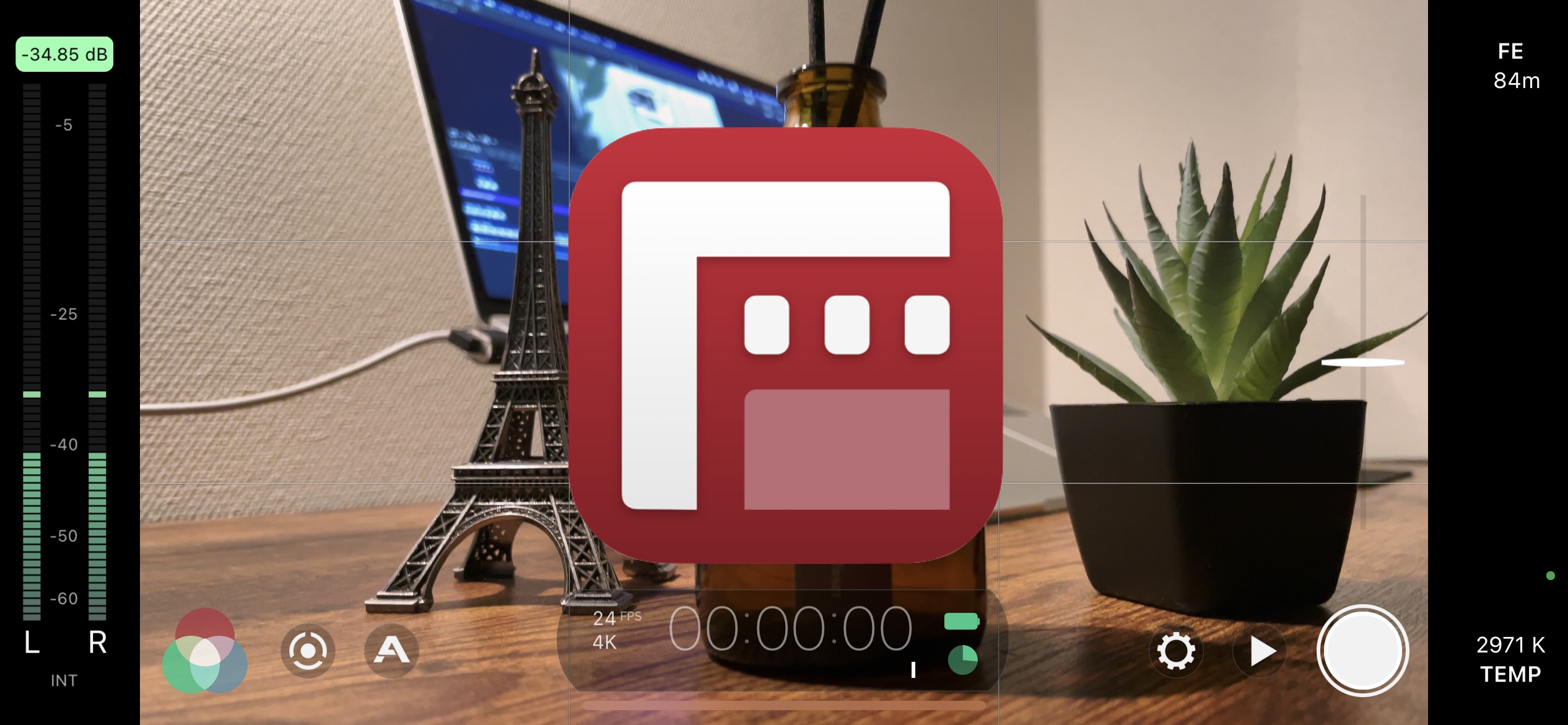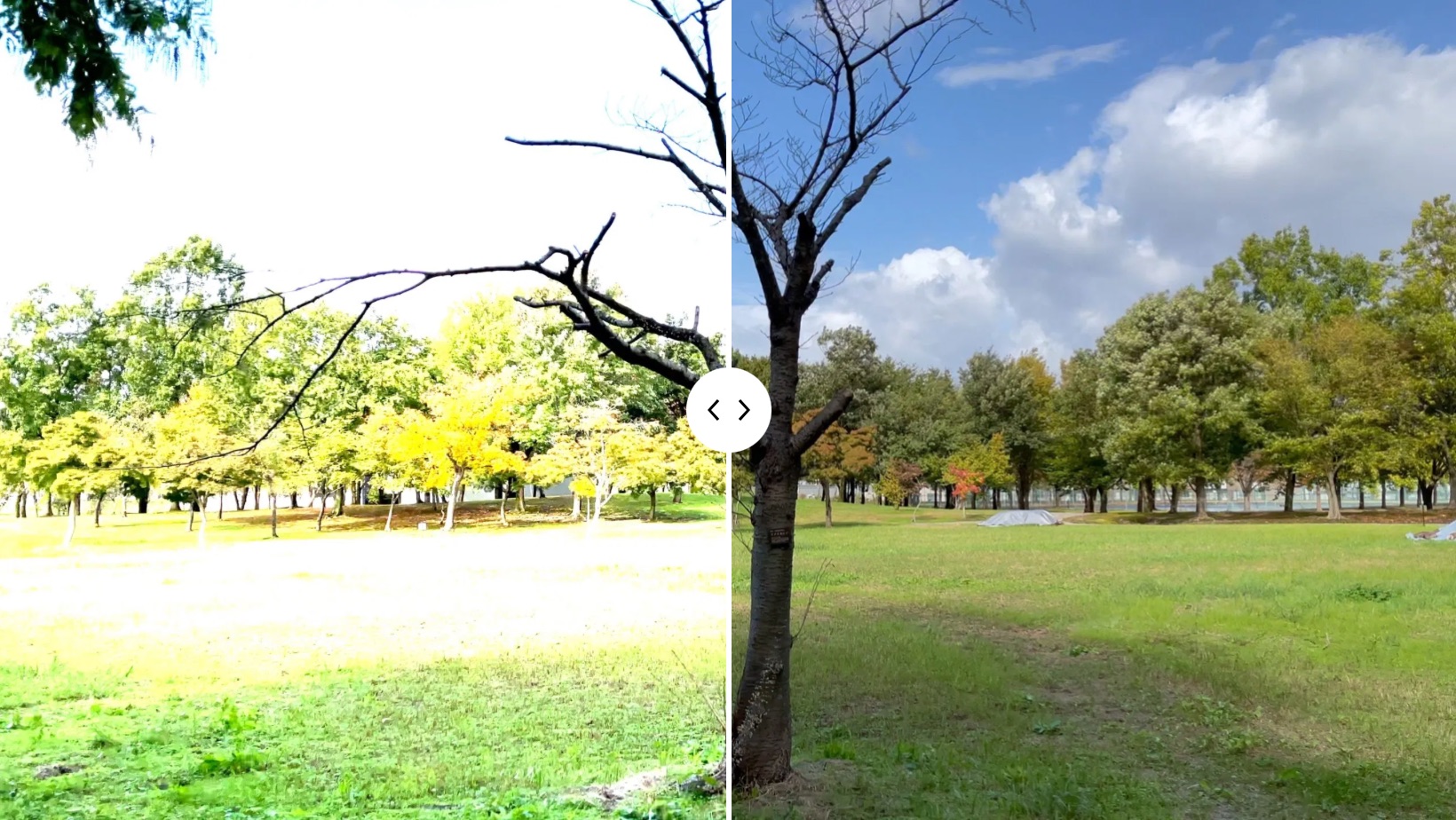本格的な動画撮影に使うスマホ用アプリFiLMiC Proについて、実際に撮影する際に重要な項目に絞って使い方を解説した。
また、画質を最大限に調整できるLog撮影についても注意点と合わせてわかりやすく説明した。
この記事を読めば、お持ちのスマホでFiLMiC Proを使用してプロのような本格的な動画撮影ができるようになるはずだ。
FiLMiC Proのバージョンは6.13、スマホはiPhone 12 Proを使用した。
FiLMiC Proを使う利点
まず始めに、なぜスマホの動画撮影でFiLMiC Proを使うべきか、理由を2つ述べたい。
- マニュアルモードで設定を調整できる
- Log撮影ができる
この2つの特徴を生かさなければ、わざわざ高額なアプリを購入したうえ、時間をかけて設定する意味がないと考えている。
したがって、本記事ではこれら2つの特徴を意識した上で、FiLMiC Proの使い方を解説したい。
FiLMiC Proの使い方
FiLMiC Proの価値は、動画撮影の設定を細かく自分好みに変更できることにある。そのため、FiLMiC Proではスマホのカメラアプリでは変更できない設定まで変更できるようになる。
カメラのマニュアルモードで動画撮影をしたことのある人にとっては、FiLMiC Proの設定画面は理解しやすく、細かく設定できることがメリットだと感じられることだろう。
一方で、マニュアル設定で動画撮影をしたことのない初心者にとっては、FiLMiC Proは複雑でどこをどう設定すればいいかわかりにくいはずだ。
そこで、FiLMiC Proの特徴を最大限に活用しつつ、できるだけシンプルに設定していくことがコツとなる。
そのため、ここではFiLMiC Proで最も重要な2つの設定画面に絞って解説していくことにする。
露出とフォーカスポイント
まず最初に、撮影する被写体のどこに露出を合わせて、どこにフォーカスを合わせるか決める。
繰り返しになるが、FiLMiC Proはマニュアルモードで動画撮影をするためのアプリである。そのため、露出やフォーカスは自分で設定する。
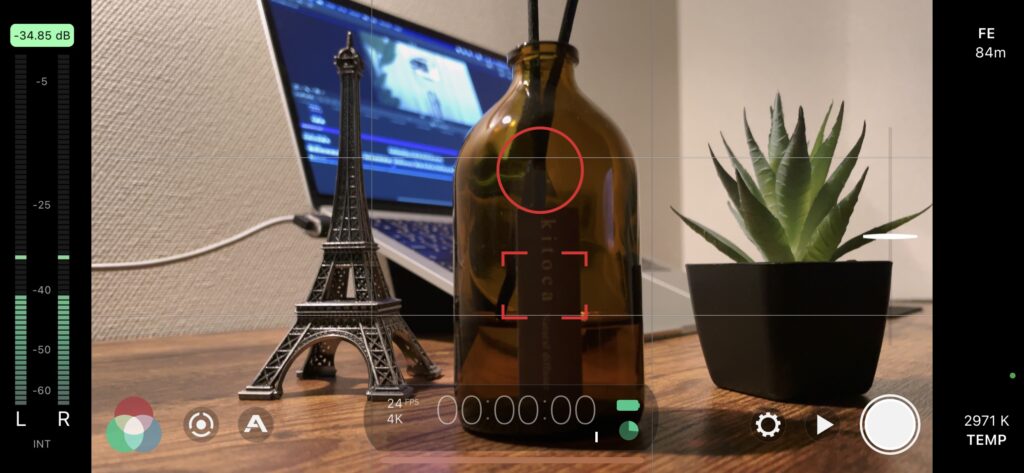
画面の○で示された部分が露出を合わせるマーク、□で示された部分がフォーカスを合わせるマークになっている。
この2つのマークを任意の場所にドラッグしてタップするとそこに露出とフォーカスがロックされ、赤く表示される。
特に露出はロックしておかないと、スマホの動画撮影中にカメラの向きを変えたときに露出が自動的にコロコロと変わってしまい、いかにもスマホで撮りましたというような映像になってしまう。
そのため、露出をロックして明るさが変化しないようにすることがポイントだ。
ISO値とシャッタースピード
露出が決定されるのは次の3つの要素が関わっている。
- ISO感度
- シャッタースピード
- 絞り値
この3つの数値が相関的に決まることで動画の明るさが決定する。しかしスマホの場合、絞り値は変更できないことが多い。そのため、スマホの動画撮影では、ISO感度とシャッタースピードを変えると露出が決定される。
FiLMiC Proでこの2つのISOとシャッタースピードを調整するのがこちらの画面になる。
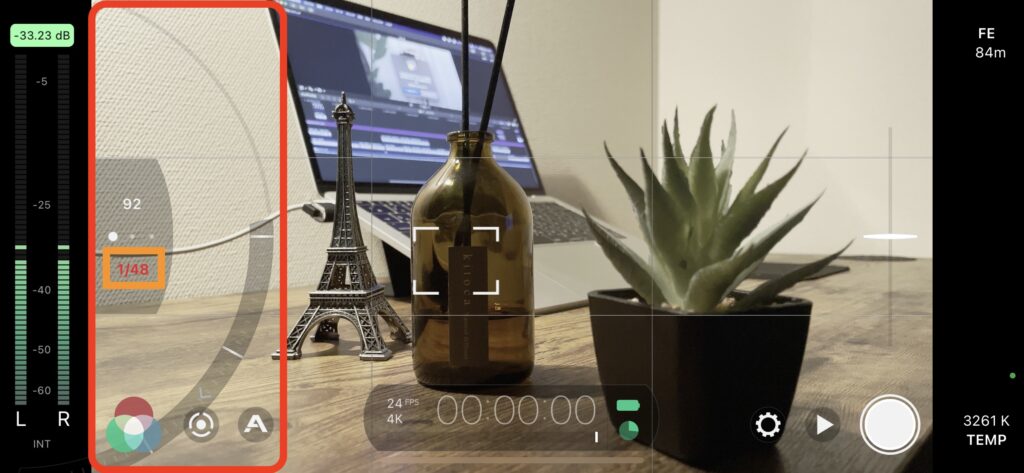
この画面は画面左下の丸いボタンを押すか、露出マークを長押しして表示させる。
画面左側のスライダーでISO感度とシャッタースピードを設定する。
具体的な目安としては、24fpsで動画撮影をする場合、シャッタースピードは1/48が良いとされる。これは24fpsで撮影する場合にシャッタースピードを1/48秒に設定すると、もっとも自然なモーションブラーがかかることが理由となる。
そこでまずシャッタースピードをタップして固定する。次にISOをできるだけ低く抑えてノイズの少ない映像にしつつ、適正な露出になるよう値を調整する。
この際、ゼブラストライプ露出オーバーレイで明暗部が白飛びや黒つぶれしていないか確認しながらISOを抑えつつ露出を適正値に近づける。
このように、まずシャッタースピードを決定し、その後ISOを低く抑えつつ適正な露出に近づけると、映画のような映像でノイズの少ない高画質で動画撮影ができるようになる。
以上でFiLMiC Proでマニュアルモードで動画撮影する手順はご理解頂けたと思う。
Log撮影の方法
次に、FiLMiC Proのもう1つの特徴であるLog撮影について説明したい。
Log撮影をすると、ダイナミックレンジのある映像が撮影できる。特に、バージョン6になってからはiPhone 12など一部のカメラ限定ではあるが、10-bitのLog撮影ができるようになった。
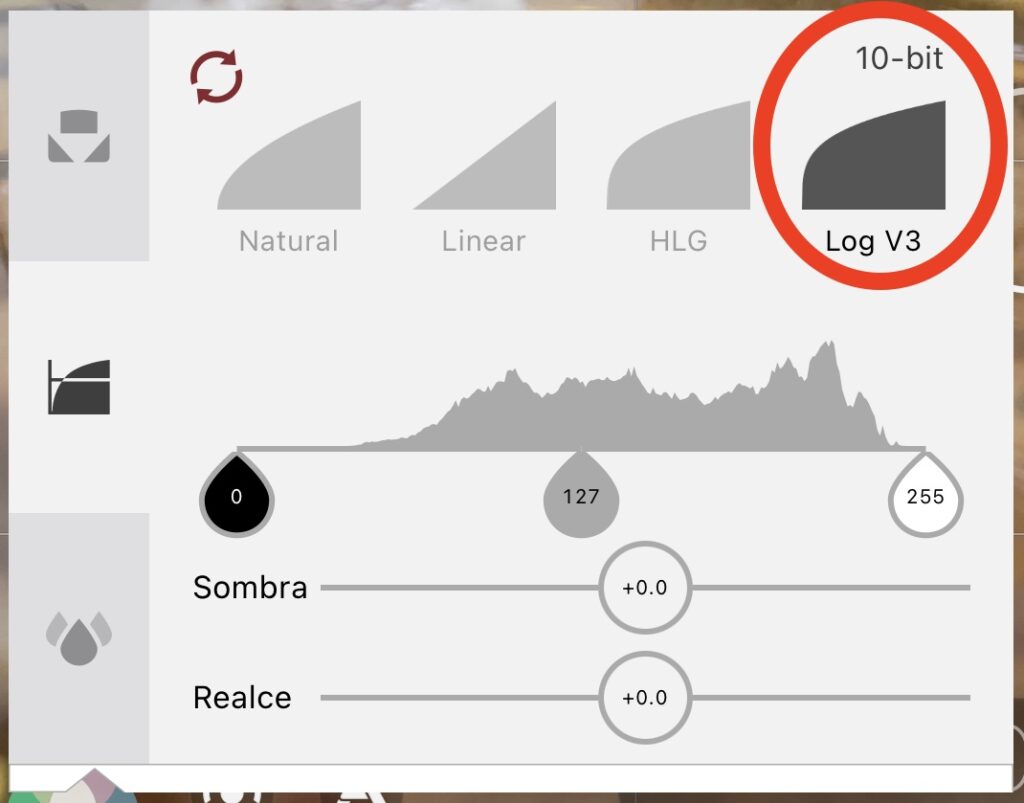
10-bitのLog撮影は一部のプロ向けカメラや映像撮影用のカメラにしか搭載されていない機能だ。それがいまやiPhone等のスマホでもFiLMiC Proを使って撮影できるようになったことは大幅なアップデートと言える。
FiLMiC ProでLog撮影をするためには、「シネマトグラファーキット」というアプリ内課金の追加購入が必要となる。
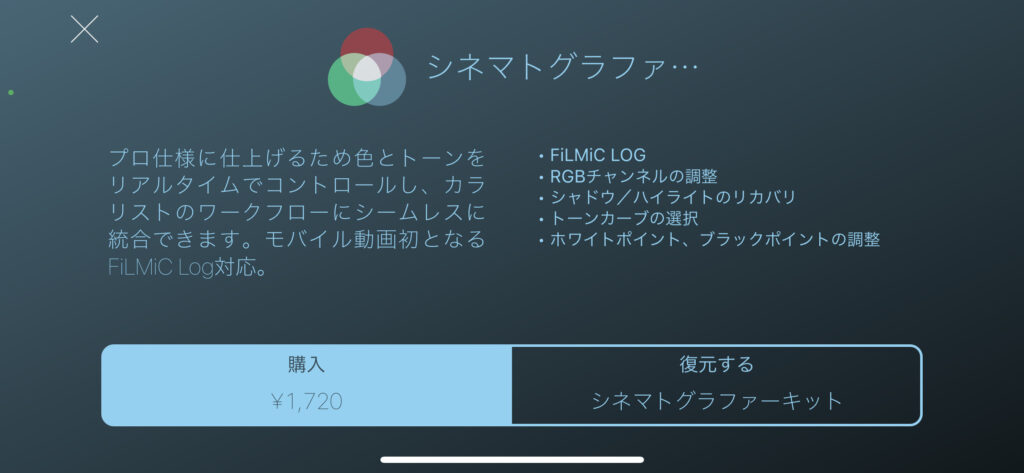
Log撮影をすると、コントラストの低いフラットな見た目の映像で撮影される。Log撮影をした映像は、動画編集ソフトを使ってカラーグレーディングし、表現したい明るさや色を最大限に引き出す編集が不可欠となる。
Log V3で撮影した映像をカラーグレーディングすると、こんな感じでハイライトとシャドウを調整したり色味を変えたりすることができる。


まとめ
以上まとめると、FiLMiC Proで設定すべき重要ポイントと手順は以下となる。
- シャッタースピードを固定する
- ISO値を低く抑える
- 露出をロックする
- Logで撮影する
この4つのポイントを抑えて設定すれば、FiLMiC Proの複雑な設定画面もかなりシンプルに理解できるようになると思う。また冒頭で述べたように、FiLMiC Proを購入して使用する利点も活かせるようになる。
ぜひこの記事を参考に、FiLMiC Proのマニュアル撮影とLog撮影に挑戦して頂きたい。