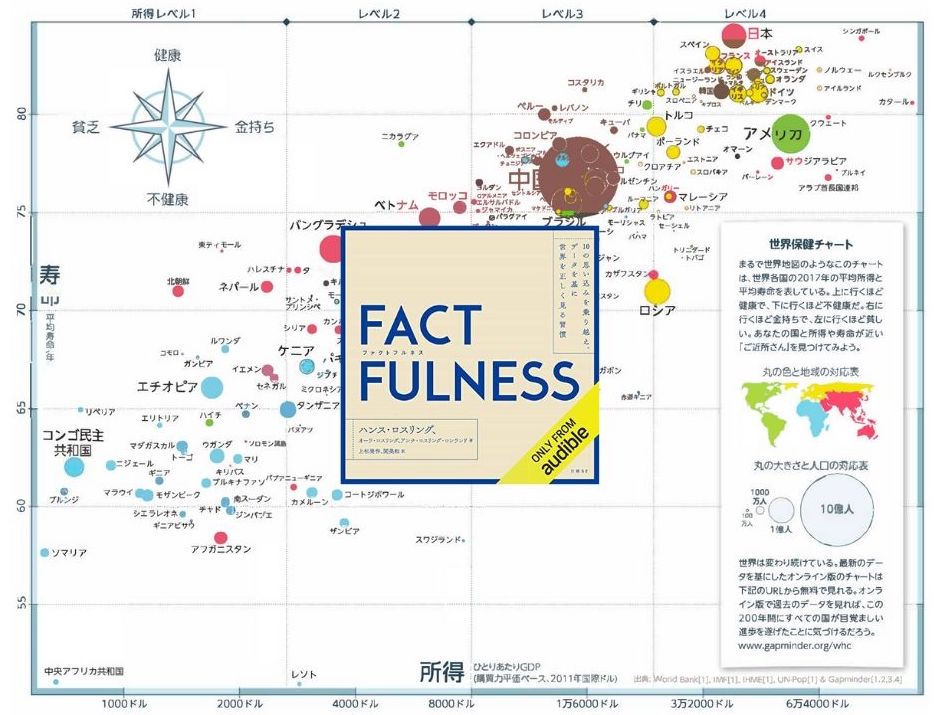Macで流れている音声を録音したいというシチュエーションは意外と多いと思う。
例えば、使用しているソフトウェアの効果音を含めて画面キャプチャを録画したい場合や、実況動画などを作る場合など、Macの内部音声を録音したい場面がある。
この記事では、Macの内部音声を聴きながら録音する方法についてご説明したい。
Macの内部音声を録音する方法
まずはMacの内部音声を録音するには、Soundflowerという無料のユーティリティを使う。
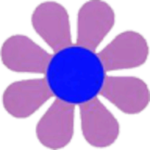
Releases · mattingalls/Soundflower · GitHub
「Soundflower-2.0b2.dmg」と書いてあるリンクから最新版をダウンロードする。
ダウンロードしたら.dmgファイルを開いてインストーラーをダブルクリックしてインストールする。
Soundflowerのインストールができない場合の対処法
インストーラーを開いてもエラーが出でインストールできない場合は以下の手順を取れば問題なくインストールできるのでご安心を。
「開発元が未確認のため開ません」というダイアログが出たら一旦OKをクリックする。
次にシステム環境設定のセキュリティとプライバシーを開き、画面下にSoundflowerを「このまま開く」というボタンがあるのでクリック。
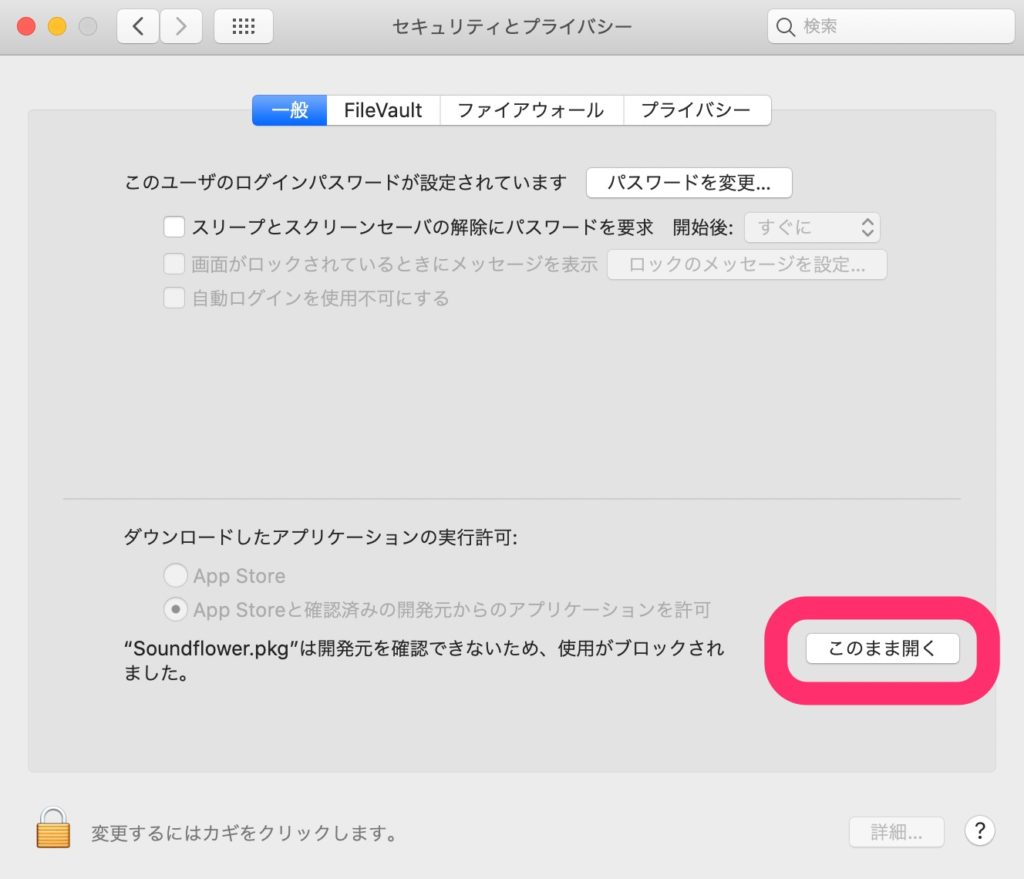
すると「“Soundflower.pkg”の開発元を検証できません。開いてもよろしいですか?」というダイアログが再度表示されるので、「開く」ボタンをクリック。
ここまで来れば、インストーラーが立ち上がるのであとは続けるをクリックしてインストールが完了する。
初めての方は戸惑うかもしれないが、macOSではAppStore以外でダウンロードしたソフトウェアやインストーラーを起動する場合、このようなセキュリティチェックを手動で解除する必要がある。
これは「開発元を(Appleが)検証できない」ことが原因であり、マルウェアやウィルスのあるインストーラーやソフトを開かないようにする対策である。
サウンド設定で入力と出力を変更する
無事にSoundflowerをインストールできたら、サウンドの入出力チャンネルを変更する。
オーディオデバイスを接続していない場合、デフォルトの入力は内蔵マイク、出力は内蔵スピーカーになっている。
入力と出力の両方をSoundflower(2ch)に変える。
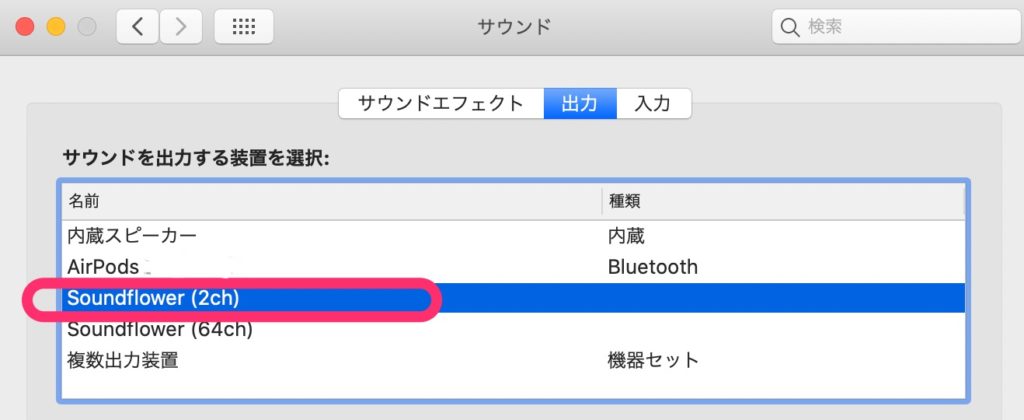
以上で設定完了。
内部音声を録音してみる
実際に内部音声を録音しながら動画キャプチャを撮る場合、画面キャプチャのショートカットキーを押してオプションのメニューからマイクがSoundflower (2ch)に接続されていればOK。
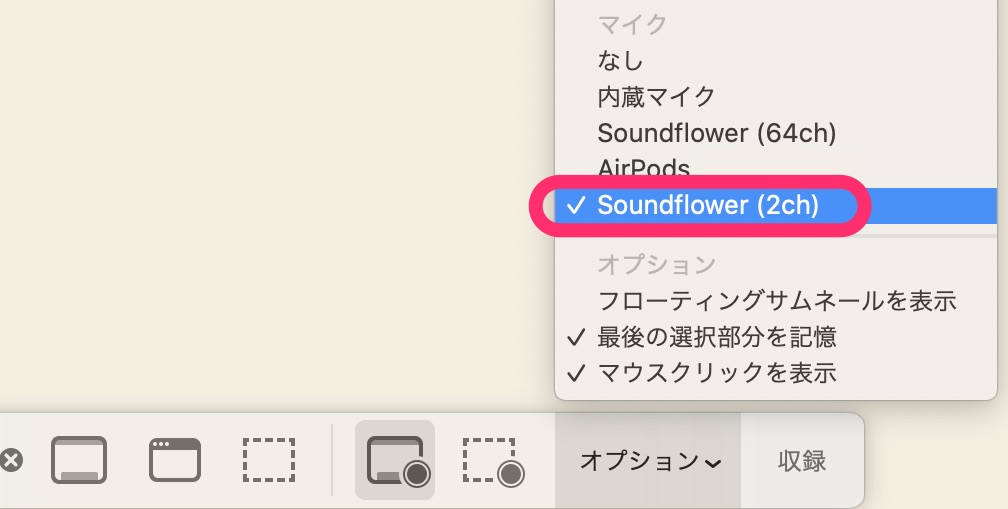
内部音声を聴きながら録音する方法
ここまでで内部音声の録音はできるようになったが、実際にやってみると問題があることに気づく。
それは、内部音声を聴きながら録音できないことだ。理由は、サウンドの入出力がSoundflower→Soundflowerのループになっていて、モニターするスピーカー等に出力していないため。
これを回避するには以下の手順が必要となる。
アプリケーション>ユーティリティの中にあるAudio MIDI設定を開く。

ウィンドウ左下の「+」ボタンをクリックして、「複数出力装置を作成」をクリック。
次に、Soundflower (2ch)と内蔵出力の両方にチェックマークを入れる。
もしAirPodsや他のサウンドデバイスに出力したい場合は内蔵出力ではなくAirPods等にチェックマークを入れる。
最後にウィンドウ左下の歯車アイコンをクリックして「このサウンド出力装置を使用」をクリック。
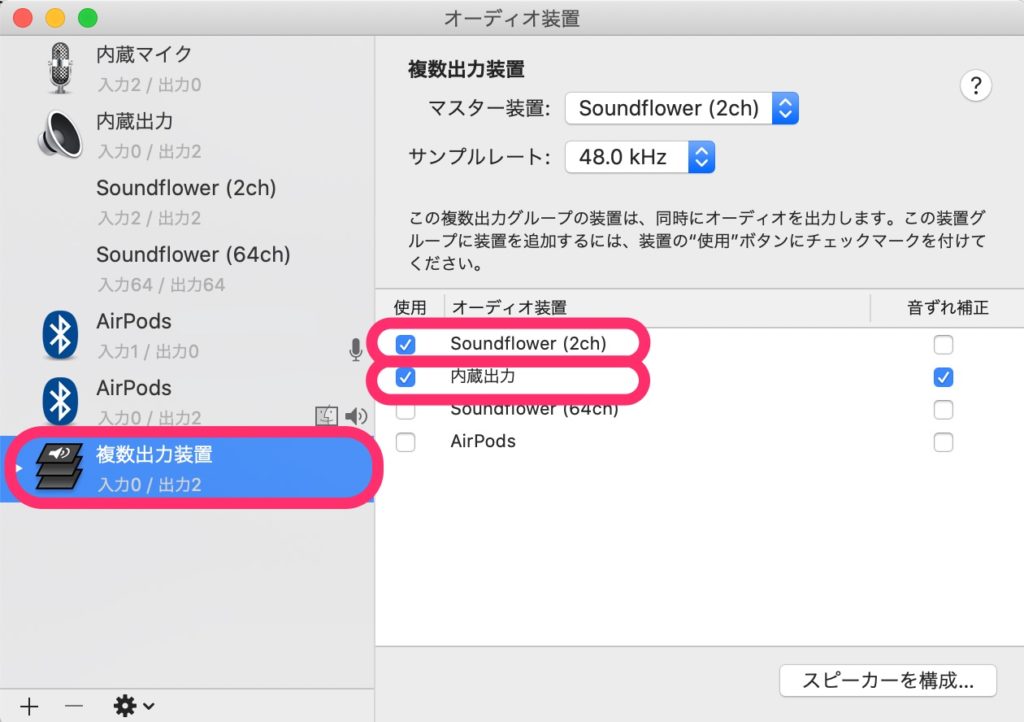
再びシステム環境設定のサウンドパネルを開き、出力を「複数出力装置」にする。
これでMacで流れている音声を聴きながら録音をすることができるようになった。
一応原理を説明すると、Audio MIDI設定で「複数出力装置」を設定したことにより、通常はSoundflowerの入出力ループだけだったところ加えて、内蔵出力やAirPodsへの出力を追加したことにより、音声を聴きながら録音できるようになった。
最後に
Soundflowerを使った内部音声の録音方法は昔から有名で使われてきた。
現在でもGitHub上で有志によって無料でリリースされている。
Macで再生されている音声を録音する方法は割と知られているが、音声を聞きながら録音する方法はあまり知られていないので、この記事で解説した。