画像編集ソフトAffinity Photoの使い方をよく使う機能に焦点を当てて解説するシリーズの第2回目は画像の選択と切り抜き方、そして簡単な合成について説明したい。
Affinity Photoをせっかく使うなら写真の合成がしたい方は多いかと思う。写真の合成ができるようになるとAffinity Photoが一気に楽しくなるのでぜひマスターして頂きたい。
今回は被写体に合わせて選択範囲を作って切り抜く方法と、それを別の背景に合成する方法の順に説明していきたい。
選択範囲の切り抜き方
今回はこちらの画像から動物だけを選択して切り抜いていく。

選択ブラシツール
被写体を輪郭に沿って選択する方法はいくつかあるが、もっとも簡単でかつ精度の高い選択範囲を作れるのが選択ブラシツールだ。

Affinity Photoの選択ブラシツールは複雑な輪郭も微調整しやすいのでおすすめのツールとなる。
まずは選択ブラシツールをクリック。次に被写体の内側をブラシで塗るようにクリックしていく。
Affinity Photoが自動的に輪郭に沿って選択範囲を選んでくれると思う。
このときキーボードの鉤括弧キーで選択ブラシツールの大きさが変更できる。
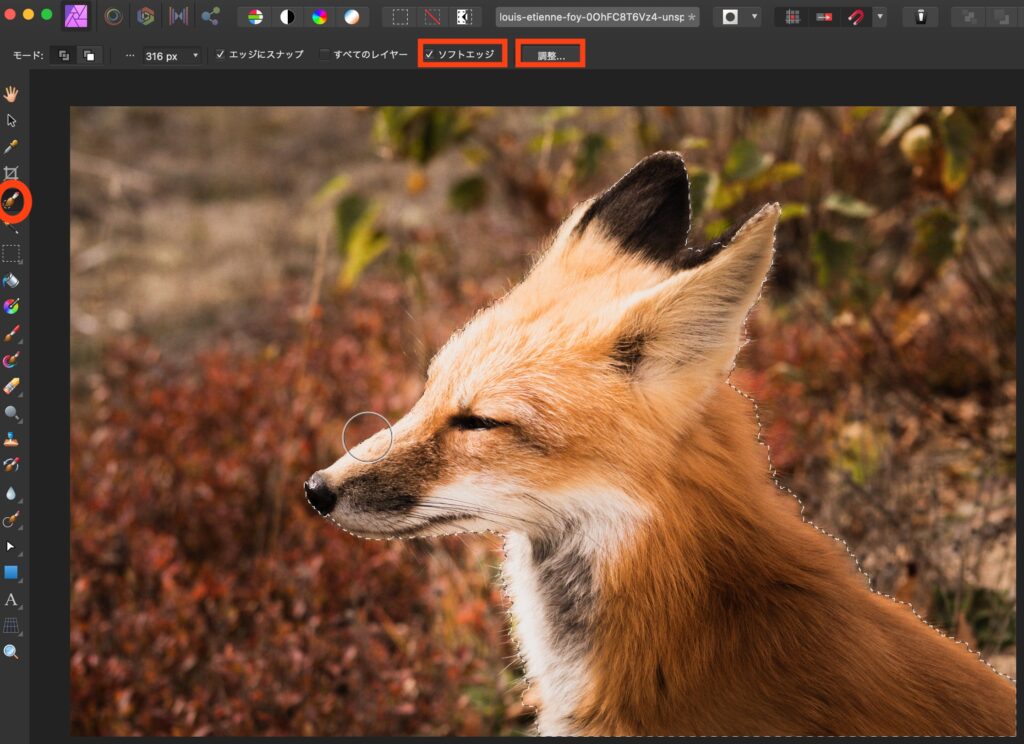
うまく自動的に選択されない場合は、コンテキストツールバーから「エッジにスナップ」にチェックを入れると良い場合がある。
選択範囲が被写体からはみ出てしまったら、Option(Alt)キーを押しながらはみ出た部分をクリックすると選択範囲をから除外できる。
また、選択範囲の線がギザギザしてしまう場合は、コンテキストツールバーから「ソフトエッジ」にチェックを入れると滑らかな線になる。
選択範囲の調整
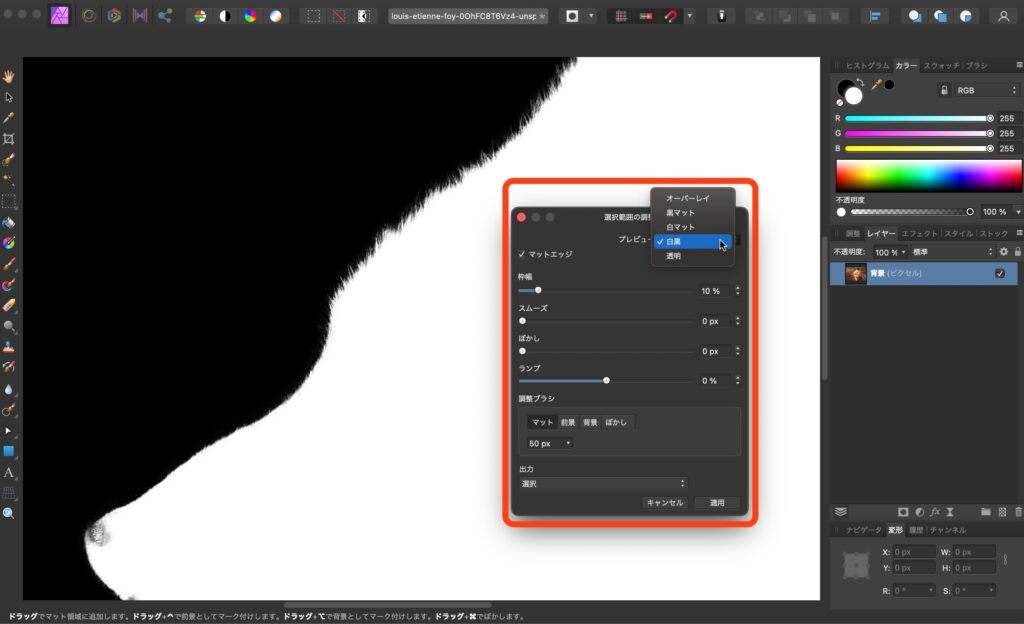
ある程度被写体を選択したら、画面上のコンテキストツールバーから「調整…」ボタンをクリックする。
こうすると選択範囲をより正確に調整できる。
プレビューからマットの表示を「白黒」等に変えると、選択範囲の区別が見やすくなり、より細かい調整が可能となる。
選択範囲で切り抜く方法
続いて選択範囲を切り抜く。今回は切り抜いて別の背景に合成したいので、先程表示させた「選択範囲の調整」の下部にある出力で「マスク付き新規レイヤー」を選ぶ。
こうすると新たなレイヤーとして選択範囲がマスク付きで切り抜かれた。
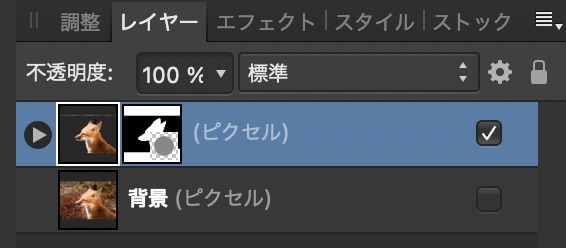
背景に合成する方法
最後は切り抜いた被写体を背景に合成する。
まずは合成したい背景を読み込み、切り抜いた被写体のレイヤーの下に配置する。
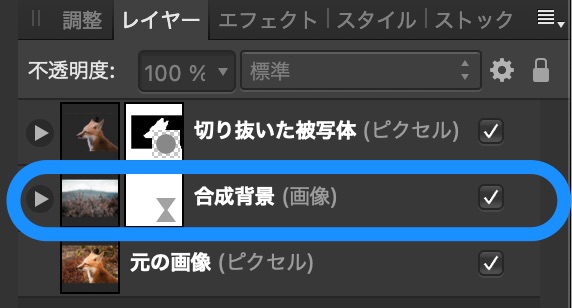
あとは移動ツールを使って被写体と背景を移動して配置するだけだ。
まとめ
以上のように選択ブラシツールを使うとあっという間に被写体を切り抜いて別の背景に合成できた。
このやり方を習得して簡単な合成ができるようになると、かなり画像編集の幅が広がるのでぜひともマスターして頂きたい。
次回は不要な物や人を一瞬で消す方法を解説する予定。


