Affinity Photoの使い方シリーズの第3回目。今回は画像に写った余計な人や物、ゴミや傷など不要なものなら何でも一瞬で消してくれる魔法のようなツールをご紹介したい。
個人的には、前回ご紹介した合成と、今回説明する不要物を一瞬で消してしまうツールがAffinity Photoの数ある機能の中でも特に便利すぎて驚いてしまう機能だと思っている。
写真に写ってしまった不要なものを一瞬で消せるこの方法を知っていると、Affinity Photo初心者を卒業できるかもしれないので、ぜひマスターしていただきたい。
不要なモノを一瞬で消す方法
画像から不要なものを一瞬で消してくれるツールの名前は、インペインティングブラシツールという。

初期設定のままだとツールバーにインペインティングブラシツールは表示されていないので、修復系のツールを長押しして表示させる。
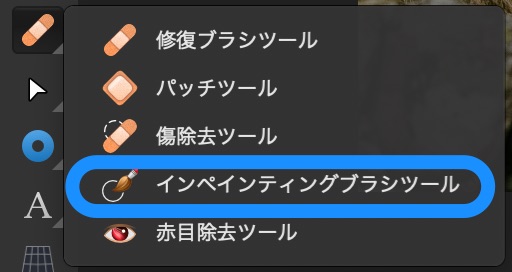
インペインティングブラシツールの使い方
使い方はとてもシンプル。
- 鉤括弧キーでブラシの大きさを変更する。消したいものよりも若干大きめのサイズが良い
- 不要なものの上から塗りつぶす
たったこれだけでAffinity Photoが一瞬で不要な部分を背景に同化して消してくれる。
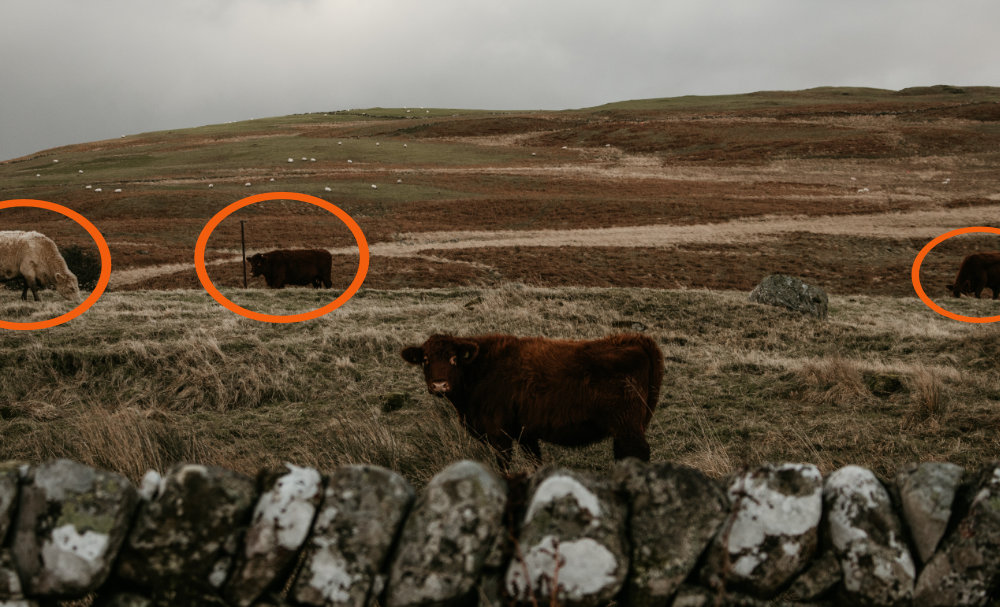
例としてこの牧場にいる3頭の牛をインペインティングブラシツールで消してみる。
インペインティングブラシツールは塗りつぶした部分と周辺の画像を解析して、塗りつぶした部分を自動的に自然な埋めてくれる。
そのため、上手く消せない場合や、合成がうまくいかない場合が出てくる。そんなときは操作を取り消して、ブラシの大きさを変えたり、ブラシで塗りつぶす範囲を少しずらしてみるときれいに消えるため、何度か試してみると良い結果が得られやすい。

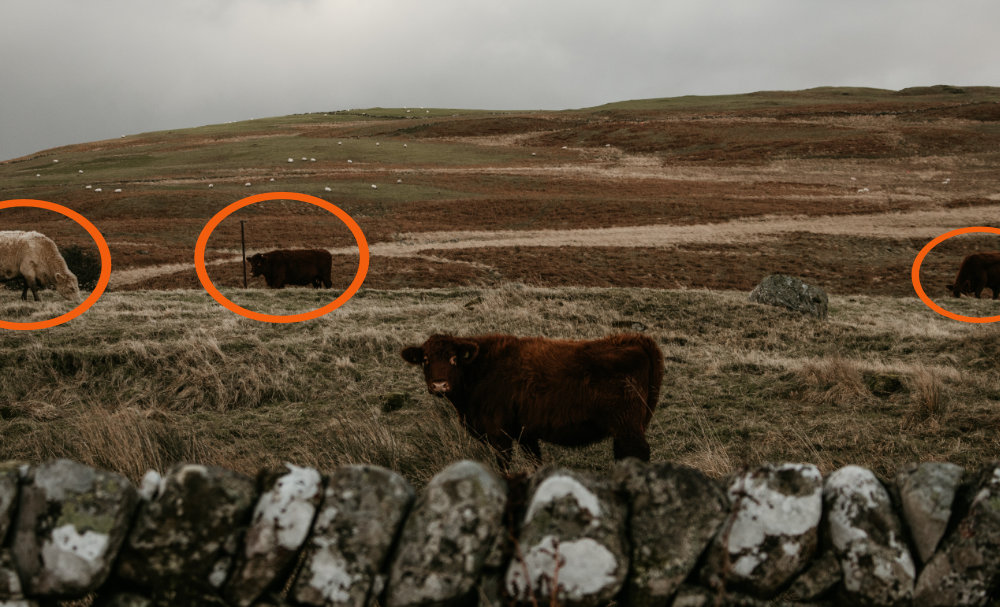
編集後は背景が変な感じになっている部分があるが、数秒で簡単にここまでできてしまうのは驚きだ。
インペインティングブラシツールが向いている作業
インペインティングブラシツールはパッチ修復ツールなどと同系統の修復系のツールである。
背景に写り込んでしまった人や物、標識、電線などを消したいときに私は頻繁に使用している。
インペインティングブラシツールの良いところは、複雑な画像処理を一瞬のうちにやってくれることだ。
そのため、完璧な修正を目指すときに使うというよりは、モノを複数個一気に消したい場合などに使うのに向いていると思う。
インペインティングブラシツールは傷や汚れもきれいに簡単に取り除いてくれるので、応用すれば使い途が広い。
インペインティングブラシツールは良くも悪くも画像編集ソフトらしい機能なので、ぜひ使ってみて頂きたい。
Photoshopのコンテンツに応じた塗りつぶし
インペインティングブラシツールはPhotoshopでいうところの「コンテンツに応じた塗りつぶし」のAffinity Photo版だ。
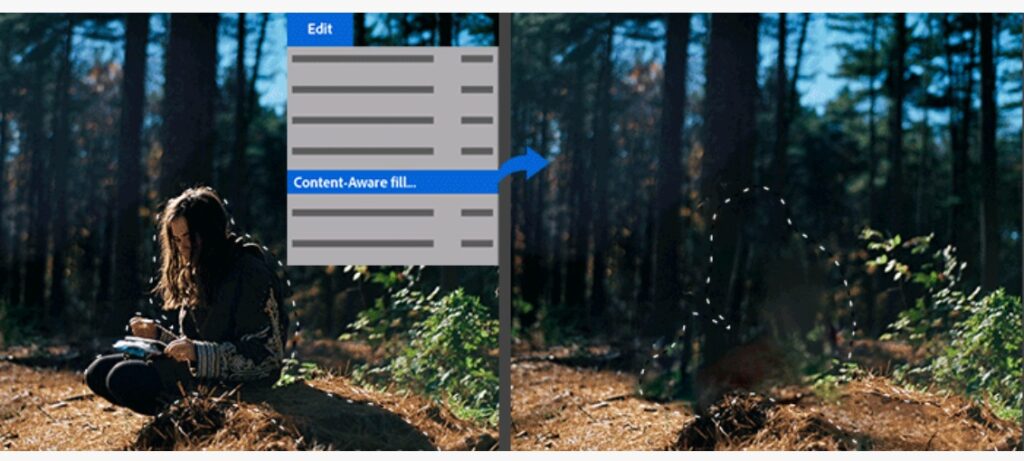
Photoshopを使ったことがある人は共感いただけると思うが、Photoshopの「コンテンツに応じた塗りつぶし」機能は最初使ったとき、その画像処理の優秀さに驚いてしまう。
私はAffinity Photoを使い始めてすぐにPhotoshopの「コンテンツに応じた塗りつぶし」と同機能がAffinity Photoでも使えるか探した。それほど個人的にはよく使う機能なので、Affinity Photoでも同等のことができるこのツールは大変ありがたい。
Affinity PhotoのインペインティングブラシツールとPhotoshopの「コンテンツに応じた塗りつぶし」はかなり近い結果が得られるので、ぜひ使っていただきたいイチオシのツールだ。



