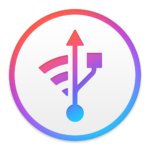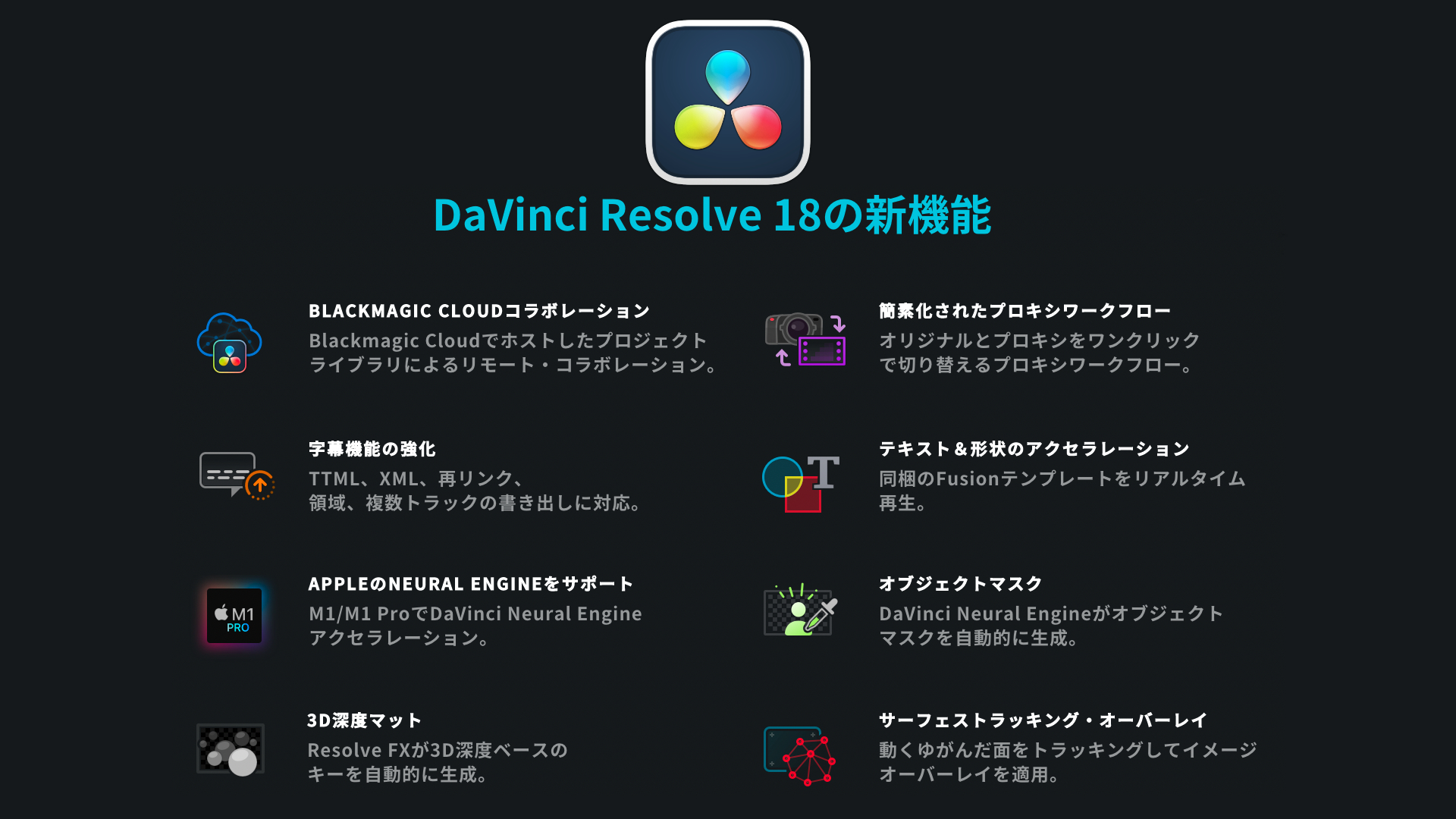「iPhoneやiPadのファイルやデータをパソコンに転送して保存したい」と思ったことがあるiPhone/iPadユーザーは多いのではないだろうか?
今回ご紹介するiMazingを使うと、iPhoneやiPadに保存されたデータを素早く安全にMacやWindowsのパソコンに転送できるので、詳しく説明したい。
購入方法は後半で説明するが、当ブログの特別リンクからiMazingを購入すると、30%オフで購入できるので、大変お得なリンクから割引を利用頂きたい。
iMazingとは
iMazingはiPhoneやiPadを安全にバックアップできるiOSデバイス管理ソフトだ。
メッセージ、ミュージック、写真をはじめとするあらゆるファイルやデータをパソコンに転送して保存できる。
iMazingの機能
iMazingには20を超える機能があり、ユーザーのニーズに応じてiPhone/iPadのデータを管理できる。
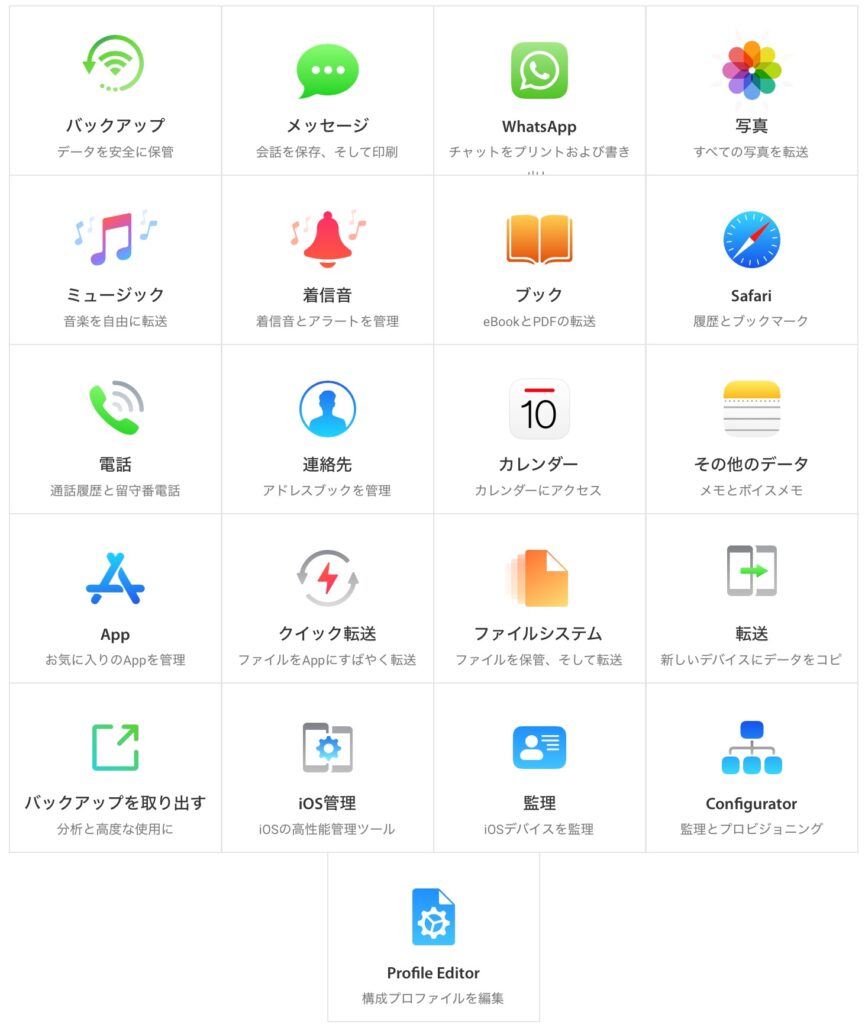
主な機能を並べてみた。パソコン上からiPhone/iPadのデータに深くアクセスして転送できるのがiMazingの特徴だ。
- ファイルと書類を転送
- 連絡先を管理
- 専用App管理ソリューション
- Safariデータを書き出し
- 着信音をiPhoneに転送
- ブックを転送および管理
- カレンダーにアクセスして書き出し
- 通話履歴と留守番電話を書き出し
- メモとボイスメモを転送
- 高度なiOS管理
- 監理
- iMazing Configurator
- iMazing Profile Editor
iMazingを実際に使ってみたレビュー
iPhoneをMacに接続し、iMazingを起動するとこのような基本画面が表示される。
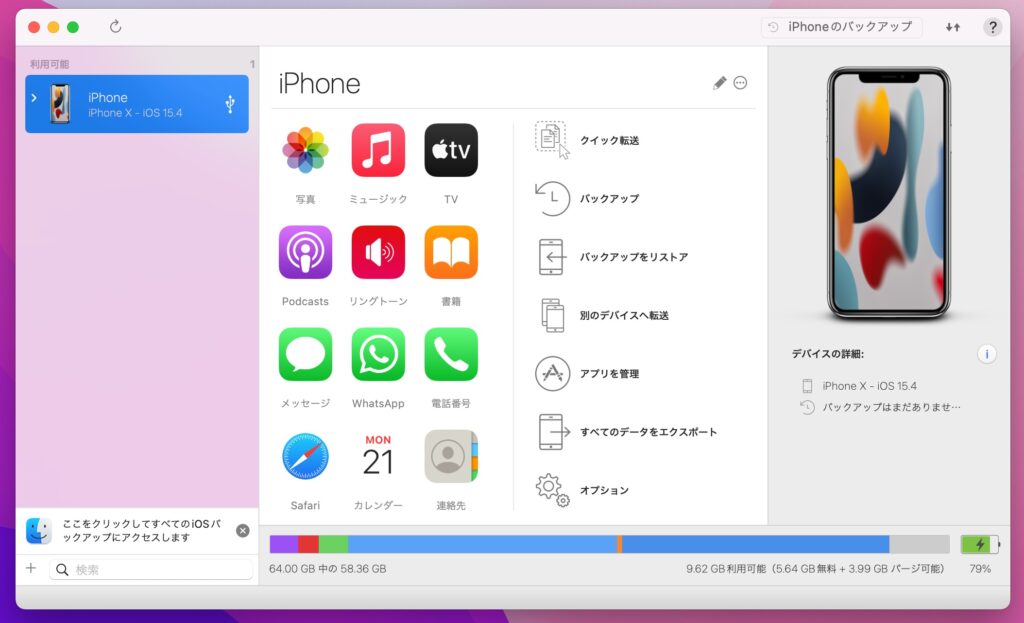
アイコンで個別の機能が表示されているので、クリックして実行していく。
では、実際にいくつか機能を試してみよう。
バックアップ機能
まずはiMazingの最大の特徴でもあるバックアップ機能を使ってみた。
バックアップ機能を使うと、iPhone(iPad)のデータをパソコンに転送して保存できる。
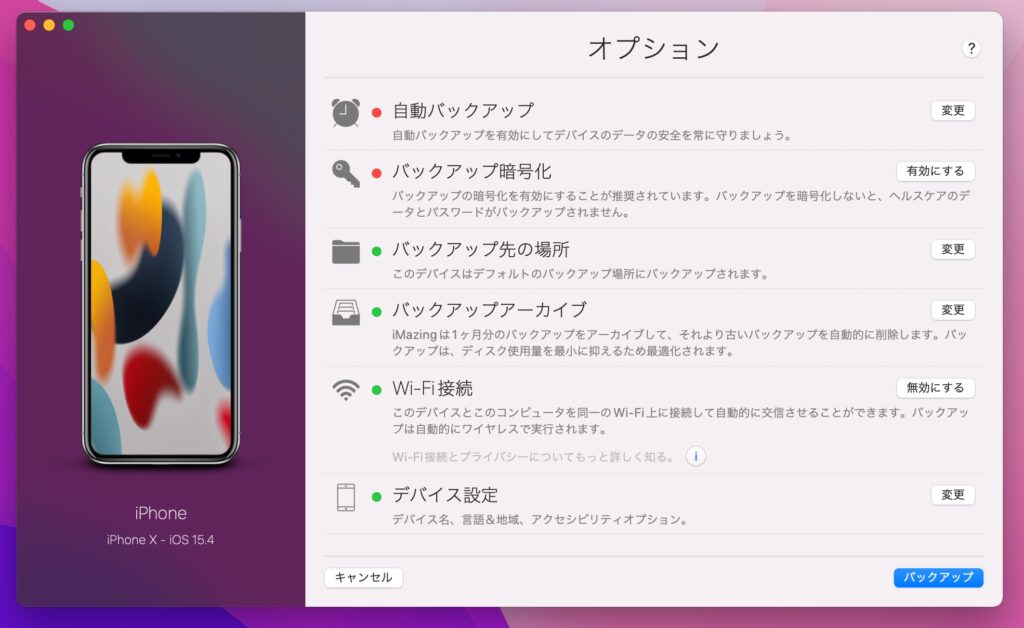
初回はすべてのファイルをダウンロードするため、10分程度かかったが、2回目以降は変更した新しいファイルだけバックアップするので、効率よく数分でバックアップ作業が完了した。
iMazingを使ってバックアップをすると、バックアップファイルが上書きされるのではなく、差分だけが別のフォルダにバックアップされていくので、過去のある時点で保存したバックアップから復元することも可能となる。
保存したファイルやデータは暗号化されており、万が一の時でも安心である。
バックアップした内容を使用しているデバイスに復元(リストア)することはもちろん、他のデバイスに転送することもできる。
実際に使用してみると、動作が非常に速く、途中で止まることもなく安定していると感じた。
iCloudなどでバックアップをとる場合は、最新のデータしか保存されず過去に誤って消してしまったデータを復元することができない。
その点、iMazingを使用すれば、任意の時点からリストアできるので、ユーザーの思い通りにバックアップを作成して復元できるのが特徴だ。
メッセージをPDFで保存して印刷できる
続いて、メッセージの内容をパソコンに保存してみたい。
iMazingの「メッセージ」アイコンをクリックすると、iPhone(iPad)でやり取りしたメッセージが表示される。
iMazingでは、メッセージをファイルに出力したり、印刷をできるのが特徴だ。
PDF、エクセル、CSV、テキストなどにエクスポート(出力)して保存でき、さらには直接印刷もできてしまう。
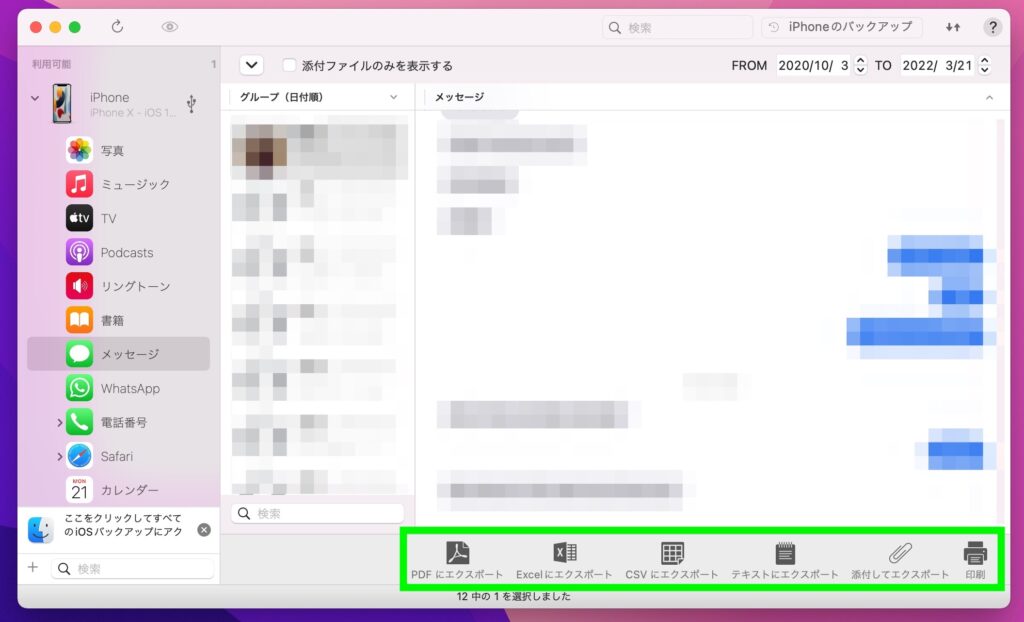
メールなどはメールソフトから簡単に印刷できると思うが、iMazingを使えばメッセージまで保存したり印刷したりできるようになる。
これにより、メッセージでも重要なやり取りを保存したり、記録や証拠として保存しておくことができるため、いろいろな活用方法が考えられる。
iPhone/iPadの写真をパソコン上で閲覧
続いて、iPhoneに保存した写真ファイルにアクセスしてみた。
iMazingの写真アイコンをクリックすると、たった数秒で写真ライブラリの写真が瞬時にパソコンの画面に表示されたのにまずは驚かされる。
iPhone上の表示と同じ見た目で操作でき、写真をパソコンの大画面で見ることができるので、大量の写真を閲覧するのに向いている。
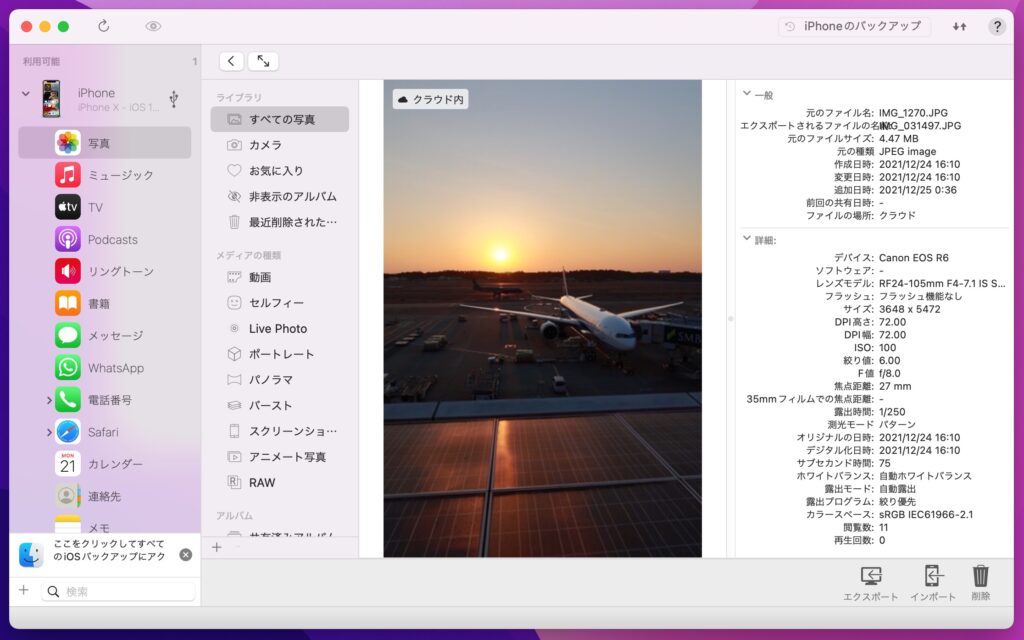
さらに、写真の撮影メタデータも詳しく表示されるので、iPhoneやiPadの写真ライブラリをあたかもパソコンに保存されている写真のように閲覧でき、Windowsユーザーには特に便利な機能だと思う。
さらに、写真や動画を選択して「エクスポート」ボタンをクリックするだけで、簡単にパソコン上に写真ファイルを保存できた。
インポート機能を使えば、パソコンからiPhoneやiPadに写真データを転送できるので、こちらも便利だ。
iPhone/iPadの音楽ファイルをパソコンに転送
続いて、iPhone上にある音楽ファイルをパソコンに保存してみた。
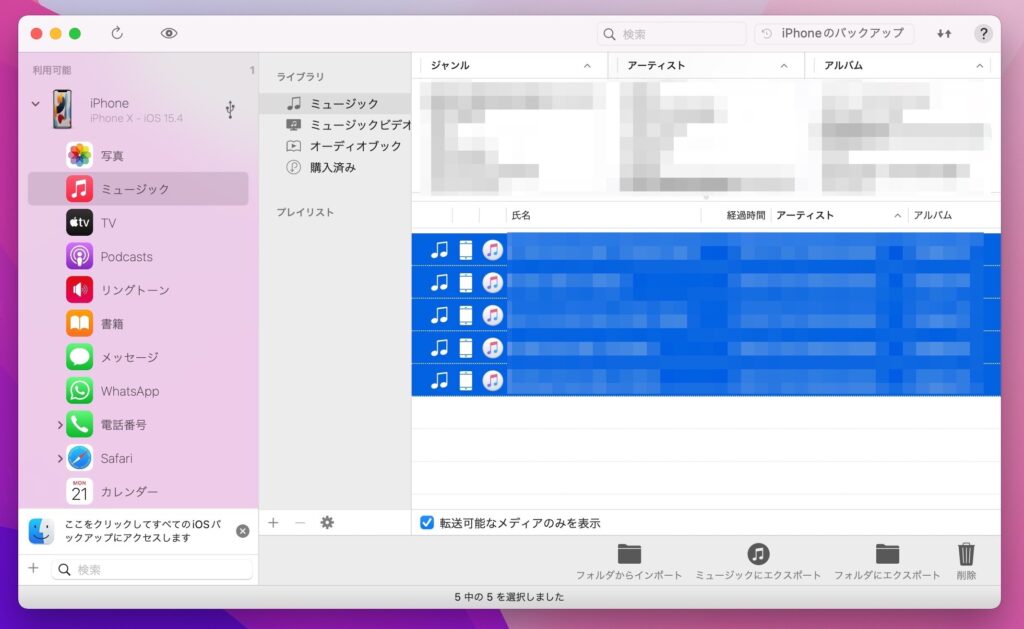
個人的に、音楽ファイルをパソコンに転送できるこの機能は非常に助かると思った。
なぜかというと、パソコン上の音楽ファイルをiPhone/iPadに転送したあとで、パソコン上に保存した音楽ファイルが利用できなくなった場合、iMazingを使えばiPhone/iPad上の音楽ファイルをパソコンに戻すことで復元できるためだ。
iMazingがあれば、パソコンに保存していた元の音楽ファイルが消えても、iPhoneやiPadから音楽ファイルを復活できるので助かったことがある。
この機能だけでもiMazingを利用する価値があると思う人も多いだろう。
ダウンロードと購入ライセンス
iMazingにはMac版とPC版の両方が用意されており、日本語にも対応している。
こちらのページから、登録なしでダウンロードできる。
iMazing 2 for MacとiMazing 2 for PCをダウンロード – 公式サイト
iMazingをダウンロードしたら、無料でトライアルができるのがありがたい。
驚くほど多くの機能が無料で使えるので、まずは無料でダウンロードして試してみることをおすすめしたい。
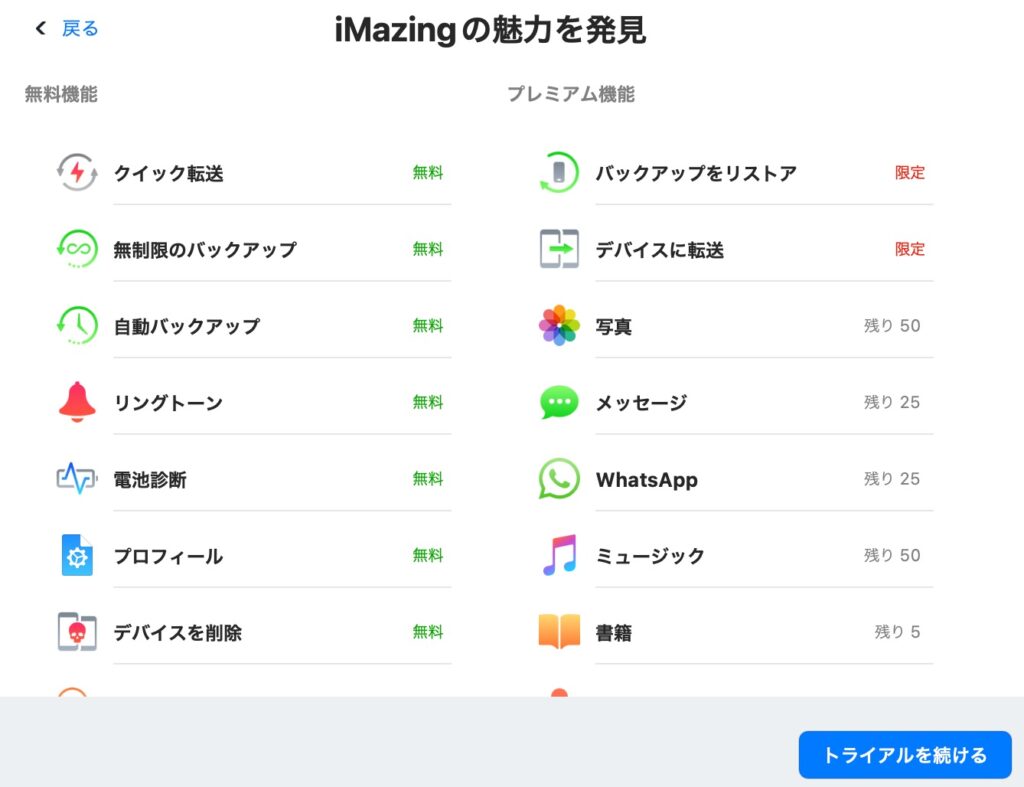
試してみて良いと思ったら購入して、iMazingのすべての機能を使ってみよう。
個人使用であれば、デバイスの数に応じて細かくプランを選べるのもうれしい。
例えば、一番安いデバイス1台のみで利用できるプランだと、通常価格4,200円で全機能が使える上、将来的なアップデートも受けられる。
冒頭にも述べたが、この記事のリンクをクリックしてiMazingを購入すると、なんと30%オフで購入できるので、ぜひお得な特別リンクをクリックして購入して頂きたい。
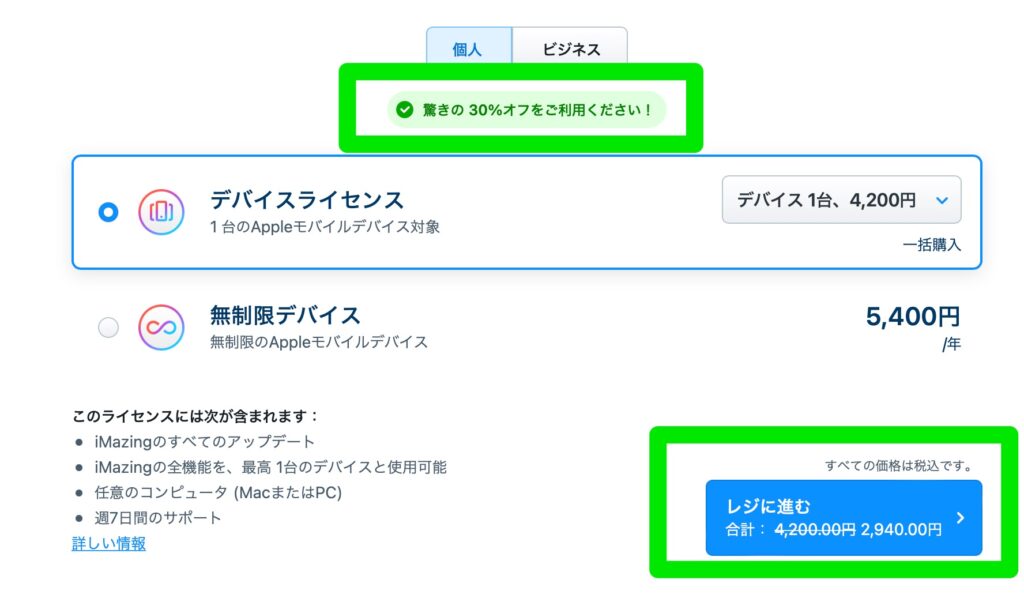
最後に
パソコンを使っている人の多くは、何らかの方法でデータをバックアップしていると思う。
しかしiPhoneやiPadのデータをしっかりバックアップしている人は少ないのではないだろうか?
パソコンとは違い、iPhoneやiPadのデータはユーザーが直接アクセスできず、ブラックボックス化されているため、iCloudなどを使用しないとバックアップできない。
今回ご紹介したiMazingを使えば、iPhoneやiPadの自分のデータに安全にアクセスしてパソコンに転送して保存できるので、とても役に立つ。
iPhoneやiPadユーザーの方で、データをパソコンに保存して自分で管理したい人は、ぜひiMazingをダウンロードして便利な機能を試してみて頂きたい。