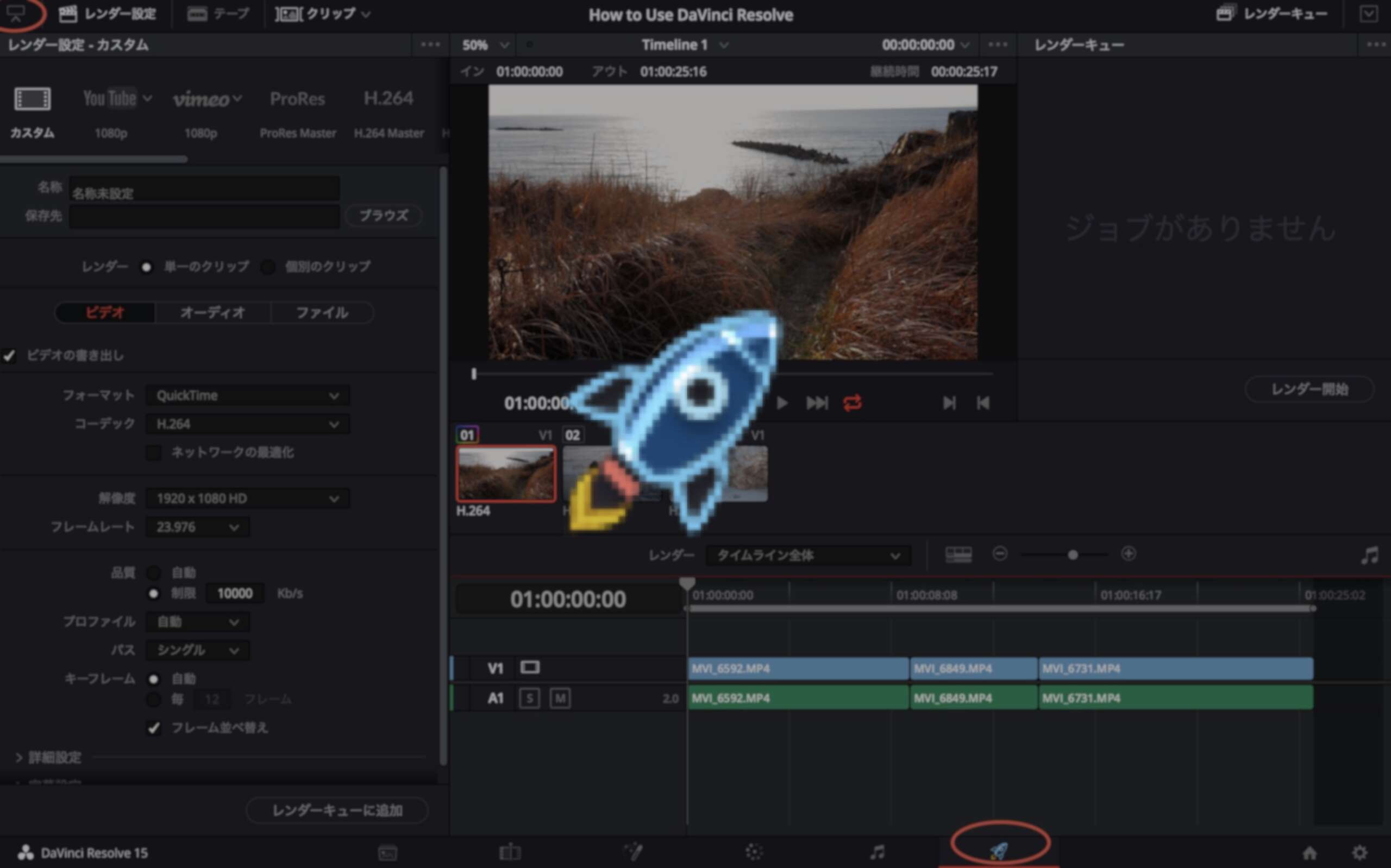DaVinci Resolve(ダビンチ・リゾルブ)で編集が終わったら、いよいよ書き出してみよう。動画ファイルとして書き出すだけのプロセス。しかし、そこにはいくつか注意しないとエラーが出たり、書き出しが失敗することもあるので、確認ポイントをおさらいしてみたい。
ここでは趣味で動画編集している人やYouTubeに動画投稿したいと考えている人に向けたおすすめの書き出し設定をご紹介したい。
なお、YouTube動画版もあるので合わせてご視聴ください。
DaVinci Resolve書き出し画面
DaVinci Resolveの書き出しは、画面下アイコンのいちばん右にあるロケットの絵「デリバー」で行う。
「デリバー」画面を開いたら、まずは画面が見やすいように左上にあるボタンをクリックしてみよう。すると「レンダー設定」が縦長に表示されて以下のような画面が見える。
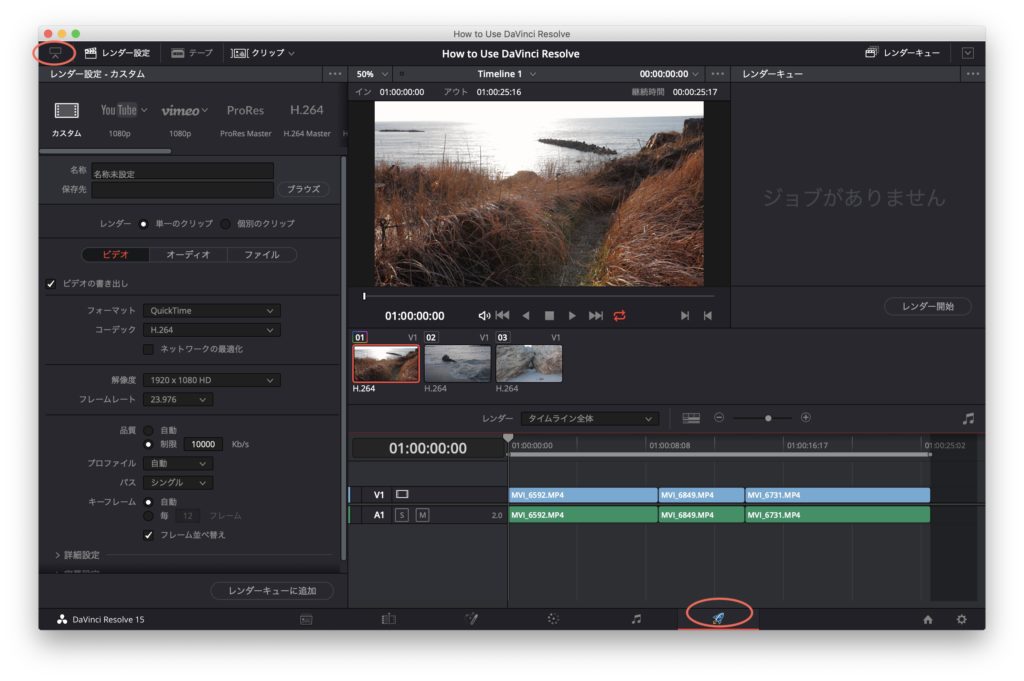
書き出しファイルのおすすめのコーデック
趣味で動画編集している人、YouTubeに動画投稿を考えている人、そのほか何を選べばいいかわからない方には、以下の3つのプリセットを使った設定をおすすめしたい。
表にまとめてみたのでまずは概要をご覧ください。

それでは以下で3つの設定のそれぞれの特徴と用途を説明していきたい。
1. YouTube
DaVinci Resolveの書き出し画面右上から「YouTube」のアイコンをクリックし「1080p」と表示されていることを確認する。
ちなみに、1080pというのはYouTubeなどで使用されているHD画質(ハイビジョン)のことだ。
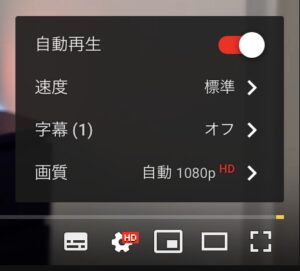
一般的にはこの書き出しプリセットを選んでおけば問題ない。
あとはファイル名とファイルを書き出すフォルダを設定すれば準備完了だ。
- フォーマット:QuickTime
- コーデック:H.264
あとは画面左下の「レンダーキューに追加」をクリックして、右側の「レンダー開始」を押せば自動的に書き出し作業が開始される。
最近のDaVinci Resolveでは書き出し画面からYouTubeに直接動画をアップロードできる機能が追加された。YouTubeへの動画書き出しをメインにしている人は、このYouTubeのプリセットがオススメだ。
ただし、画質は今回ご紹介する3つの設定の中で一番悪い。画像を拡大して見ると、画質の荒さが目立つ。
その代わり、ファイルのサイズ容量を小さく収めることができるため、SNS等で動画ファイルを共有する人にはベストの設定といえる。
2. H.264 Master
エイチ・に ろく よん、という圧縮コーデックは、数年前から動画のコーデックとしては最も一般的に使われてきたものと言える。
このH.264は非常に高画質で書き出せ、またファイルサイズも常識的な範囲で収めることができるのが最大の特徴だ。
動画作成後にできるだけ高画質で保存したいという人にはこのH.264 Master設定をおすすめしたい。
3. ProRes Master
プロレズはAppleが開発したコーデックである。そのためWindows版のDaVinci Resolveでは選択できない。
ProResで書き出すとサイズ容量は非常に大きくなる。
画質にこだわった映像作品や、クライアントに納品する業務用の用途としてはこのProResがおすすめだ。
個人的にはサイズ容量がとても大きいため、画質とのバランスが良いH.264が最近のおすすめだ。
紹介した設定ごとの画質についてはこちらの画質を参考にして頂きたい。

まとめ:5ステップでできる簡単おすすめ書き出し方法
ここで、おすすめの書き出し方法をまとめてみたい。
- YouTube 1080pを選ぶ
- ファイル名を入力
- 書き出すフォルダを選択
- レンダーキューに追加
- レンダー開始
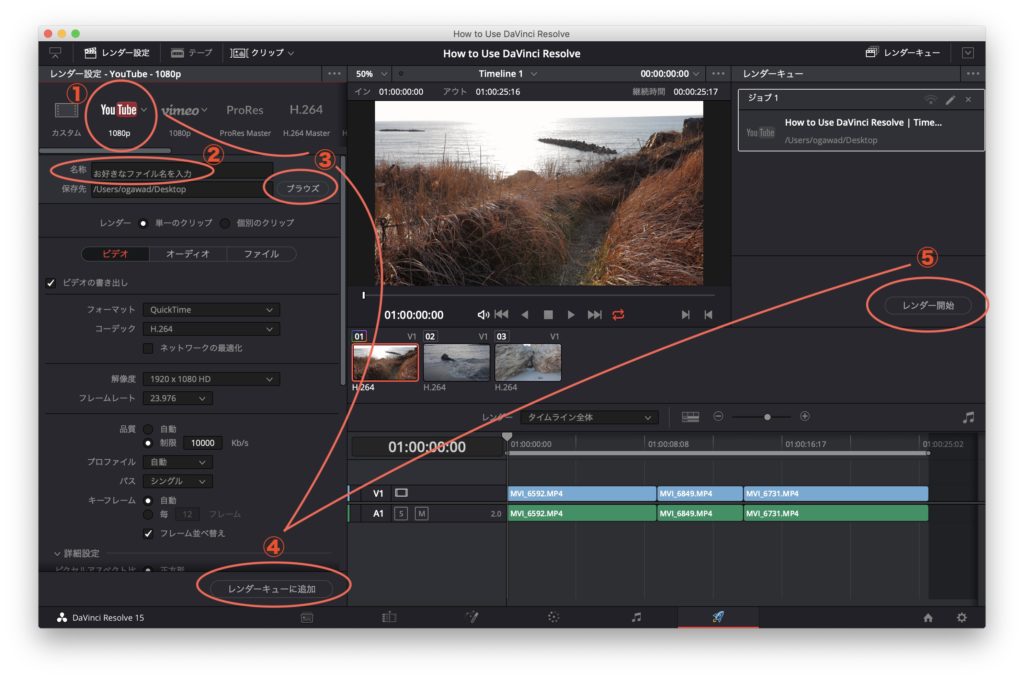
この方法なら非常にシンプルに書き出しできるだろう。初心者の方はまずはこの設定からはじめて、編集から書き出しまで問題なくできることを確認していただきたい。
書き出しでエラーや失敗する場合の注意点
動画ファイルの一部分しか書き出されないという人は、書き出しするタイムラインの範囲が正しく設定されているか確認していただきたい。
画面中央にある「レンダー」という部分で「タイムライン全体」が選ばれていることを確認いただきたい。もし、タイムラインの一部分だけを書き出したいと言う人は「レンダー」のプルダウンメニューから「イン/アウトの範囲」を選んで任意に出力範囲を指定する。

まとめ
DaVinci Resolveの書き出し設定は細かくファイル形式等を指定できる。
しかし設定項目が多すぎて初心者の方はどれを選べばいいか迷ってしまうだろう。
そこでこの記事を読んで、5つのステップで簡単に一般的な動画形式でファイルが書き出しできることをご理解いただけたら幸いである。
関連動画
DaVinci Resolve 16の使い方は3分の動画にまとめたので、こちらも合わせてご覧いただきたい。