無料の動画編集ソフトDaVinci Resolve(ダビンチ・リゾルブ)でタイムラプスを編集する方法をご説明したい。
タイムラプスは長時間の風景が短時間にまとめられる。時間の流れがわかるため、自然や街の移り変わりなど、様々な場面で役に立つ。
今回はサンプルとしてGoProで撮影した「タイムラプスフォト」を使用したい。
「タイムラプスフォト」はタイムラプスを撮影する際に動画ではなく、写真として保存する機能のことである。通常の動画タイムラプスビデオに比べると、より細かい設定が可能となるため重宝する。
一方で、編集時に写真から動画に変換したりする作業が入るため、どうすればいいかわからない人もいるだろう。
しかし、DaVinci Resolveを使えばタイムラプスフォトがただドラック&ドロップするだけで生成されるのだ。
DaVinci Resolveでタイムラプスを編集する方法
タイムラプス(動画)の場合は単に動画ファイルをDaVinci Resolveにドロップすればいい。
タイムラプスフォトの場合も、DaVinci Resolveの編集画面にドロップするだけ。ただし、写真の場合はファイル名が連番になっている必要がある。
また、ファイルを選択してドラッグ&ドロップするよりはフォルダにまとめて、そのフォルダをドラッグ&ドロップした方が簡単で速くタイムラプスが生成される。
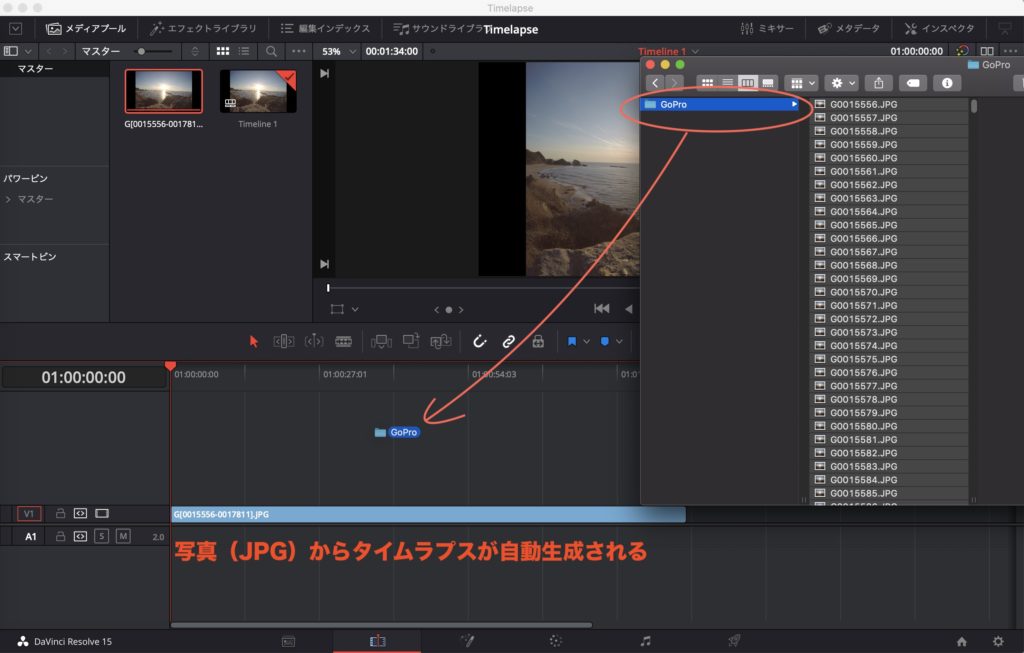
タイムラプス動画の大きさやアングルを変える方法
タイムラプス動画がタイムライン上に生成されたら、ズームしたり水平角度を調整したい。
その場合は、編集画面でタイムラプスのクリップを選択し、右上の「インスペクタ」を開く。
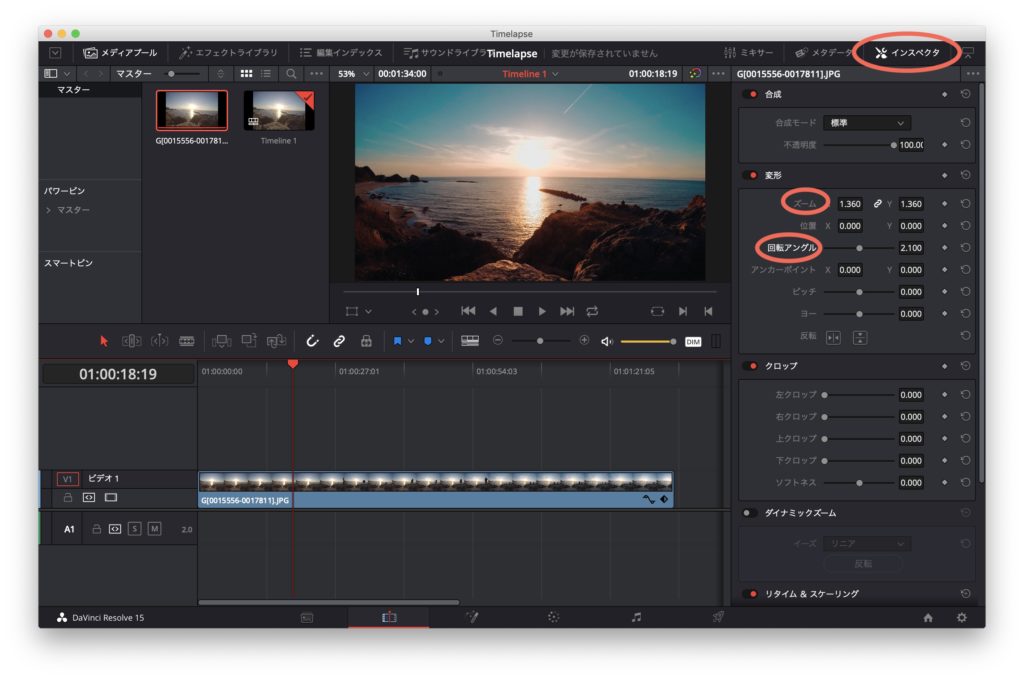
ここから「ズーム」や「回転アングル」を調整することで、目指すタイムラプスが作成できる。
タイムラプスの速度を変更する
また、タイムラプスのスピードをもっと速くしたい場合もあるだろう。
その場合はタイムラプスのクリップを右クリックして「クリップの速度を変更…」を選ぶ。
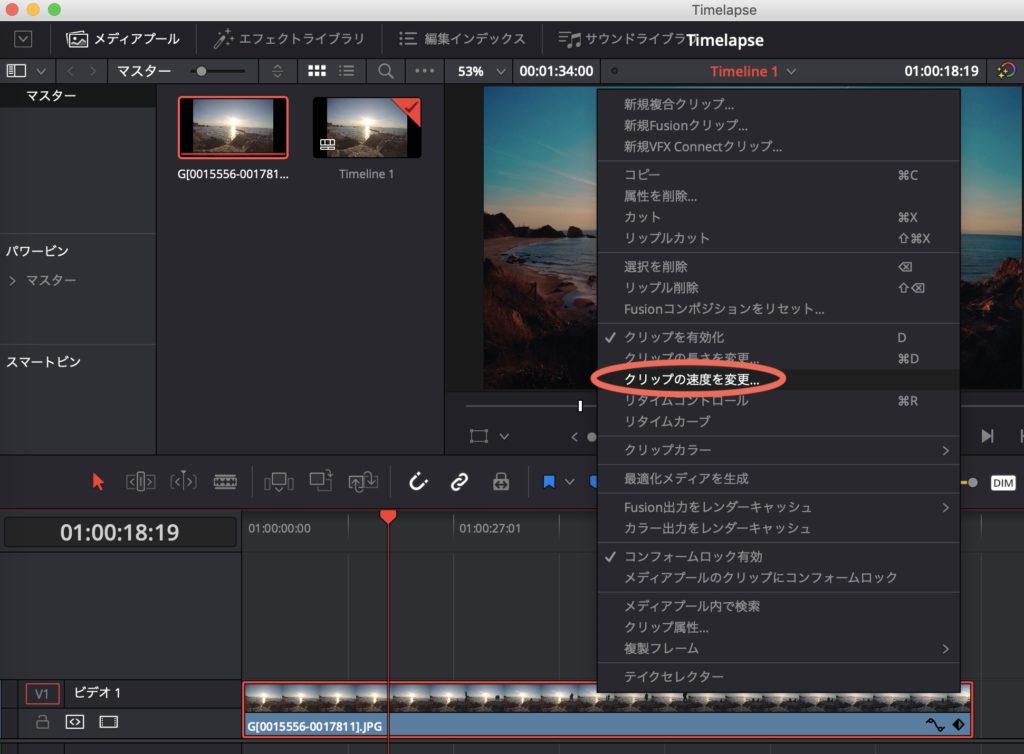
すると、サブウィンドウが開くので、そこから好みの速度を入力する。速度を速くしたい場合は、200%や1000%などの値を入力する。これでタイムラプスを後から編集で速度を変更できるようになった。
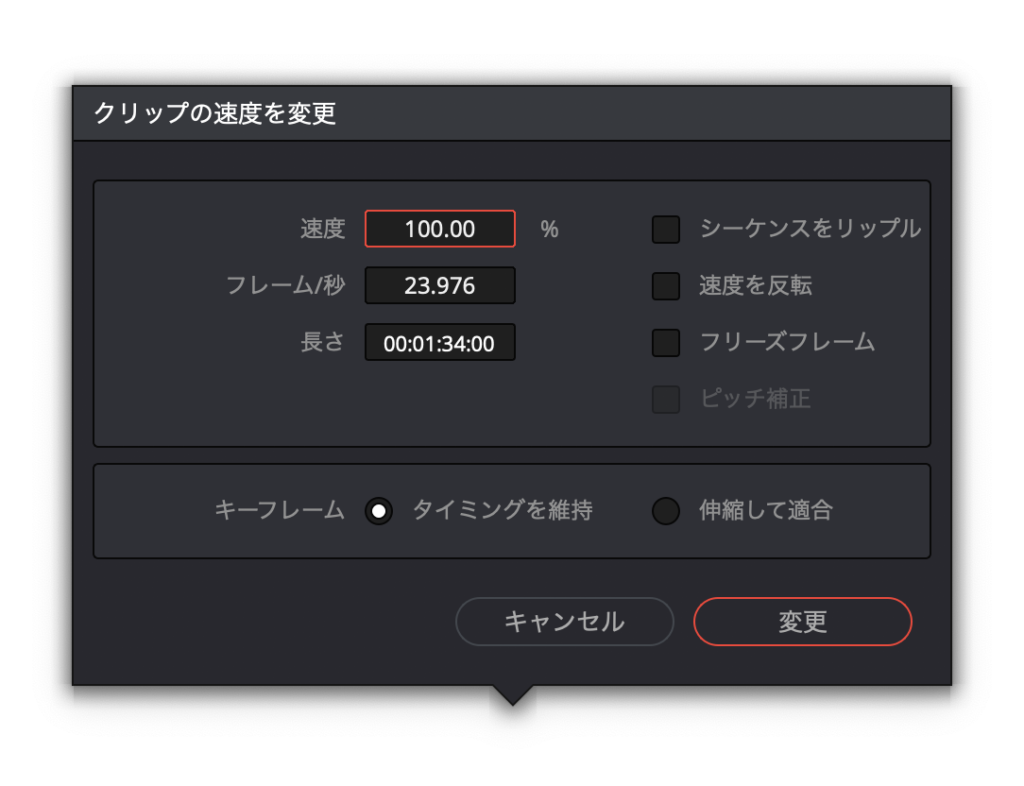
まとめ
無料の動画編集ソフトDaVinci Resolveでタイムラプスを編集する方法についてご説明した。
無料の動画編集ソフトながら、タイムラプスフォトを自動でタイムラプス動画に変換してくれるなど、改めてDaVinci Resolveのパワーに感服した。
DaVinci Resolveについて興味を持った方は以下の記事をご参照いただきたい。
またGoProのタイムラプスについても下記の関連記事をご参照いただきたい。
DaVinci Resolve 15の使い方を徹底ガイド!初心者〜中級者まで
GoProタイムラプスの設定方法(撮影シーン別解説)

