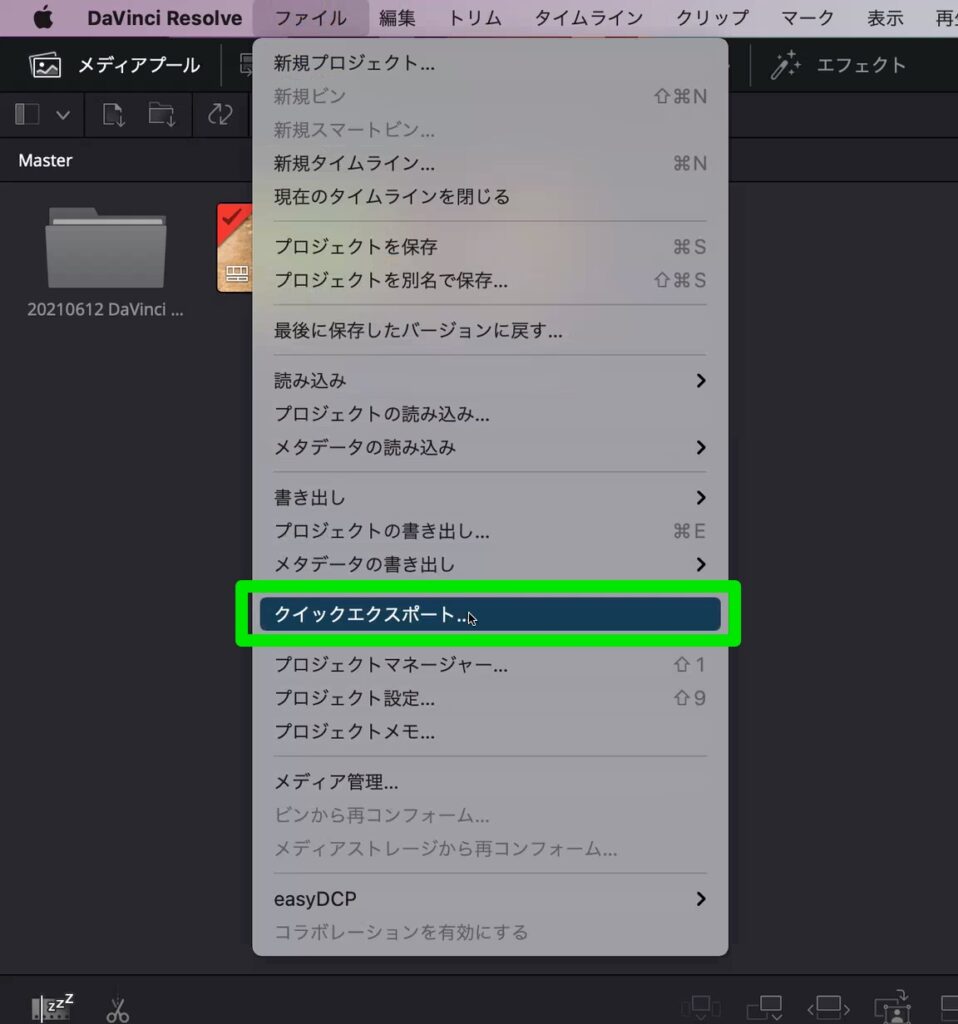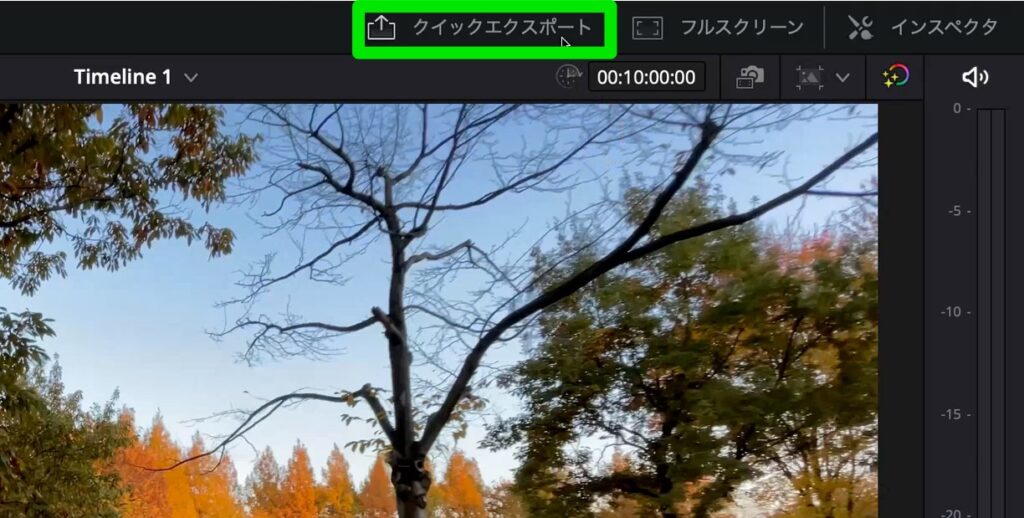DaVinci Resolve 17には動画を書き出す方法が2つある。
- クイックエクスポート
- デリバーページ
おすすめはクイックエクスポートを使用したシンプルで高画質な書き出し方法だ。
この記事では、DaVinci Resolveのクイックエクスポート機能を使って、誰でも簡単に高画質で動画を書き出せる設定をご紹介したい。
クイックエクスポートの使い方
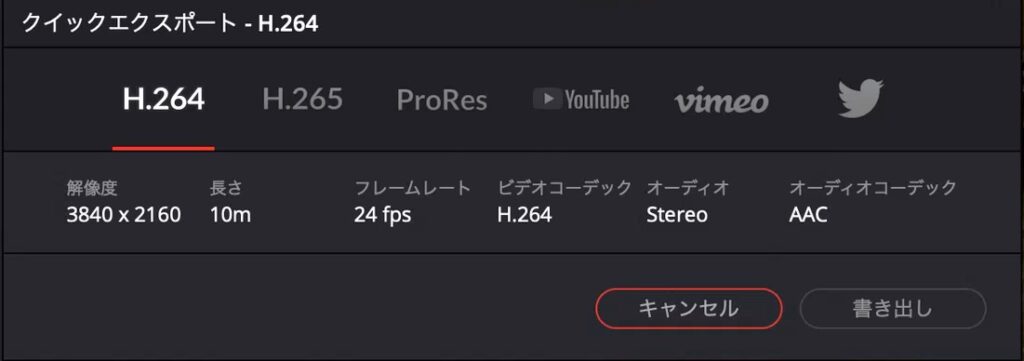
DaVinci Resolve 16の新機能としてクイックエクスポートが搭載された。クイックエクスポートはその名の通り、動画を素早く書き出せる機能だ。
今までは、デリバーページを開いて複雑な設定を確認しながら動画を書き出しする必要があった。しかもデリバーページでは、レンダーキューに追加するなどの操作が必要で、初心者にはわかりにくかった。
それがクイックエクスポートを使用すれば、誰でも簡単に高画質で動画を書き出せるようになったのでぜひ利用したい。
クイックエクスポートで動画を書き出す方法
クイックエクスポートは「カットページ」と「エディットページ」から呼び出すことができる。
カットページの右上のアイコンから、もしくはメニューから「クイックエクスポート」を選ぶことができる。
クイックエクスポートの最大の特徴は、あらかじめ主要な動画書き出し設定がプリセットとして用意されており、好みのプリセットを選んで書き出しボタンを押すだけだ。
DaVinci Resolveで最高品質で動画を書き出す設定
2021年になり、私は4Kで撮影した動画を編集して4Kで書き出すようになった。4Kで書き出したとき、「YouTube」のプリセットでは画質が悪いことを発見した。
比較検討した結果、以下の2つのプリセットを使用すると高画質で動画を書き出せることがわかった。
- H.264
- H.265
YouTube/H.264/H.265の画質比較
まずはこちらの画像をご覧頂きたい。それぞれYouTube/H.265/H.265のプリセットで保存した動画の同じフレームの同じ箇所を並べた画像である。
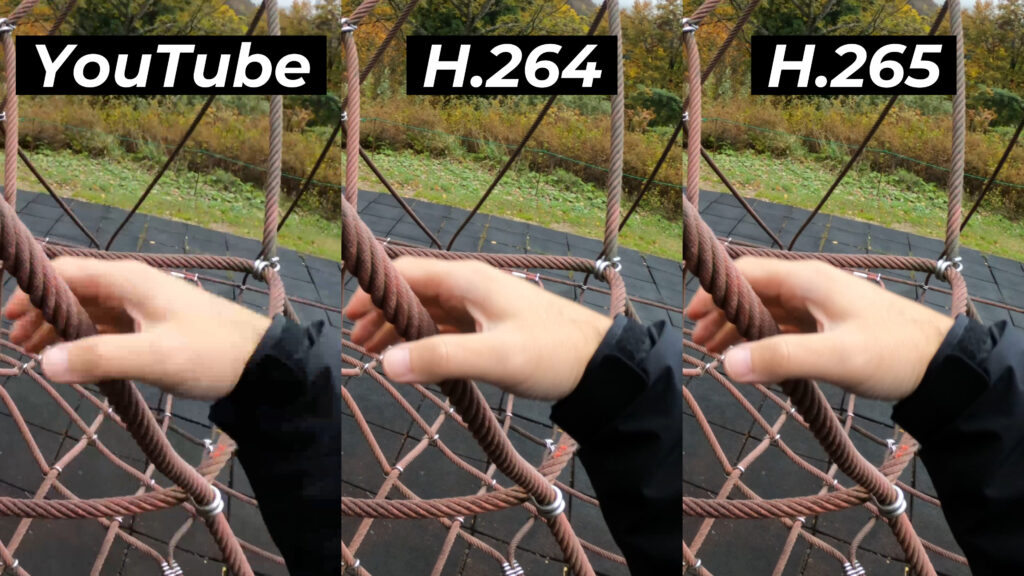
よくみると、YouTubeの画像だけ画質が圧縮されて劣化していることがわかる。
H.264とH.265は画質の面では違いが見られなかった。
H.265はH.264の次世代圧縮コーデックであり、動画サイズが半分程度に小さくできることが特徴だ。
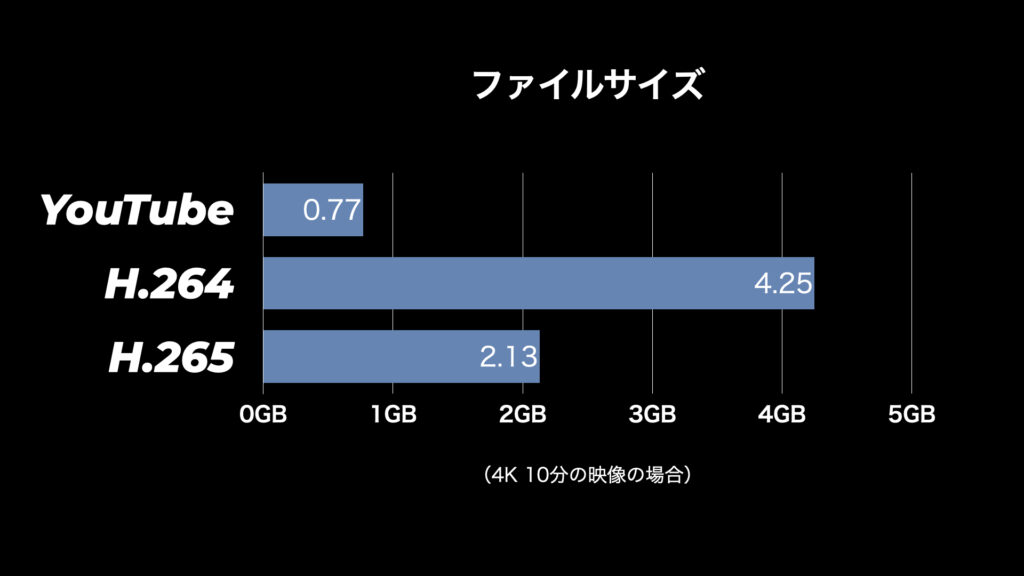
私は4K動画を編集するようになってからはほぼ全ての動画をH.265形式で保存するようになった。
理由は動画サイズを小さくできることと、高画質なことである。H.264は今でも主要な動画圧縮コーデックの代表格だが、正直H.265が普及してきた現時点においてはH.264を使うメリットは感じられず、時代遅れのコーデックだと感じるようになった。
特に4Kで高画質な動画を書き出したい人はH.265を強くお勧めしたい。
注意点としてはH.265は無料版のDaVinci Resolve Windows版では使用できない。無料版ならMac版ではH.265で書き出しが可能であり、有料版のDaVinci Resolve StudioであればWindows/Macの両方で利用できる。
まとめ
今回検証した結果をまとめた表が以下となる。
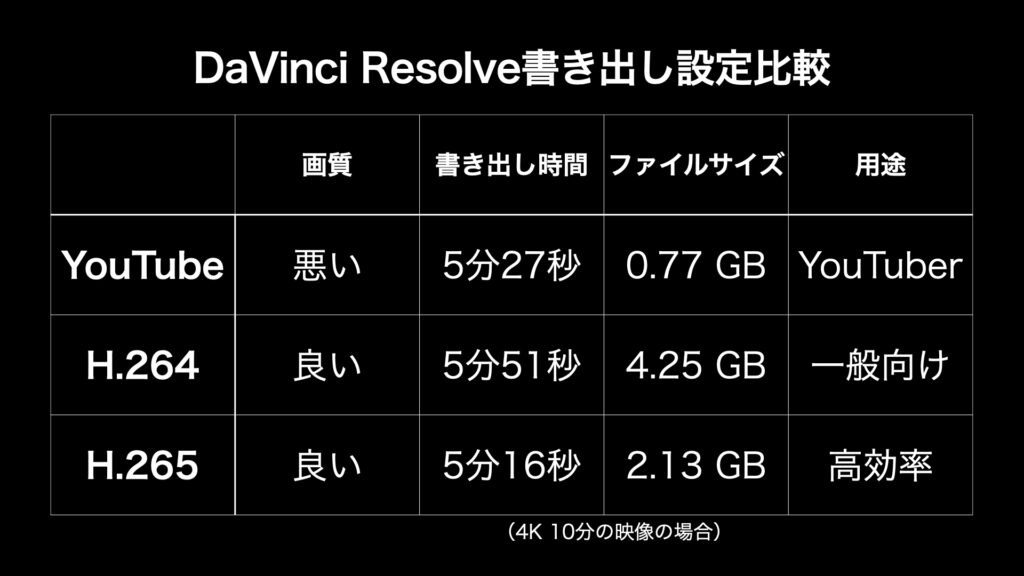
このように可能ならH.265で書き出し、H.265が利用できない方はH.264を使うというのが2021年現在DaVinci Resolve 17を使用したおすすめの書き出し設定となる。