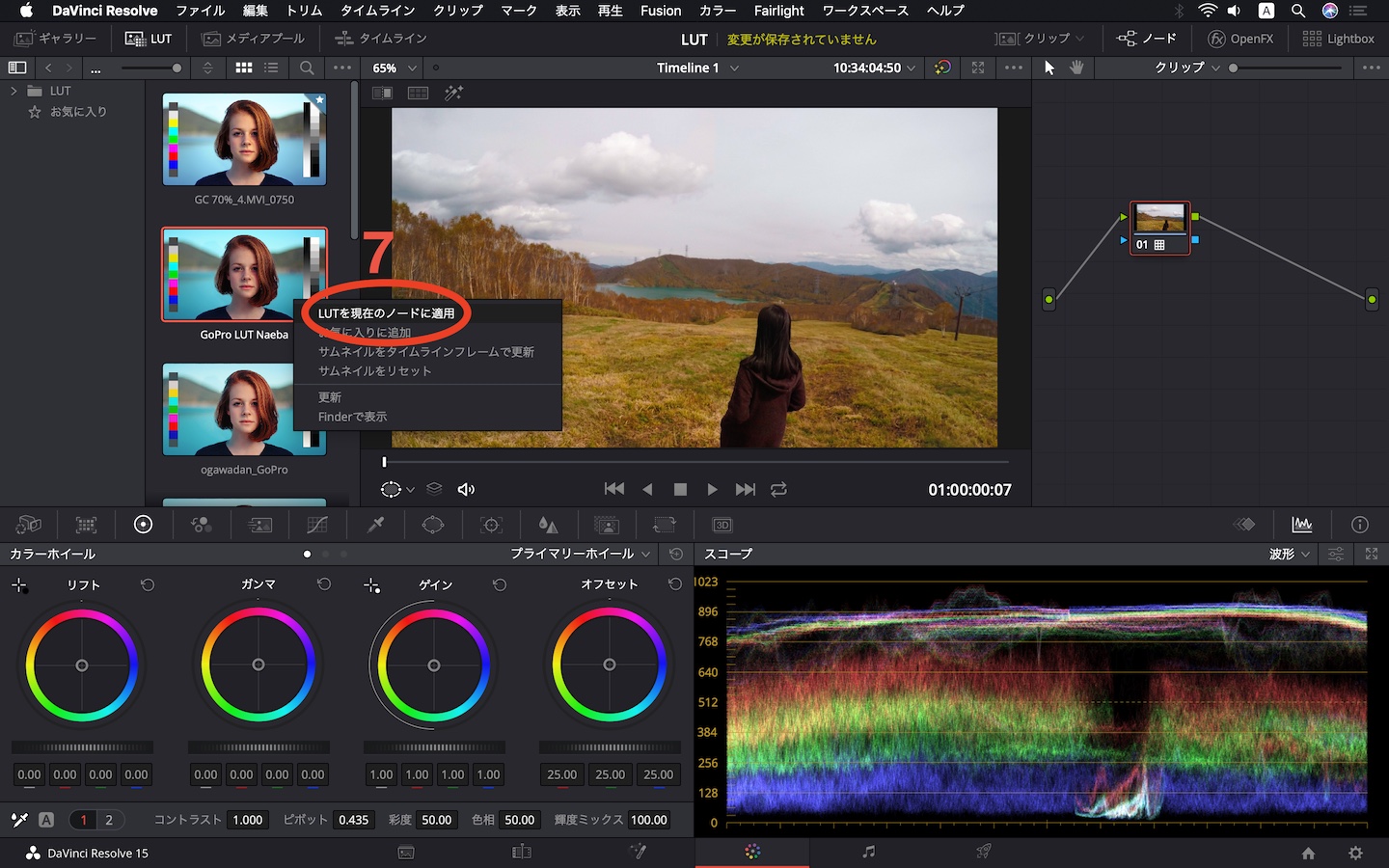ここでは無料の動画編集ソフトDaVinci Resolve(ダビンチ・リゾルブ)15の無料版を使って、初心者から中級者の方が動画を編集して書き出すまでの一連の流れを徹底解説していきます。具体的には、このページを読めば趣味で撮った動画の編集や、YouTubeへ投稿するための動画作成ができるように徹底解説していきます。
2019年8月更新情報:DaVinci Resolve 16の使い方についてはこちらの記事もご参照ください。「DaVinci Resolve 16の使い方をやさしく解説」
なお、以下の機能はすべてDaVinci Resolve15の無料版で使用できる機能です。
目次
- よくある質問
- 3分動画で全体の流れを把握
- プロジェクト作成とメディアの読み込み
- 動画ファイルをカットして文字(テロップ)を入力
- 文字(テロップ)を入力する方法
- 色補正をしてみよう
- 完成した動画を書き出そう
- まとめ
- 関連記事
よくある質問
まずは、DaVinci Resolve初心者の方からよくいただく質問に回答します。
無料版でもロゴなどの透かしが入らないか?
いいえ、無料版のDaVinci Resolveは動画を書き出ししても、余計なロゴや透かしは入りません。有料版に比べて一部の機能が使えないだけです。
字幕(テロップ)の機能は大丈夫か?
はい。編集画面で字幕を日本語で自在に入力することができます。フォントを変えたり、色を変えたり、テロップの位置を変えるなどはもちろんのこと、文字に枠をつけたり、影をつけたり、縦書きにするなど、思い通りの字幕作成ができます。
日本語で画面表示する方法は?
もちろん、DaVinci Resolveは日本語でのメニュー表示にも対応しています。
日本語表示になっていない場合は、以下の手順で言語の切り替えを行なってください。
メニューから「Preferences…」を選択して環境設定画面を開きます。そして上部の「User」タブを押して「UI Settings」の「Language」から「日本語」を選択します。
あとはDaVinci Resolveを再起動すれば、日本語で画面が表示されます。
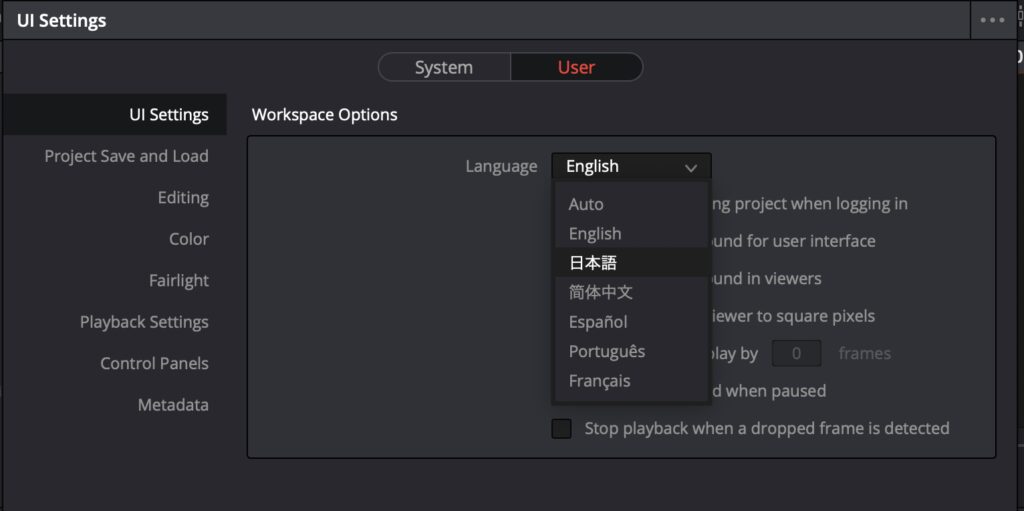
まずはこちらの3分動画をご覧ください
DaVinci Resolveの使い方を3分で解説した動画をYouTubeに投稿しました。まずはこちらの動画を見ていただくことで、DaVinci Resolveの使い方の基礎を理解いただけます。
具体的には、以下の動画編集の流れを理解いただけます。
- プロジェクト作成(<メディア>ページ)
- 動画ファイルをカットして字幕(テロップ)を入力(<エディット>ページ)
- 完成した動画を書き出し(<デリバー>ページ)
DaVinci Resolveの画面は下の方にタブがあって、編集プロセスごとにページが分かれています。

基本的に左側からファイルを読み込んで、編集して、色を補正して、出力するという流れに合わせた作りになっています。この流れと各ページ理解することがポイントです。
最初によく使うのは、<メディア>、<エディット>、<カラー>、<デリバー>の4つのページです。
それではいよいよ具体的にそれぞれのページ画面で編集していく作業について解説していきます。
プロジェクト作成とメディアの読み込み
まず最初に、動画の編集を1つのプロジェクトして作成します。例えば「沖縄旅行」や「運動会」などのタイトルをつけてプロジェクトを作成しましょう。
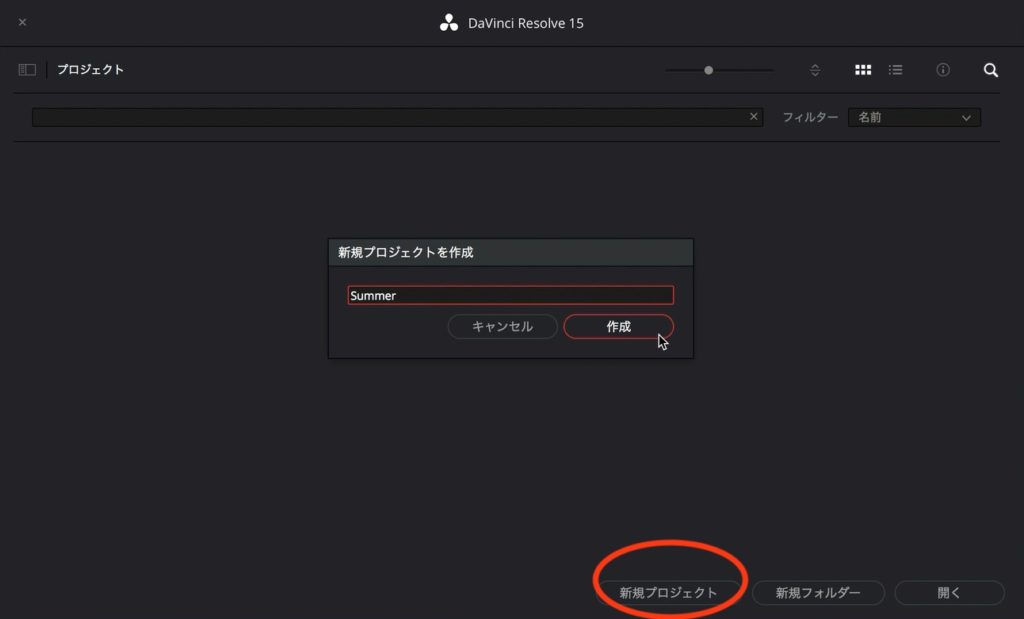
「新規プロジェクト」、プロジェクト名を入力し「作成」をクリック。
画面が表示されたら、一番下のメディアアイコンをクリックしてメディアページを開く。
そして動画ファイルをウィンドウ下半分「メディアプール」にドラッグ&ドロップします。
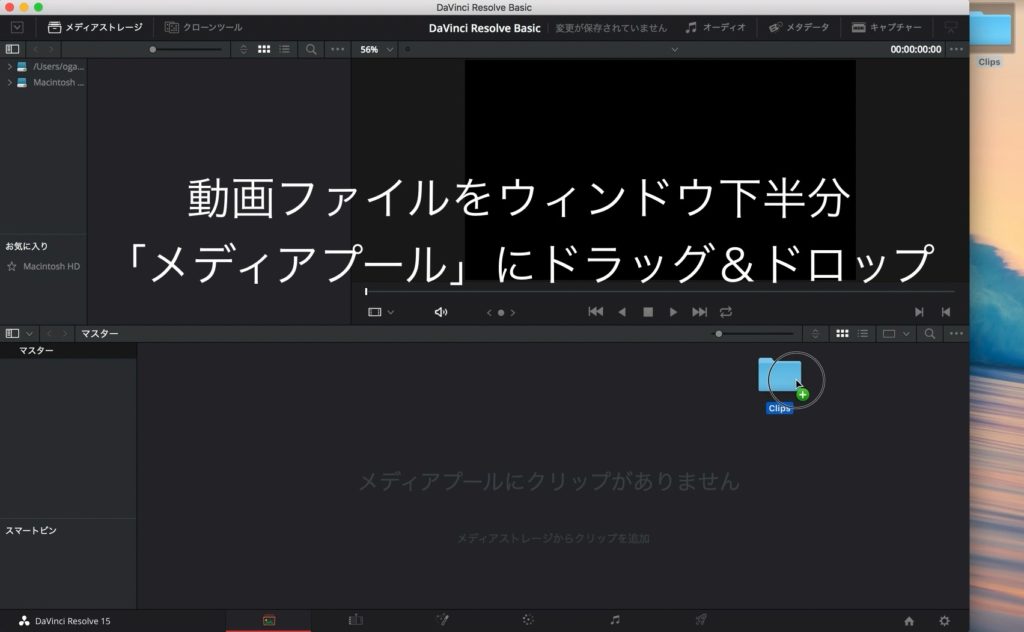
『フレームレートが一致していません。』と表示されたら「変更しない」をクリック。
これで動画ファイルが読み込まれました。
プロジェクトで使用する動画はどこかにまとめて保存しておきましょう。なお、動画ファイルをDaVinci Resolveに読み込んでから、動画ファイルの保存場所を移動してしまうとDaVinci Resolveで表示されなくなってしまいますので、編集を開始する前に、動画ファイルの保存場所を決めて、そこに保存しましょう。
動画ファイルをカットして字幕(テロップ)を入力
次は「エディット」ページを開いて動画のカットや並び替え、それに字幕(テロップ)の入力をしていきます。
まずは、ウィンドウ一番下の「エディット」アイコンをクリックします。
次に左側に表示されている先ほど読み込んだ動画ファイルをダブルクリック。
するとプレビュー画面が表示されます。ダブルクリックした動画の内容がプレビューできます。この状態で動画のどの部分からどの部分までを使うかを選択します。
方法は、動画ファイルの開始点を表示させてキーボードの「I」(アルファベットのアイ)を押します。同様に、終了点を表示させてキーボードの「O」(アルファベットのオー)を押します。
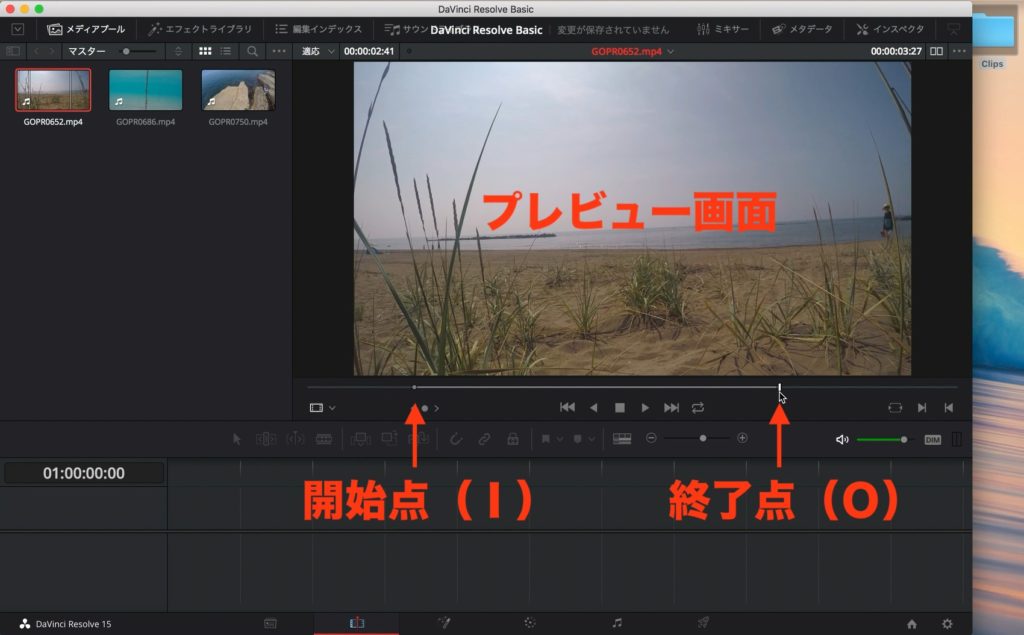
そして、表示されている映像をマウスでドラッグして下の「タイムライン」へドロップ。こうすることで、動画ファイルの開始点から終了点までの部分がタイムラインへ追加されました。
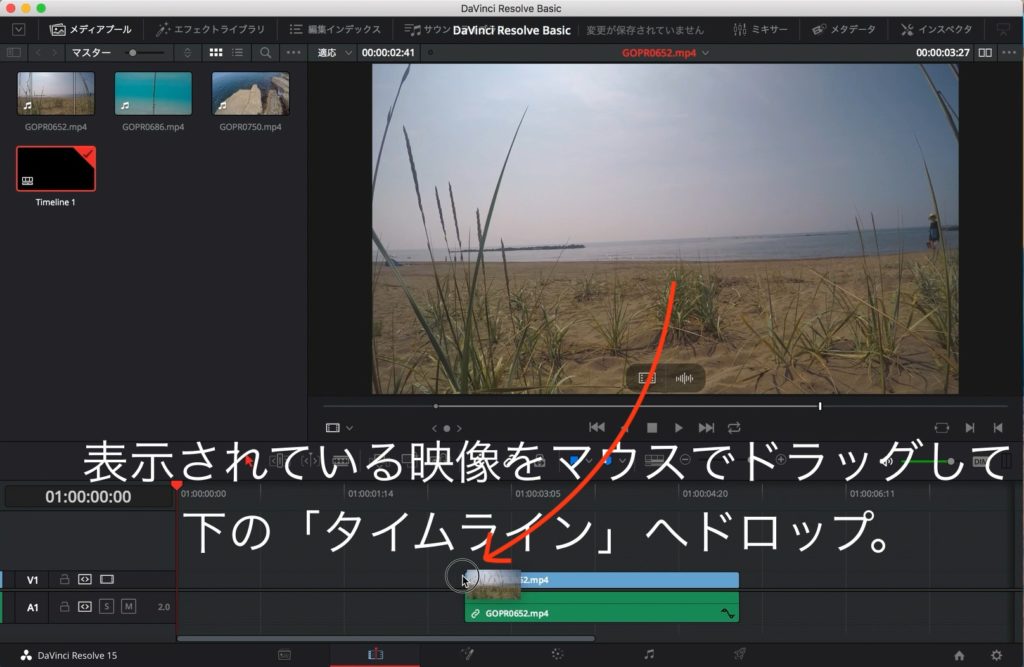
まとめると、撮影した動画ファイルを選んで、その動画ファイルのどこからどこまでを使用するかを開始点&終了点で選び、それをタイムラインに追加することができました。同様に、使用したい動画ファイルをタイムラインへ並べていきます。
タイムラインとは、最終的に書き出す動画、字幕、音楽などを時系列に並べたものです。
次に、赤い「再生ヘッド」を動かして画面下のタイムライン上でカット編集をしていきます。
カットしたいところに「再生ヘッド」を持ってきて、キーボード「コマンド+B」で分割します。そしてカットしたい部分を選択して「デリート」キーで削除します。最後に空白部分をクリックして「デリート」キーで削除して左へ詰めます。これで余分な部分をカットできました。

先ほどの開始点&終了点の操作と似ていますが、タイムライン上でのより細かいタイミング調整が可能となります。
プレビュー画面について
なお、はじめの頃によく混乱するのが、このエディタ画面のプレビュー表示だと思います。画面右上のプレビューを押すと1つのプレビュー表示と、プレビュー表示が2つ表示する切り替えができます。
1つのプレビュー表示している場合は、タイムラインの映像が表示されます。
2つのプレビュー画面が表示されている場合は、左側が動画ファイルのプレビュー、右側がタイムラインの映像が表示されます。
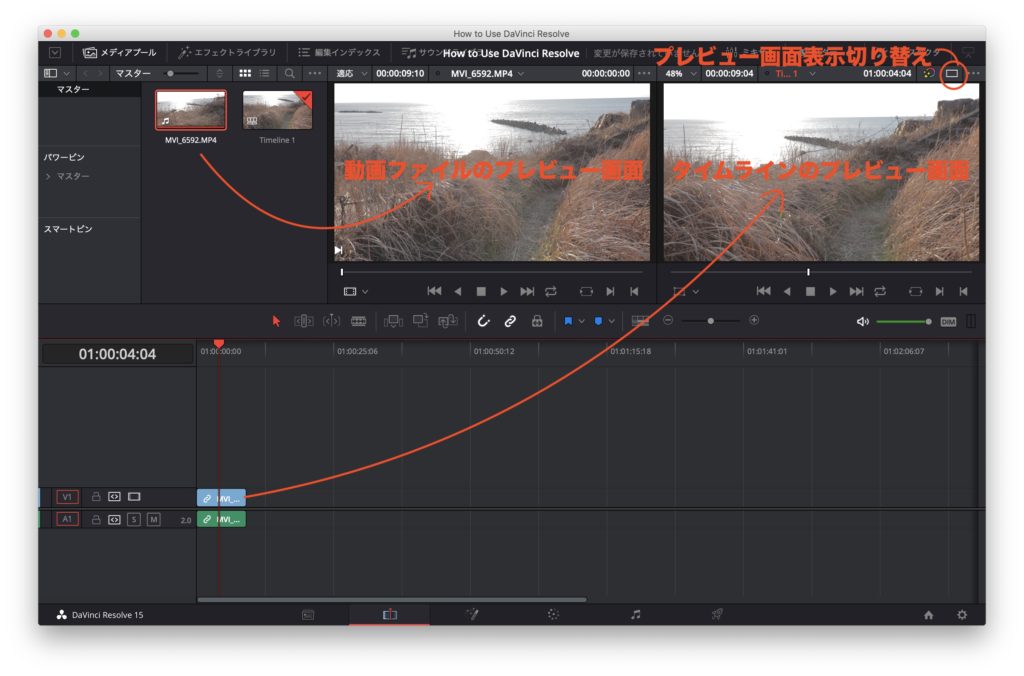
これを覚えておくと、混乱せずにうまくプレビュー表示を使い分けることができます。
文字(テロップ)を入力する方法
次に、文字(テキスト)でタイトルやテロップを入れます。
左上の「エフェクトライブラリ」をクリック。タイトル>テキストを選択してタイムラインへドロップします。
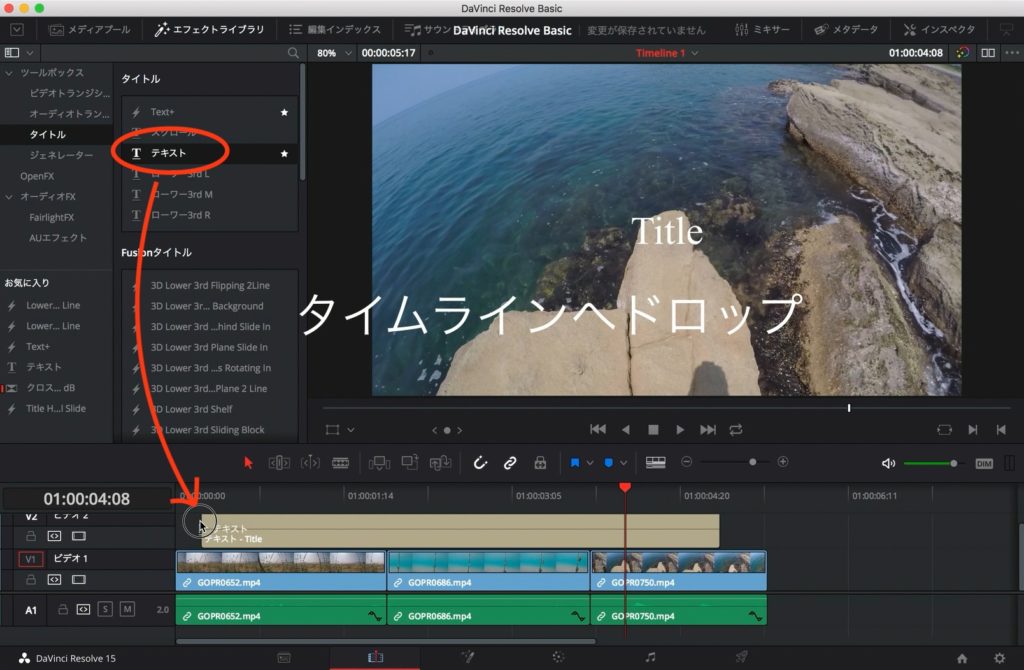
タイムライン上の「テキスト」をダブルクリックすると右側に「インスペクタ」画面が表示されるのでテキストを変更します。
このインスペクタでフォント、カラー、サイズ、位置などを細かく、自由に設定できます。
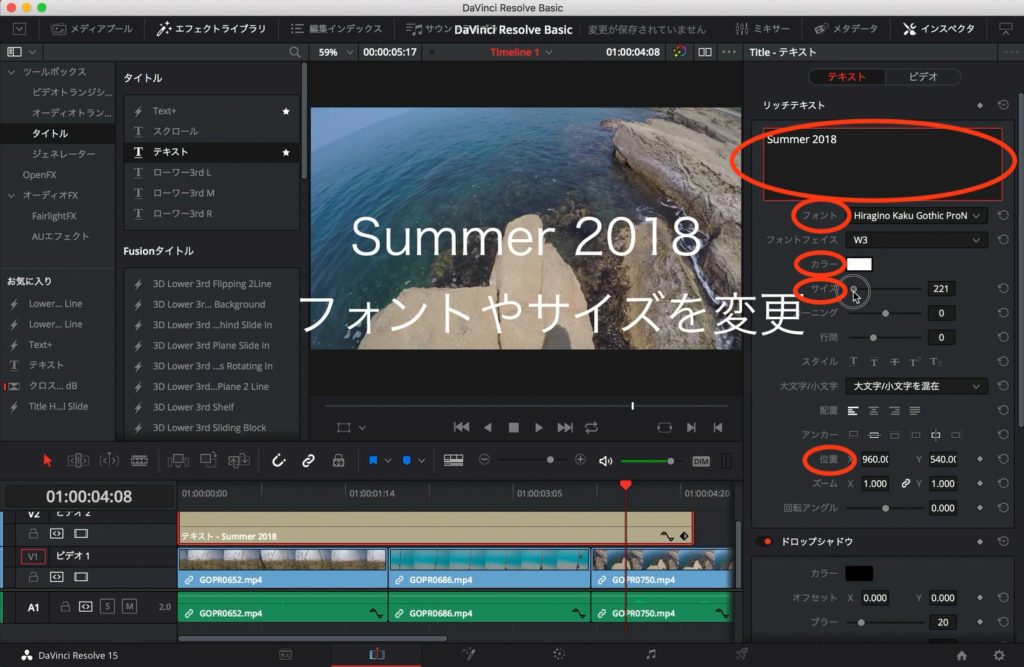
最後に、タイムライン上でテキストの表示タイミングや長さを変更します。これで好きなタイミングで自由に文字(テロップ)を入力できました。
なんどもテロップを使用する人は、タイムライン上のテキストを選択してコピー&ペーストすることで、文字(テロップ)のスタイルを再利用することができます。
色補正をする
DaVinci Resolveはカラーグレーディングが優れていると言われています。
これは何かというと、写真などと同じように動画の色を補正したりできる機能のことです。このカラーグレーディングは奥が深いので、ここでは基本的な操作だけを試してみたいと思います。
画面下から「カラー」を選びます。そして画面中央左のカラーホイールのアイコンをクリックします。すると画面左下に動画の色補正や基礎的なカラーグレーディングの設定が表示されます。
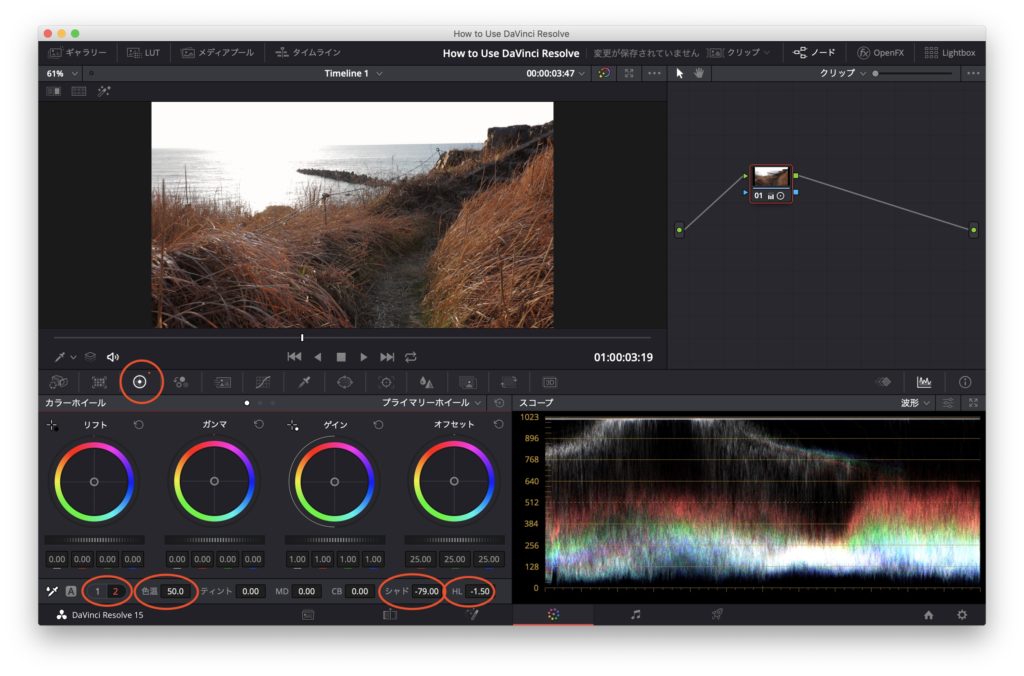
ボタン1で設定できるのは、コントラスト、彩度などです。
ボタン2で設定できるのは、色温度、シャドー、ハイライトの調整です。
ここで動画クリップの明るさや色の彩度などを調整することで簡単に色補正の基礎を行うことができます。
完成した動画を書き出そう
いよいよ動画を書き出してみます。
いままで編集したタイムラインや色補正を一つの動画ファイルとして出力していきます。
画面右下の「デリバー」を選択します。すると左側に「レンダー設定」が表示されます。
左上から「YouTube 1080p」を選択し、左下の「レンダーキューに追加」をクリックします。色々な書き出しファイルの設定がありますが、いちばんオーソドックスで、かつYouTubeにもそのままアップロードできるこの設定を一般的にはお勧めします。
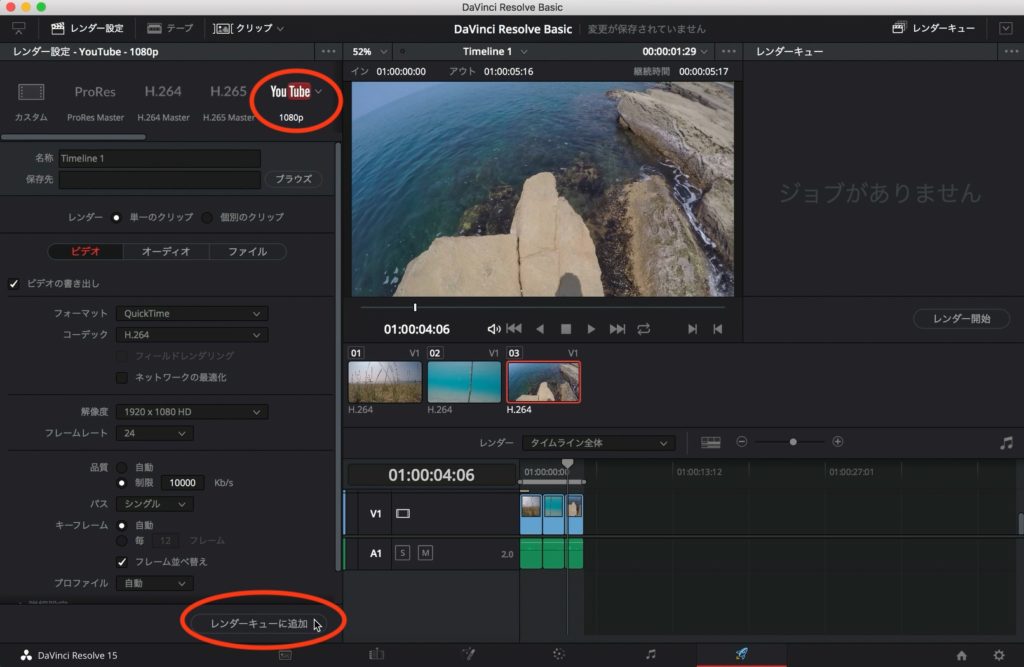
すると動画ファイルを保存する場所を選ぶウィンドウが表示されます。動画ファイルを保存する場所を選び、「保存」を選択します。
右上の「レンダーキュー」に「ジョブ」が追加されますので、あとは右中央の「レンダー開始」をクリックして動画ファイルが書き出されます。
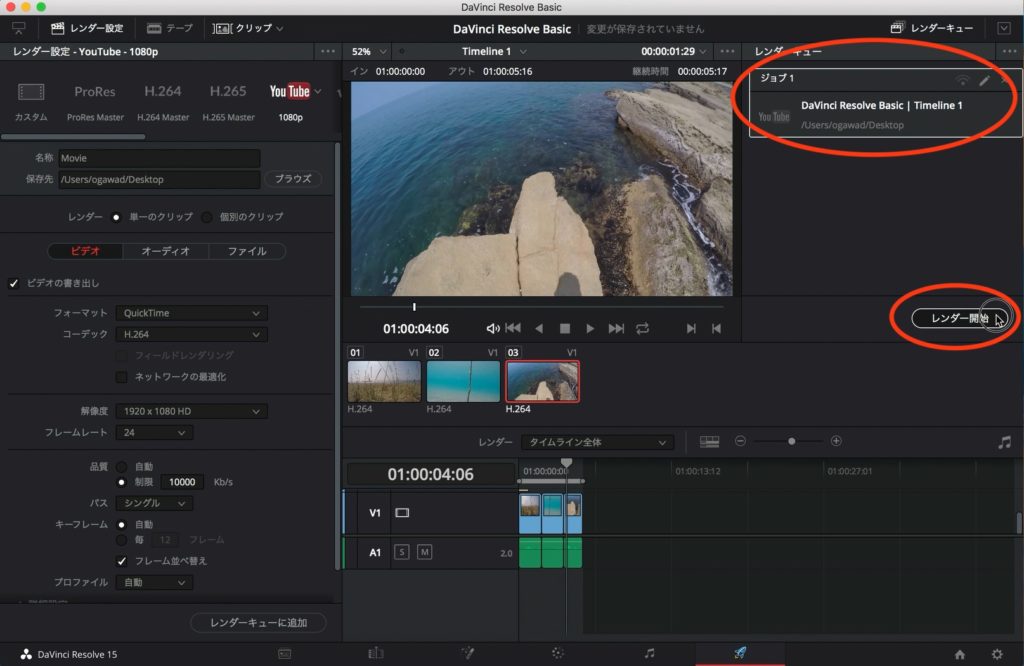
お疲れ様でした。これで動画が完成しましたので、動画再生ソフトで完成した動画を見てみましょう。修正したい部分があればまたDaVinci Resolveに戻って編集します。
まとめ
DaVinci Resolveは無料でできる上に、プロ並みの高度な編集ができる素晴らしいソフトウェアです。しかし、日本ではあまり知られておらず、情報も少ないのが現状です。
特に、初心者がいざ使おうと思っても、右も左も分からない状態になってしまいます。かくいう私も、始めは使い方がわからずに苦労しました。
繰り返しますが、初心者に重要なのは、ページごとに作業が分かれていて、左側のページから右側のページへ作業が進むことを理解することです。
まずは、このページを一読いただき、好きなように動画を作成する全体の流れを理解いただけたら幸いです。
関連記事