先日、M1チップ搭載のiMac 24インチを購入し、4年ぶりに新しいMacにデータを移行した。
いつもデータの移行方法を忘れてしまうので、Macのデータを移行する方法についてまとめてみた。
Macの買い替えで古いMacから新しいMacにデータを移行する人はご参考にして頂きたい。
別のMacにデータと設定を丸ごと移行する方法
Macのデータや設定を丸ごとすべて移行するには、その名の通り「移行アシスタント」というアプリケーションを使用する。

アプリケーション>ユーティリティの中にある。
まず最初に、データの移行元のMacと移行先のMacの両方で移行アシスタントを開いておく。
移行アシスタントでは情報の転送方法として3つが選べる。
- Mac、Time Machineバックアップ、または起動ディスクから
- Windows PCから
- 別のMacへ
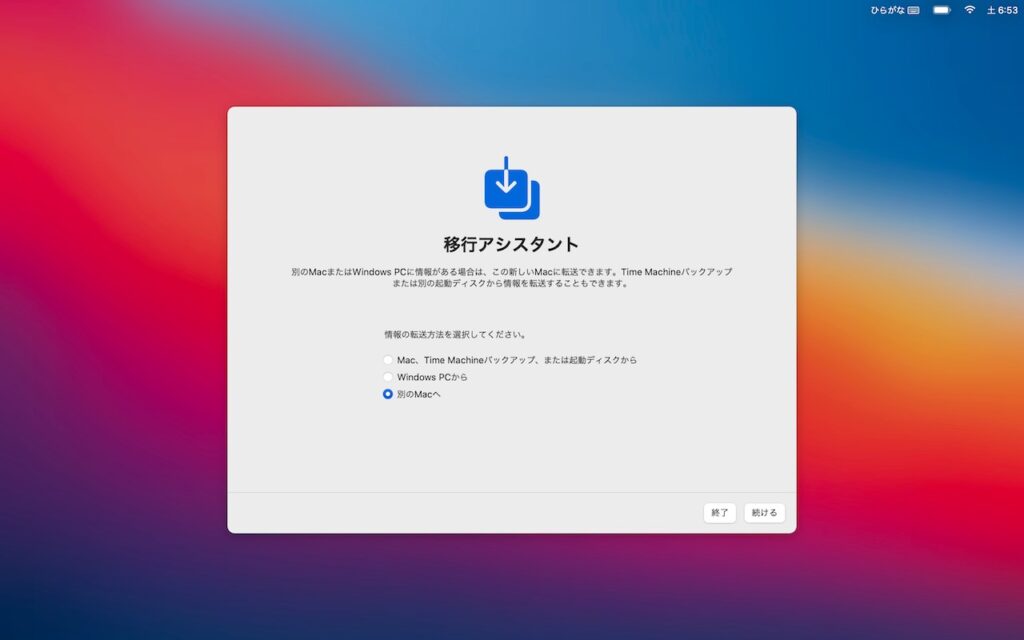
今回はMac同士でデータを移行するので3番目の「別のMacへ」を選ぶ。
続いて、データを移行するためにMac同士を接続する。
可能であれば、有線タイプのEthernet接続が移行速度も安定性もあるのでおすすめだ。
しかし、最近のMacBook Air/ProなどではEthernetが標準装備されていないので、その場合は「Wifiで接続する」を選ぶ。
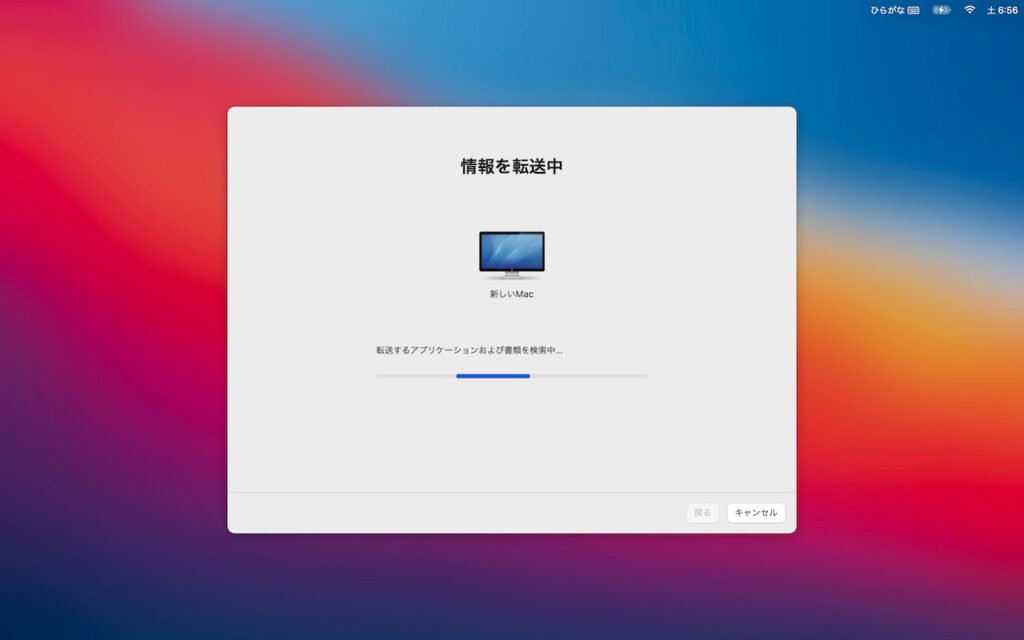
移行時にはどのデータを移行するか選択できる。全部の設定やデータを移行する場合は全ての項目にチェックマークを入れる。
あとは移行元と移行先のMacで認証をすれば情報転送が始まる。
全てのデータを移行するのにかかった時間
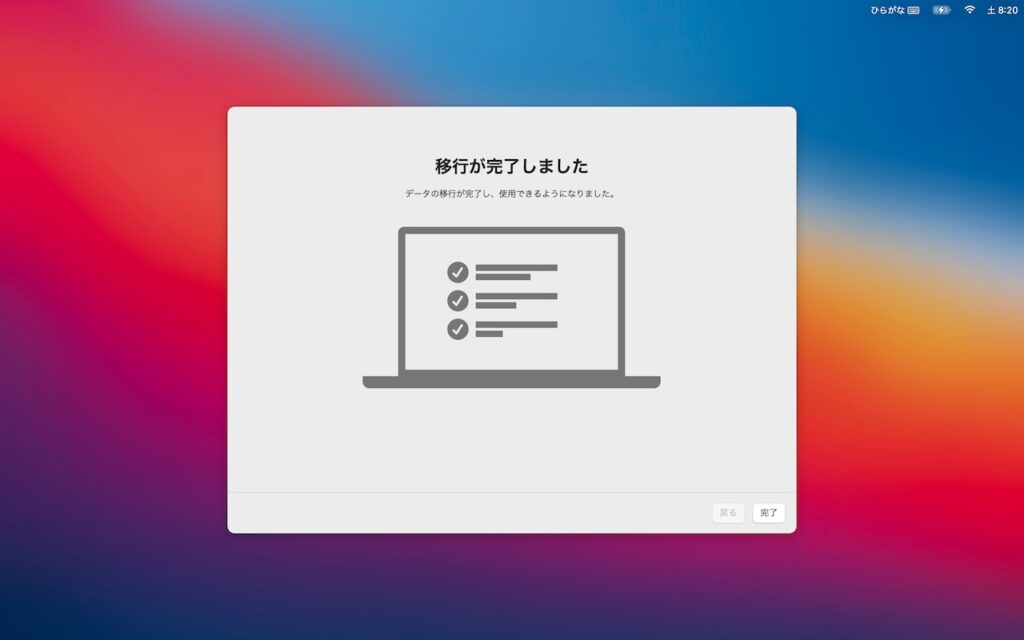
今回、約200GBのデータをWifi接続で移行したが、かかった時間は1時間30分だった。
Wifiの接続スピード等で移行時間は変わるが、無線接続でこれくらいの時間で全てのデータを移行できるなら問題ないと思った。
まとめ
このように「移行アシスタント」を使用すると複雑な設定をしなくても、古いMacから新しいMacへ設定やデータを丸ごと移行することができる。
驚くほど簡単だし、何より新しいMacにデータ、設定、アプリケーションなど全てが移行されるので、以前まで使っていた同じ環境ですぐに新しいMacを使い始めることができる。
新しいMacが届くまでにバックアップをしたりして移行の準備をしていたが、「移行アシスタント」を使えば自動的にデータを丸ごと移動できるのでご参考に頂きたい。



