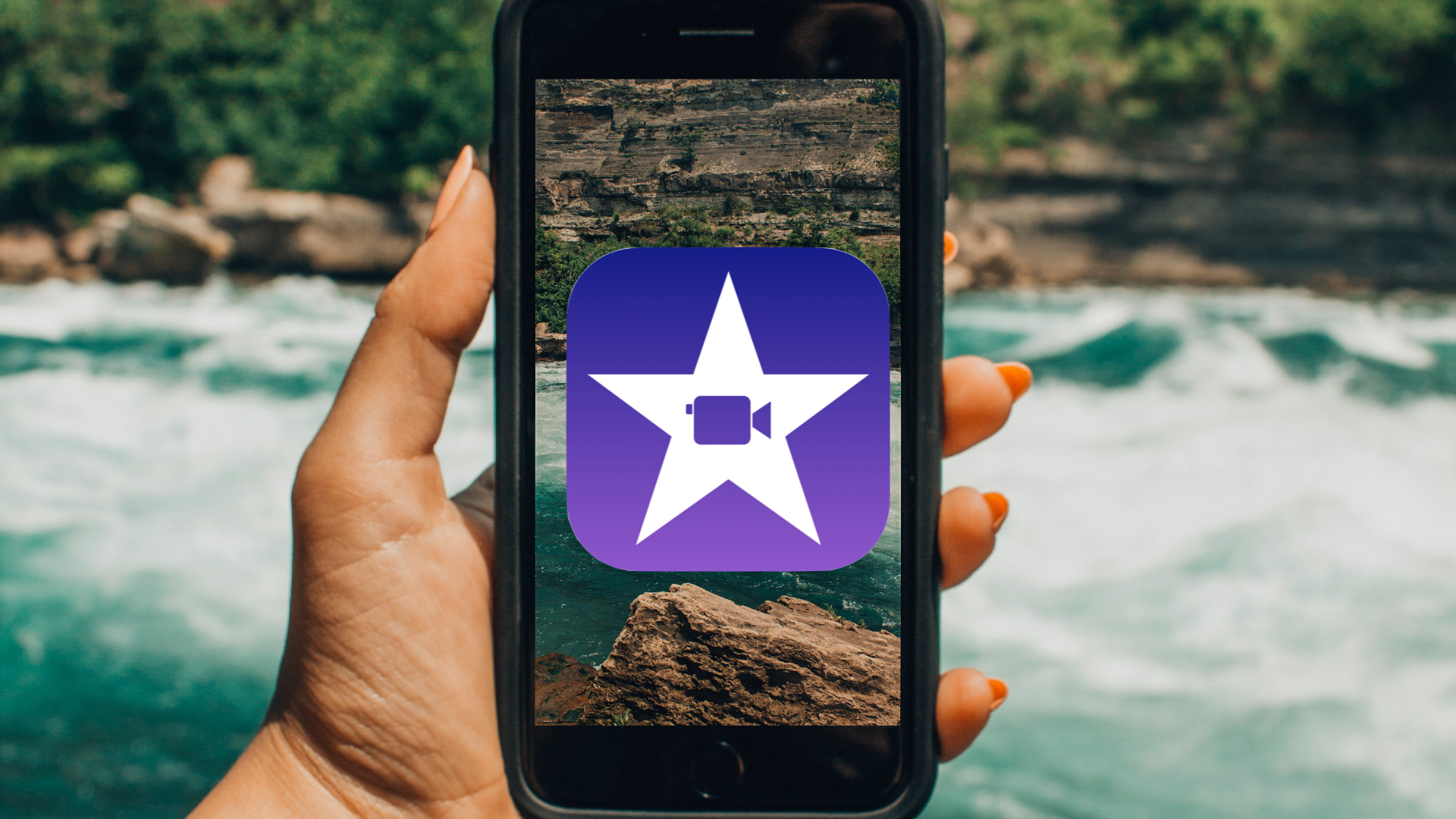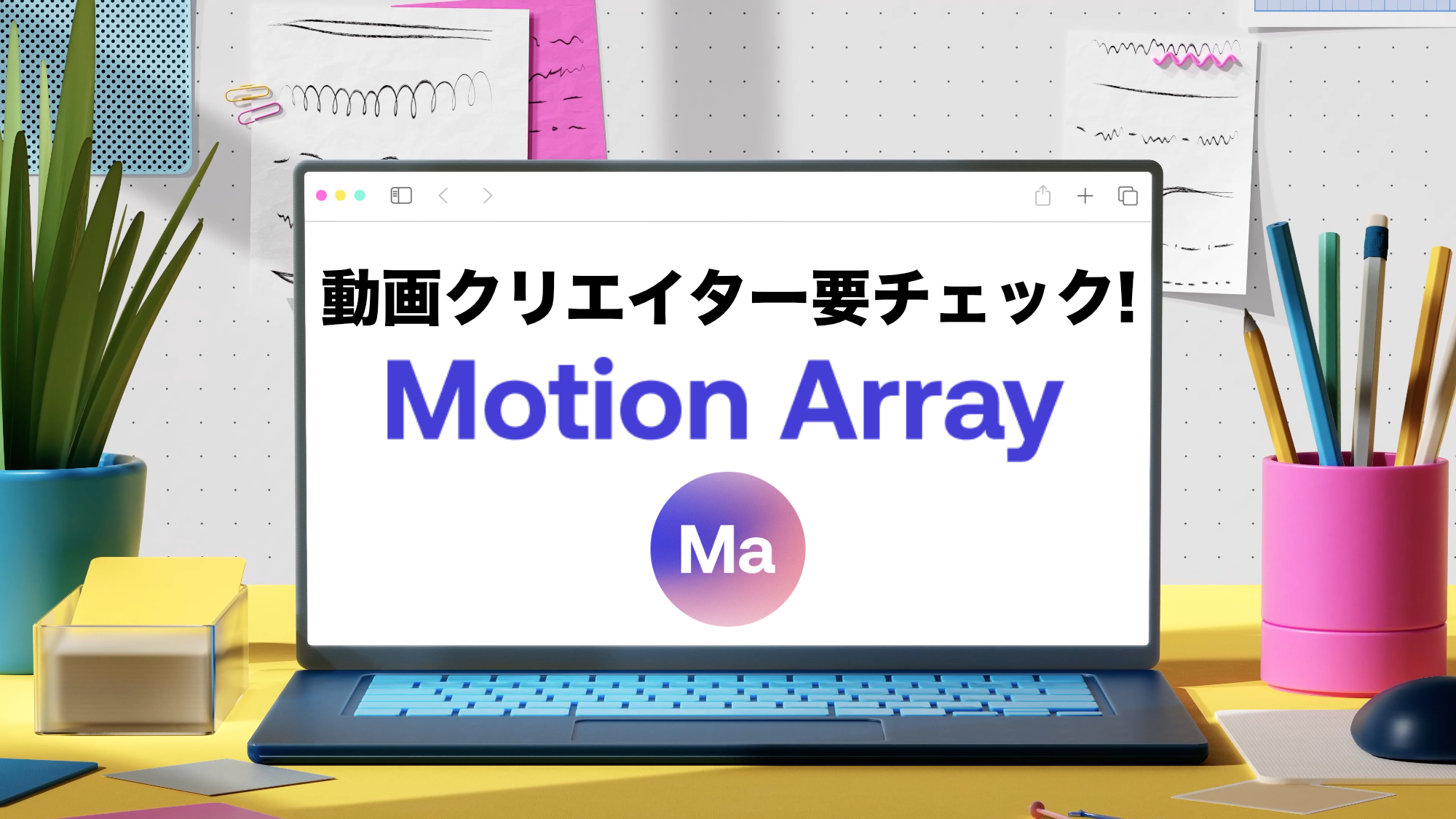iPhoneで縦向きで動画を撮影することは多い。
今やSNSでは縦動画がデフォルトになりつつある。
しかし、いざiPhoneで撮影した動画をiMovieで複数読み込んで編集して書き出そうとすると、横動画になってしまい、左右に余計な黒い余白ができてしまう。
そこで、以下で説明する方法をとれば、iMovieで編集した動画を縦動画に簡単にできるのでご紹介したい。
最初に大まかな流れを説明したい。
- iMovieで縦動画を読み込む
- iMovie上で編集する
- iMovie上で横回転させる
- iMovieから動画を書き出す(横動画になる)
- 書き出した動画を写真アプリで開く
- 編集をタップし縦に回転させて保存する
iMovieでは、縦動画を読み込めるが、縦動画で書き出しができないのが最大の問題である。
そのため、iMovie上で編集した動画を一旦横向きに回転させて書き出す。
最後に写真アプリで回転させて縦に戻す必要がある。
以下、詳しく流れを説明したい。
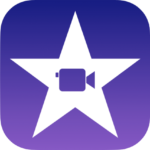
iMovieを開き、「新規プロジェクトを開始」をタップ。
「ムービー」を選び、縦動画を選択して「ムービーを作成」をタップ。
画面上部のプレビュー画面には、縦動画が表示されるが、ズームされており、左右には黒い余白ができている。
ひとまずそのままカット編集などを終える。
動画を書き出す用意ができたら、プレビュー画面を2本指で左か右に回転させる。
これが一番のポイントだ。
すると矢印が表示されて、縦動画が横向きに回転する。
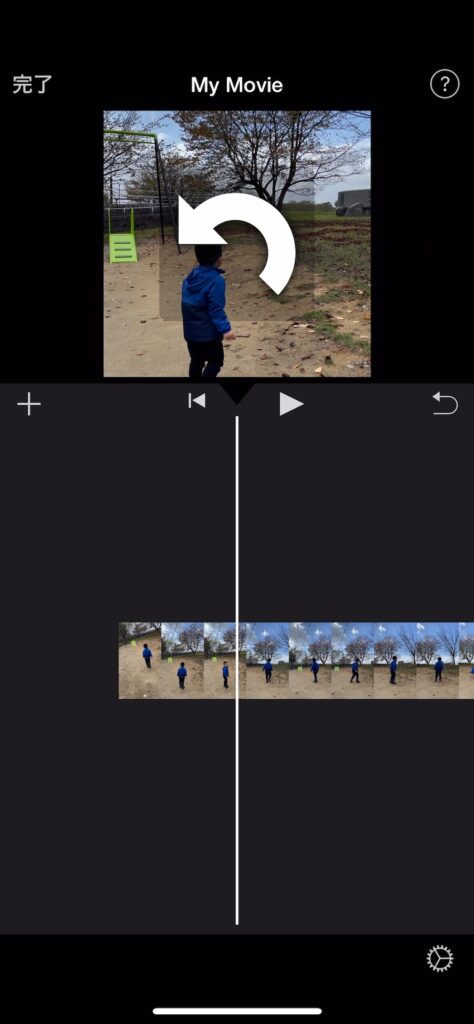
すべての映像を同じ向きに90度回転させる。
プロジェクト画面に戻り、「書き出しと共有」から「ビデオを共有」を選ぶ。
動画が横向きのまま写真アプリに保存される。
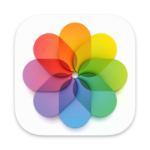
写真アプリで、今保存した横向きの動画を開く。
画面上部の「編集」をタップ。
下に並んでいるアイコンから、「切り取り」をタップ。
画面上部に表示された回転アイコンをタップする。
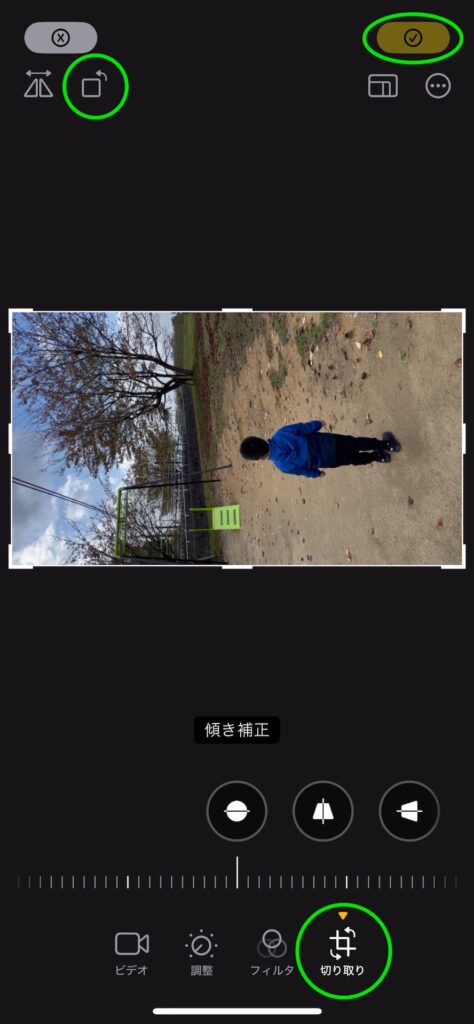
縦動画が正しい向きになるまで90度ずつ回転させてタップする。
正しく縦に回転できたら、画面右上のチェックマークをタップして保存。
これで縦動画として保存できたので、SNSなどで縦動画として共有できるようになる。