テレビやYouTubeを見ていると、日本人は派手なデコレーションを施した字幕が好きだと気づく。
色やフォントの種類はもちろん、縁取りを二重、三重にしてさらに影をつけたりして、見ていると面白い。
Affinity Photoの使い方シリーズの第4回目は、テキストの縁取り(アウトライン)について方法を説明して、よく目にするようなデコ盛りのテキストを作成する方法を解説してみたい。
文字テキストを入力する
まずは文字を入力する。
ツールバーからテキストツールを選択して好きな文字を入力する。
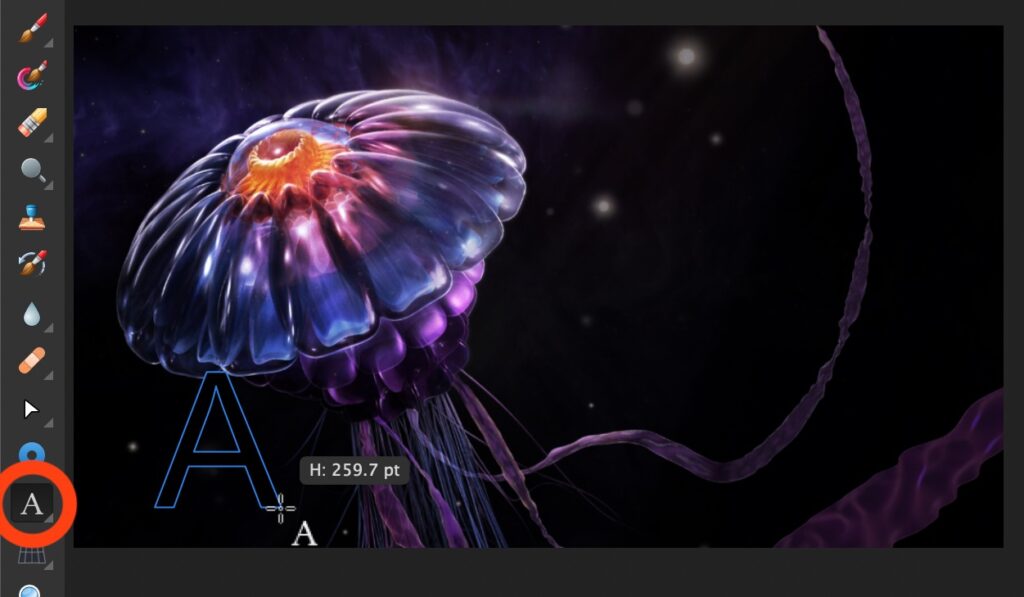
テキストのフォントやサイズはコンテキストツールメニューから変更できる。

入力された文字テキストは新しいテキストレイヤーになる。
文字テキストに縁取りする方法
文字に縁取り(アウトライン)するには、フォントやサイズと同じくコンテキストメニューバーからできると思いがちだが実は意外な所で設定する。
まずは作成されたテキストレイヤーをクリックして選択。
次にレイヤーパネルの下にある fx というアイコンをクリック。この fx はレイヤーエフェクトと呼ばれる。
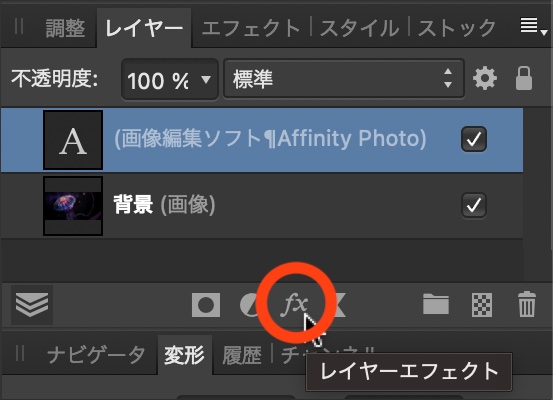
するとこのようなエフェクトパネルが開くので、一覧から「アウトライン」を選択する。
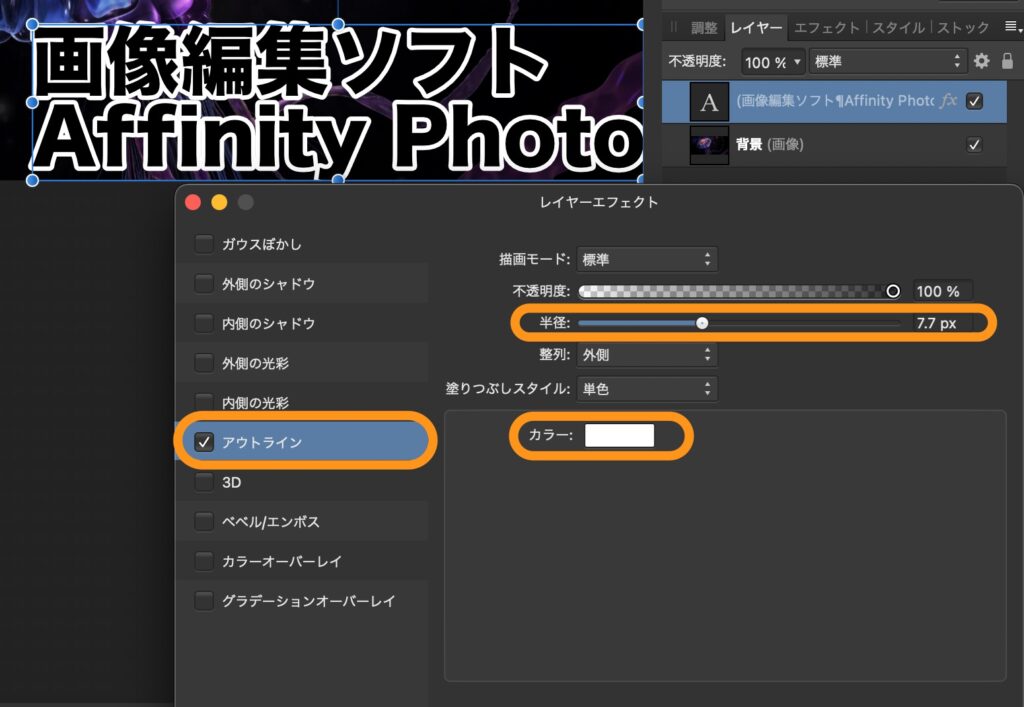
このエフェクトパネルで文字の縁取り(アウトライン)の設定ができる。
- 「半径」で縁取り(アウトライン)の太さを変更
- 「カラー」で縁取り(アウトライン)の色を変更
まとめ
Affinity Photoの文字テキストにアウトライン(縁取り)をつける方法は設定する場所を知っていないと意外とわからない。
今回ご紹介したレイヤーエフェクトのエフェクトパネルでは3Dやグラデーションなども設定できるので色々と試してみて頂きたい。
これであなたもテレビやYouTubeで見かけるド派手なデコ文字がAffinity Photoで作れるようになるはずだ!



