画像編集ソフトAffinity Photoの使い方シリーズ第5回目は、現像ペルソナとLUT調整を使って写真を編集する方法について解説したい。
一眼レフなどで撮影をする人はもちろん、最近のスマホではRAWファイルで写真撮影ができるようになり、RAWの需要は高まっている。
Affinity Photoには「現像ペルソナ」というRAW現像専用の作業環境があるので、この記事をお読み頂くことでAffinity PhotoでRAW現像してレタッチができるようになる。
現像ペルソナとは?
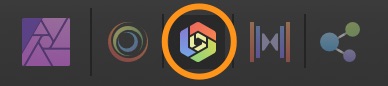
現像ペルソナは、カメラで撮影したRAW画像の処理に使用する専用の作業環境のことである。
Affinity Photoでは、通常の作業環境である写真ペルソナでRAW画像を直接開くことはできない。代わりにRAW画像を開くと自動的に現像ペルソナに表示される。
RAW画像を調整して現像すると、写真ペルソナ上に現像された写真がピクセルレイヤーがとして生成される。
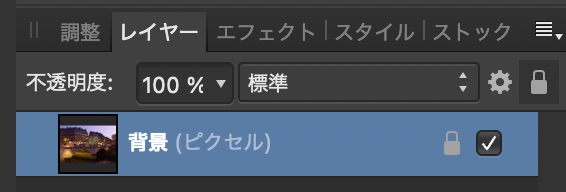
現像ペルソナの使い方
次に、具体的に現像ペルソナの画面をみていきたい。
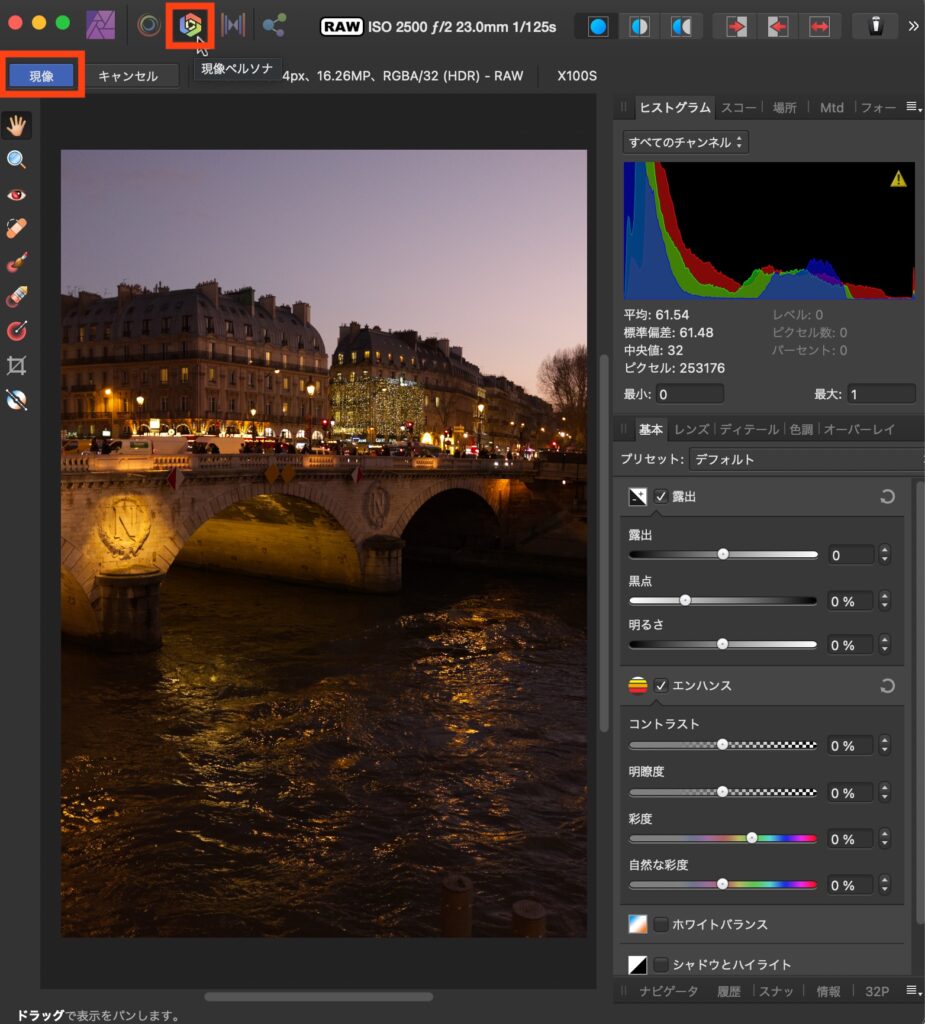
現像ペルソナでは、露出、ホワイトバランス、シャドウとハイライトなどの写真調整ができる。
さらに、オーバーレイなどでブラシを塗った一部分のみに調整を加えることもできる。
表示モードを変えると、編集前後を並べたりもできる。
先に述べたように、現像ペルソナはレイヤーを使用せず、RAWを調整して現像することに特化されたワークスペースである。
現像ペルソナは、写真ペルソナで合成や複雑な画像編集をするための前処理をする環境だと考えると理解しやすい。
画像にLUTを適用する方法
次に、写真の色補正として、LUTを使ったちょっと変わった手法を説明したい。
LUT(ラット)は簡単に言えば写真の色味を簡単に変更できるプリセット・フィルターのようなものだ。
LUTは動画編集のカラーグレーディングで広く使われており、ネット上で配布・販売されている。
Affinity PhotoではLUTファイルを読み込んで画像にLUTをあてることができる。
LUTを読み込むには、調整レイヤーからLUTを選択し、LUTファイルを読み込むだけである。
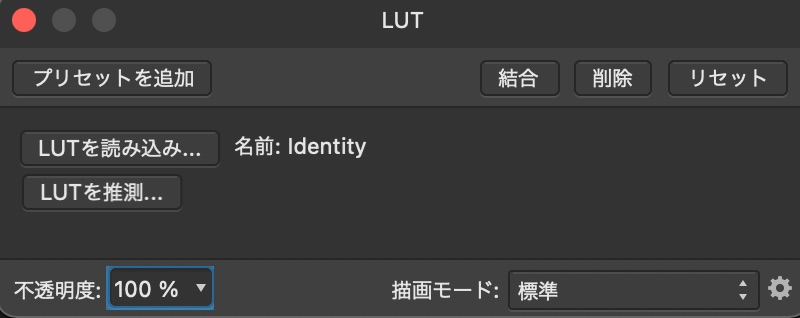
LUTの強度は不透明度で調整できる。
LUTを使うと映画のような雰囲気のある写真に仕上げることができるのでおすすめだ。


まとめ
今回ご紹介したRAW現像とLUTを使用した画像調整により、写真編集が簡単かつ思い通りにできるようになる。
RAW現像とLUTの調整により、Affinity PhotoはAdobe Lightroomなど写真編集ソフトの代わりとしても使えるので、RAWでカメラ撮影をする方はぜひAffinity Photoの現像ペルソナとLUT調整機能を活用頂きたい。



