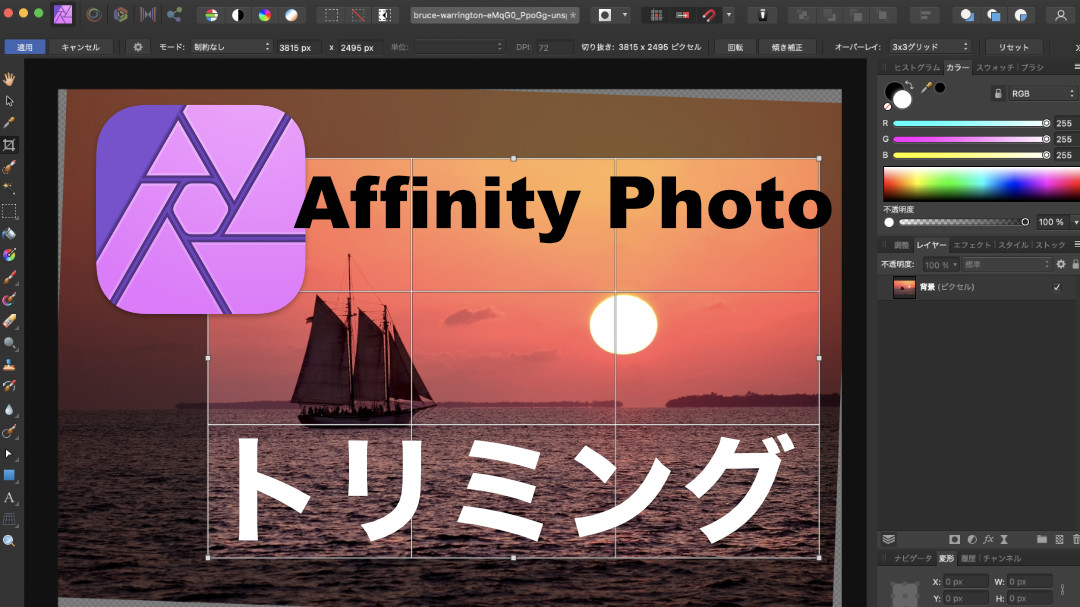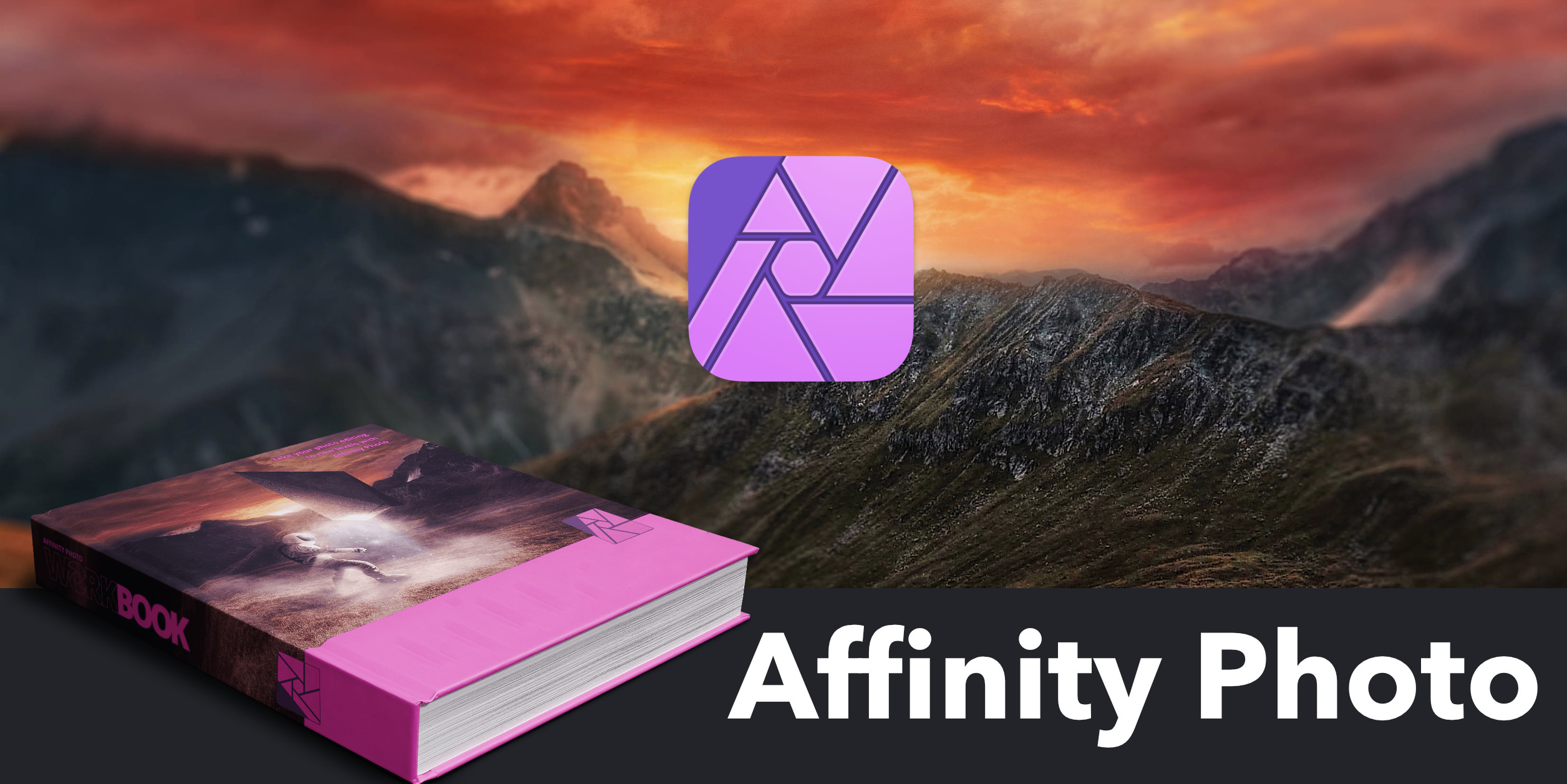画像編集ソフトAffinity Photoの使い方を解説するシリーズの第1回目はトリミングについて説明したい。
画像のトリミングは基礎中の基礎かつよく使う機能だ。
この記事ではAffinity Photoで画像を開いてトリミングする方法と、画像の水平線を一発で出す方法を説明したい。
画像を開く/読み込む方法
まずはAffinity Photoで画像を開く。
画像ファイルをお持ちの方はメニューからファイル>開くを選択。
手元に画像がない人もご安心を。Affinity Photoにはフリーの画像が読み込める便利な機能がついている。
画面右のパネルから「ストック」タブをクリック。すると、Unsplash、Pexels、Pixabayというストック写真サービスからフリーで使用できる写真がダウンロードできるので、素材として活用しても良い。
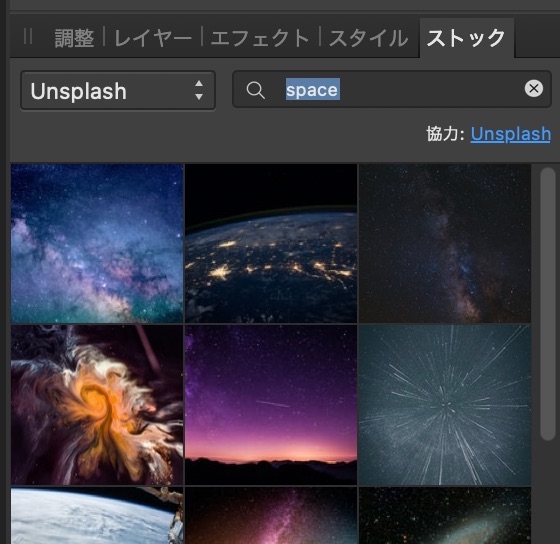
画像を読み込んだら、画像レイヤーのロックを解除する。レイヤーパネルの画像レイヤーに錠マークがついている場合は錠マークをクリックしてロック解除する。
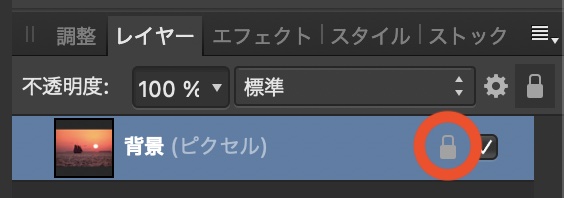
画像をトリミングする方法
画面をトリミングするために、画面左のツールパネルから切り抜きツールを選択する。
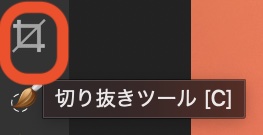
画像内にハンドル付きの枠が表示されたら、四隅の丸いハンドルをクリックして内側にドラッグすると画像をトリミングできる。
このとき、画面上部のコンテキストツールバーのモードからトリミングする画像の縦横比を選べる。
また、オーバーレイで「3×3グリッド」などを表示させることで、写真の構図を考えながら切り抜きができるので、被写体をグリッドの交点に置くと見栄えの良い構図に仕上がる。
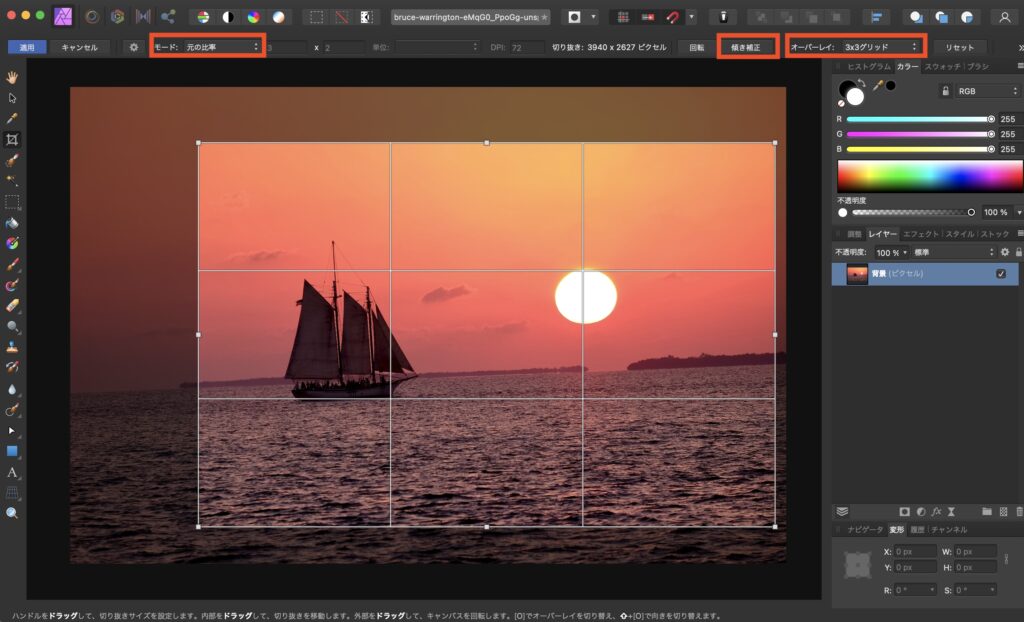
画像の傾きを修正して水平にする方法
続いては、傾いている画像を簡単に水平に修正する方法を説明したい。
風景などの写真撮影をしていると、カメラが若干傾いていたせいで、地平線や建物などが水平になっていない時がある。
そんな写真は水平に傾きを修正するだけで、見栄えが良くなるので、画像のトリミングと一緒に水平線も整えておくと良い。
通常は画像を選択して、画像を回転させて角度を調整していくが、これでは時間がかかるうえ、完全に水平になったか分かりにくい。
そこで切り抜きツールを使うともっと簡単に水平に傾きを修正できる。
切り抜きツールを選択して表示されるコンテキストツールバーから「傾き補正」というボタンをクリックする。(もしくは⌘キー(Controlキー)を押したままにする)。
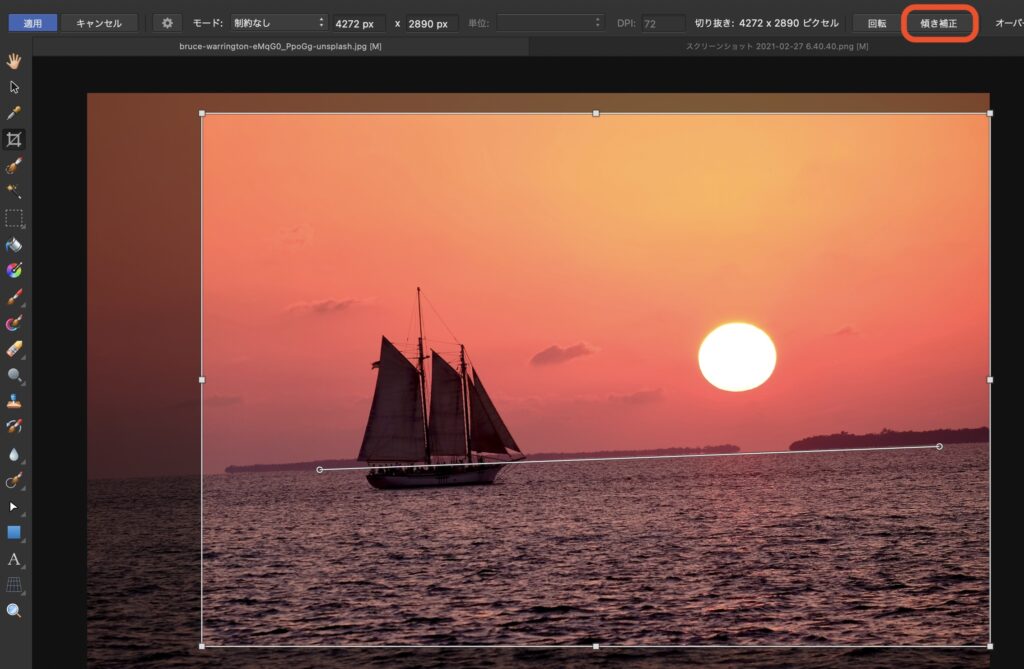
続いて、水平に修正したい地平線や建物の直線部分に沿って始点と終点をクリックする。
こうすると指定した直線が水平になるように画像全体が回転し水平になる。
画像が回転したことで画像の周辺に空白部分が生じたので、トリミングツールで内側に切り取れば完成となる。
操作が完了したらコンテキストツールバーから適用をクリックして終了。

編集前 
編集後
トリミングの使い方のまとめ
以上で切り抜きツールを使って画像を切り抜き、簡単に画像を水平を修正できた。
切り抜きツールは画像編集で最もよく使う機能の一つなので、最初に使いこなせるようになりたい。
次回は被写体に合わせて選択範囲を作って切り抜く方法と、それを別の背景に合成する方法を説明したい。