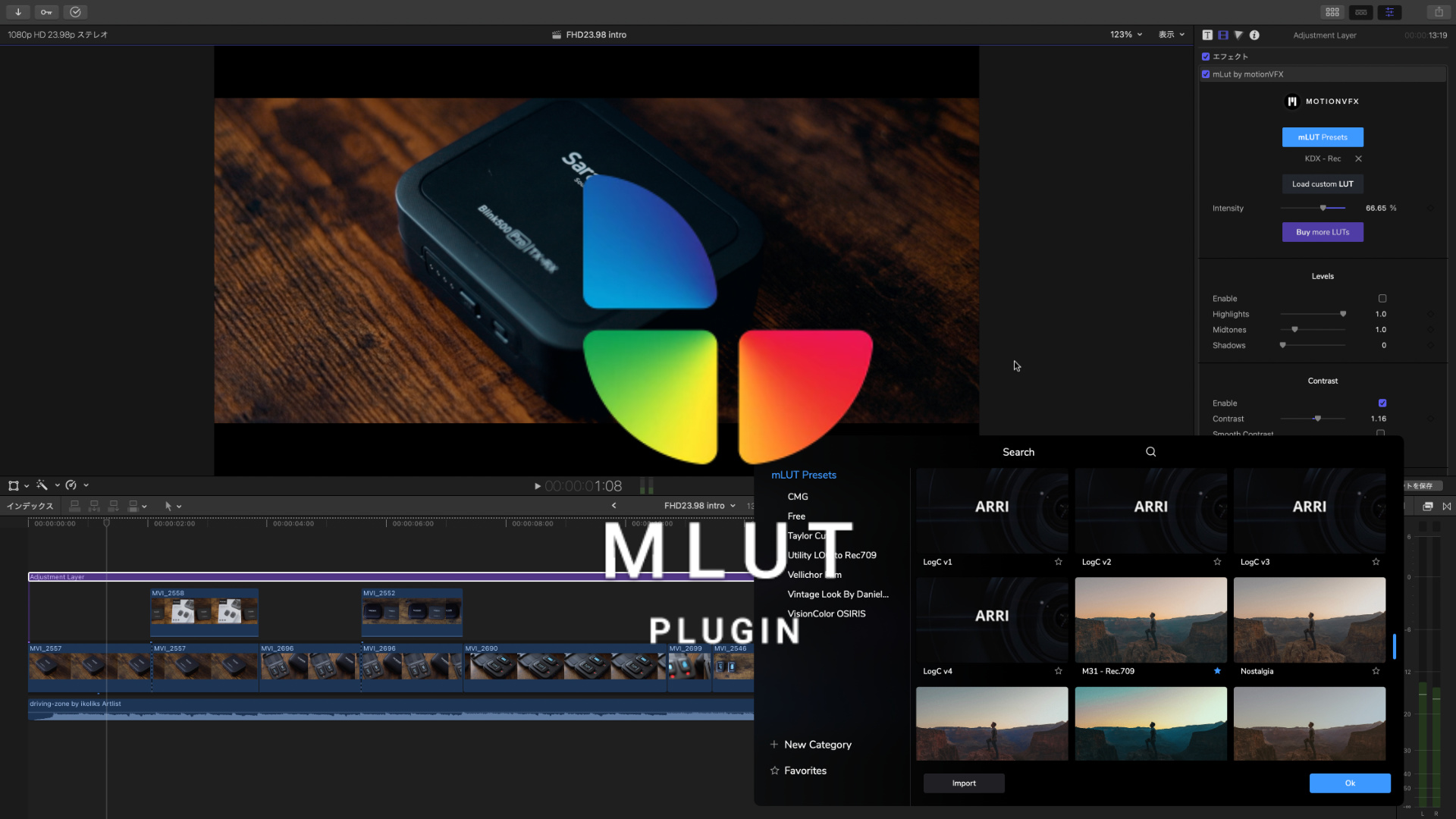通常、動画制作ではLog撮影してカラーグレーディングしている。
カラーグレーディングが得意なDaVinci Resolveを数年使ってきた後で、Final Cut Proに切り替えて最初に戸惑ったのがカラーグレーディングの操作画面の違いだった。
この記事では、Final Cut Proでカラーグレーディングに最適な作業環境を準備し、本格的にカラーコレクション・カラーグレーディングする方法を説明したい。
本記事は動画版と合わせてお読み頂きたい。本文では動画内で説明できなかった部分の補足を中心に説明したい。
Final Cut Proのカラーグレーディング環境
まず、Final Cut Proでカラーグレーディングする操作パネルを準備する。
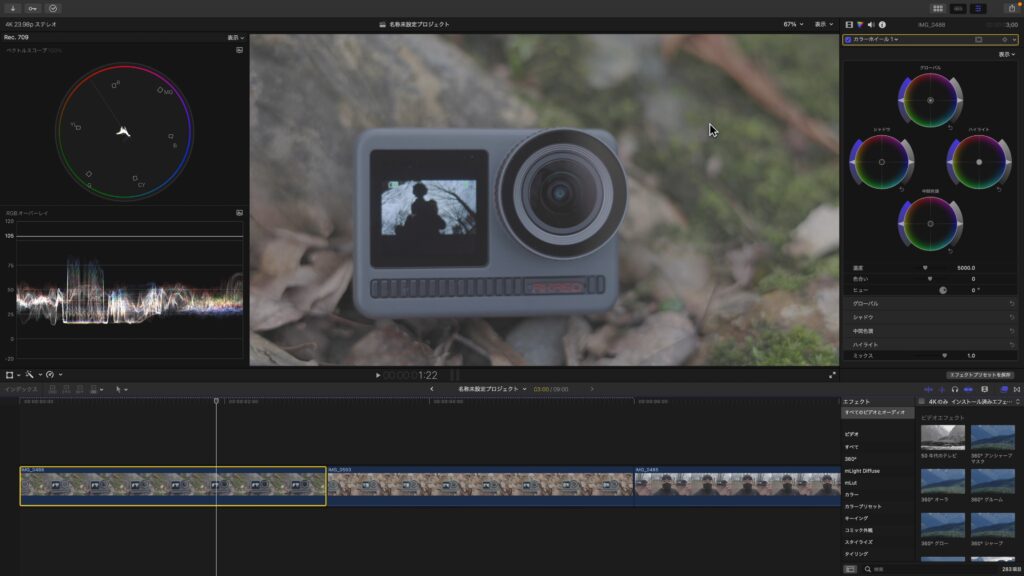
カラーグレーディング用のワークスペース(作業環境)を準備して保存しておくには2つの利点がある。
- カラグレをする際に毎回同じ設定をしないで済むこと。
- Adobe PremierやDaVinci Resolveなどと共通のカラグレ環境で作業することで、他の動画編集ソフトを使用するときに理解が早いこと。Adobe PremierやDaVinci Resolve用のチュートリアルを見て学習しても、それをFinal Cut Proでもすぐに使えるようになる。
動画内では以下の3ステップでカラーコレクションとカラーグレーディングするシンプルな方法を解説したので詳細はそちらをご覧頂きたい。
- コントラスト
- カレーコレクション
- カラーグレーディング
コントラスト
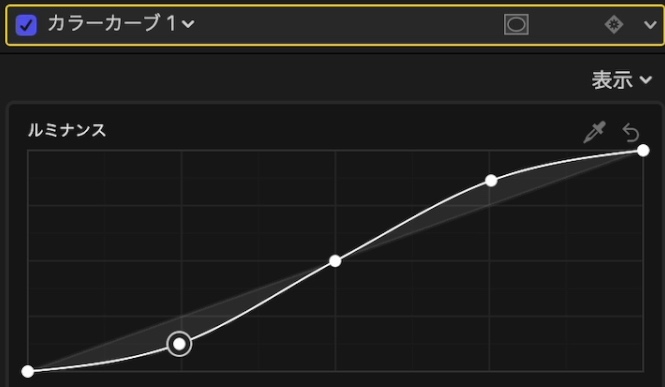
Logで撮影した映像は必ずコントラストを出す作業が必要となる。動画内で説明したS字カーブで自然で滑らかなコントラストをつけて頂きたい。
Logで撮影しなかった場合は、カラーホイールパネルで若干の露出補正をするだけで良い場合がほとんどだろう。
カラーコレクション
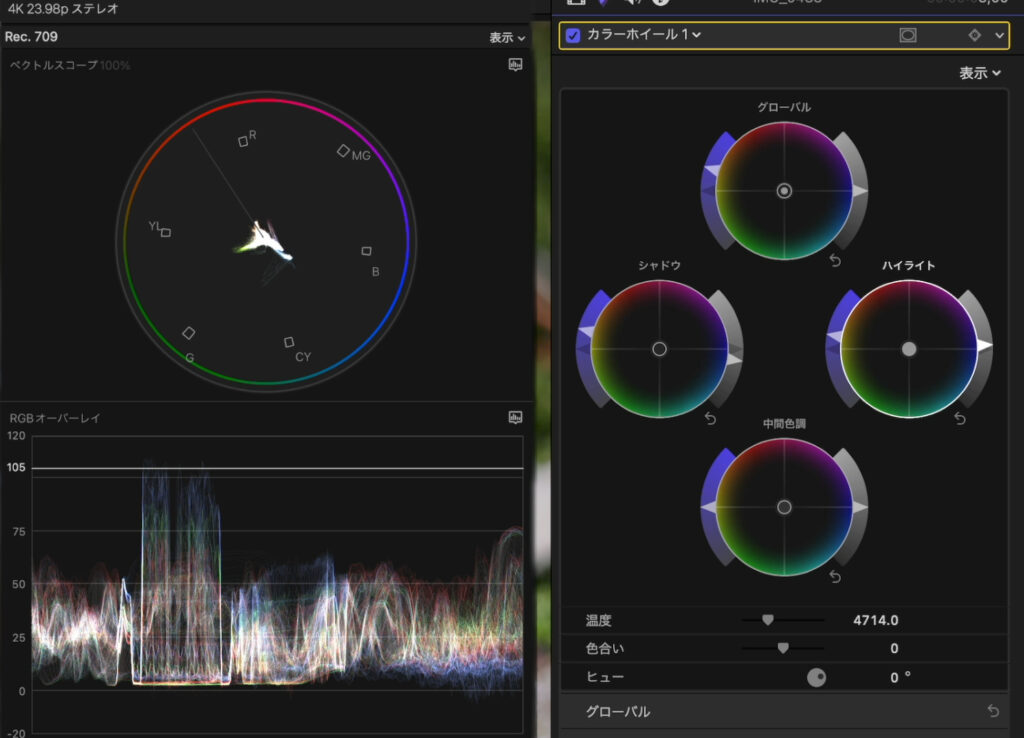
カラーホイールとスコープを表示させて、自分の目を頼りにしつつスコープを利用することでより正確なカラーグレーディングができるようになる。
最近のカメラは自動できれいで正確な色味で撮影してくれるので、カラーコレクションは微調整で済む場合が多いと思う。
それでも、特にホワイトバランスは大まかに温かみのある色温度にするか、それともクールで無機質な印象の寒色系の色温度にするかなどの、意図を込めることができるので、より映像のニュアンスを伝えるために、カラーコレクションができると良い。
カラーグレーディング
動画内ではLUTを使った簡単なカラーグレーディングをおすすめした。
特に、カラーグレーディングに馴染みのない方こそ、LUTを使うことをお勧めしたい。カラーグレーディングをしたことがなければ、方法はわかっていたとしても何をどうして良いかわからないからだ。
また、LUTを使うことで、自分のスタイルに統一感を持たせることもできる。
映画や広告などでテーマに合わせたカラーグレーディングをするプロを除けば、大抵の場合はLUTを使う方が遥かに効率的で、よりクオリティの高い見た目に仕上げることができる。
最後に
Final Cut Proでのカラーコレクション、カラーグレーディングの方法を解説してきたが、改めて思うのは最終的に重要なのは出来上がった動画が良いか悪いかだけであるということだ。
カラコレ・カラグレでどんなテクニックを使おうと、最終的な映像に意図や良さが表現できていれば良い。そうであればいかに速く、意図した映像に仕上げられるかが重要となる。
今回ご紹介した方法で、誰でも素早く本格的な映像がカラーグレーディングが楽しめるようになると本望である。