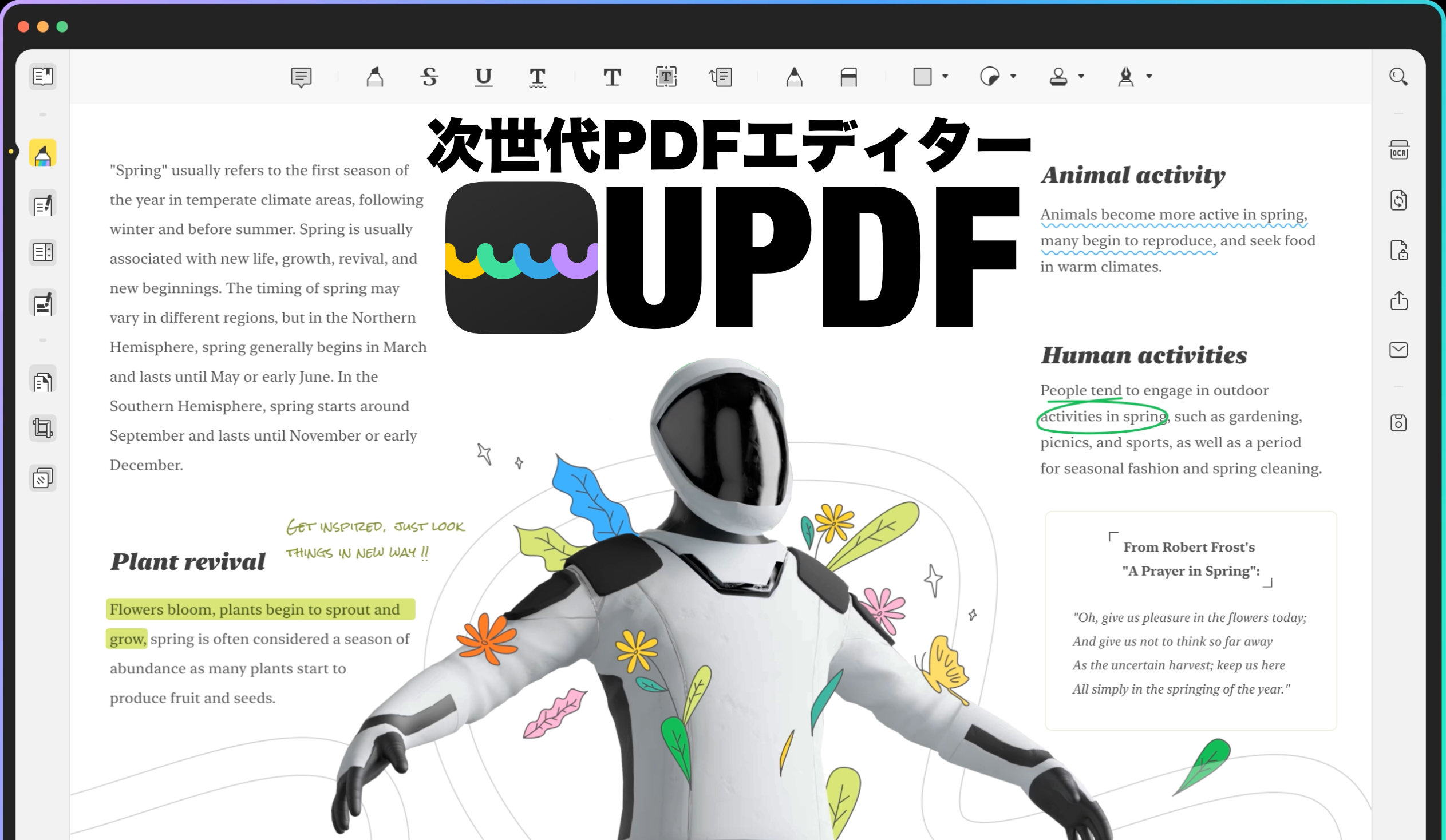年々進化するiPad。今やパソコンがなくても、iPadだけであらゆることができるようになった。
この記事ではiPadにマイクを接続する方法を説明したい。
できるだけ多くのiPadユーザに参考にして頂くために、古いiPadにも対応した。
iPadには以下のようなマイクの入力端子別に3つの方法があるので、順に説明していきたい。
- USB-C搭載のiPad
- USB-Cマイクを接続
- USB-Aマイクを接続
- ヘッドフォンジャック搭載のiPad(2021年以前発売モデル)
USB-C搭載のiPadにマイクを接続する方法
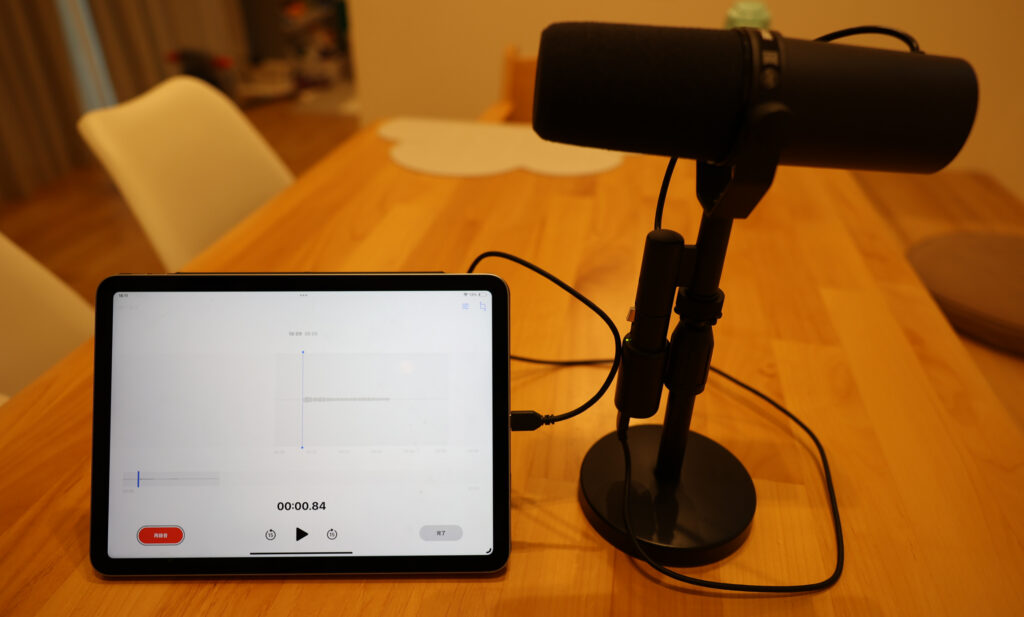
はじめに、USB-C搭載の比較的新しいiPadにマイクを接続する方法を説明したい。
- iPad Pro (M4)
- iPad Pro 11 インチ (第 1 世代以降)
- iPad Pro 12.9 インチ (第 3 世代以降)
- iPad Air (M2)
- iPad Air (第 4 世代以降)
- iPad mini (第 6 世代)
USB-Cマイクを接続
せっかくUSB-C搭載のiPadを持っているなら、マイクはUSB-Cに対応したマイクを使うのが一番簡単で、最も新しい機能が利用できる。
例えば、SHUREのMV7+などのUSB-Cマイクがおすすめだ。
接続はiPadのUSB-CポートにUSB-Cマイクを接続するだけ。
ケーブル1本でデジタル接続でき、マイクに電源供給もできる。
しかもマイク名を自動で認識してくれるので、USB-CポートのあるiPadにはUSB-Cマイクを接続するのが最もおすすめだ。
音声を録音できるアプリで録音を開始すると、無事にUSB-Cマイクで入力した音声が録音できるはずだ。
音声を録音するのに最も簡単なのは、ボイスメモアプリを使用すると良。

USB-AマイクをiPadに接続する方法
USB-AコネクタのついたマイクをiPadに接続する場合は、「USB-C – USB アダプタ」を使用してiPadのUSB-Cポートに接続できる。
注意点は、サードパーティー製のアダプターは認識しないなどの問題がよく起きるため、Apple純正のアダプタを購入することをおすすめする。
オーディオジャック搭載のiPadにマイクを接続する方法
次に、2021年まで販売されていた「3.5mmヘッドフォンジャック」搭載のiPadにマイクを接続する方法を説明したい。
こちらはUSB-CポートのあるiPadとは違い、アナログな接続となる。
まず、少しややこしいが、iPadのオーディオジャックはTRRSという特殊な仕様になっている。
そのため、普通の3.5mmオーディオプラグ(TRS)のついたマイクを直接iPadのオーディオジャックに接続しても、iPadは音声入力しない。
解決策はアダプターを使ってマイクの3極をMac/iPhoneの4極に変換するというものだ。
これらの3極(TRS)から4極(TRRS)へ変換するアダプタのマイク接続コネクタ部分にマイクのオーディオジャックを接続する。
あとはボイスメモなどのアプリを開いて音声が入力されていることを確認できる。
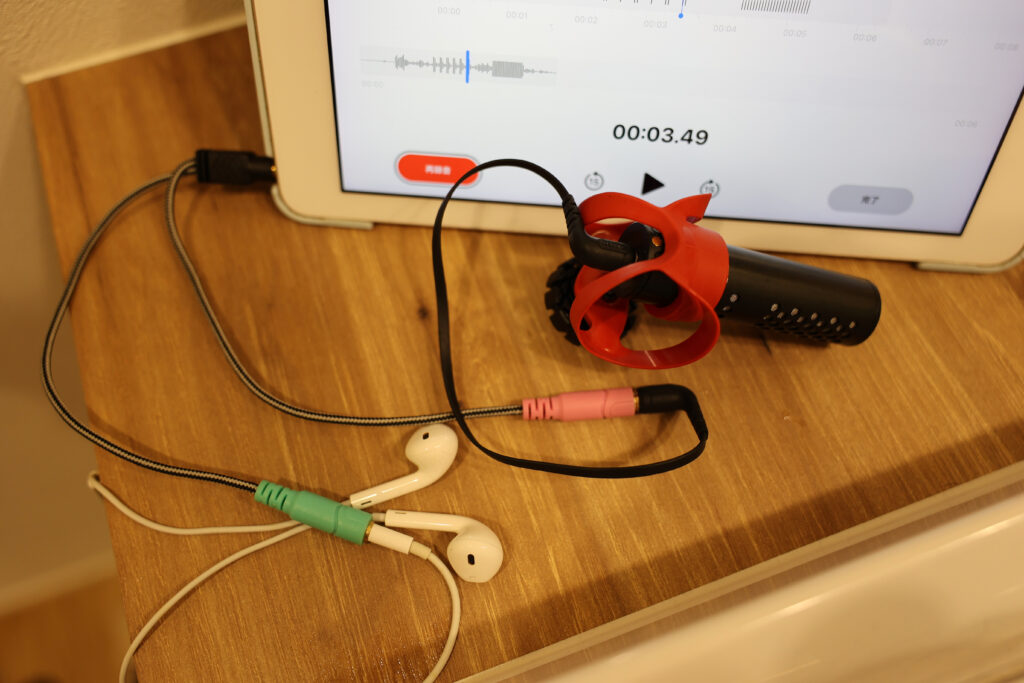
iPadにおすすめのマイク
現在私はiPad Air M2のUSB-CにSHURE MVX2Uというオーディオインターフェイスを使用し、SHURE SM7bというマイクを接続している。
最高の音質で、USB-Cで簡単にiPadに接続できるのが気に入っている。
安いマイクを何本も買うより、最初から最高のマイクを買うのもおすすめだ。
以前はヘッドフォンジャック付きの古いiPadにRode VideoMicro IIを接続していた。
アダプターが必要になるが、非常に安いのでおすすめだ。
また、このRode VideoMicro IIはカメラやiPhoneなどにも接続できる万能なマイクなので、こちらもおすすめしたい。
まとめ
以上で説明したやり方で、iPadにマイクを接続できるようになるはずだ。
一番シンプルなのは、新しいUSB-C搭載のiPadにUSB-Cマイクを接続するのが確実でおすすめだ。
ぜひ、皆さんもiPadにマイクを接続して、iPadをどんどん活用いただきたい。