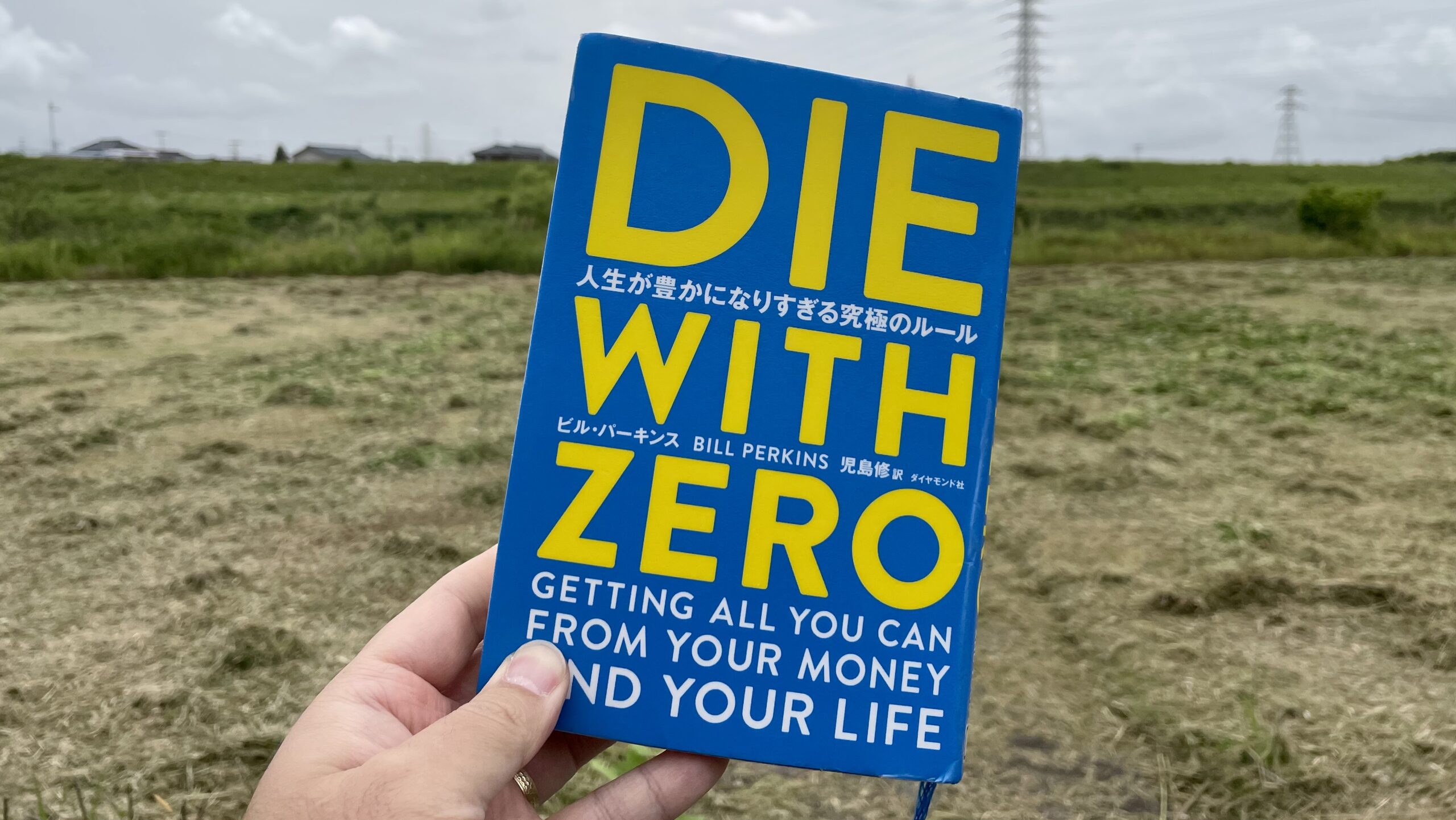RAW写真を現像すると、ファイルの作成日が現像した日時に設定される。
ところがAppleの「写真」アプリでは写真の並び順がファイルの作成日順しか選べない。
そのため、現像した写真を「写真」アプリに読み込むと、撮影した日時ではなくファイルの作成日(=RAW現像した日)に表示されてしまう問題がある。
この問題を解決するには、現像した写真ファイルの作成日を撮影日に変更する必要がある。
方法はいくつかあるようだが、どれも意外と操作が面倒で、たったこれだけの変更なのに大げさな作業が必要となる。
そこで、写真ファイルをドラッグ&ドロップするだけで作成日を撮影日に変更できるようになったので、共有したい。
ファイルの作成日を撮影日に変更する方法
おおまかな流れは下記の2ステップとなる。
- ExifToolをインストールする
- Automatorでシェルスクリプトを実行
まず、ExifToolをMacにインストールする。
ExifToolは写真のExif情報を読み込んだり、編集するためのコマンドラインのこと。
いろいろ調べた結果、ExifToolを使うと簡単にやりたいことができたので利用する。
ExifToolは無料で公開されているので、ありがたく自由に使わせてもらおう。
下記のダウンロードリンクから「MacOS Package」の.dmgファイルをダウンロードする。
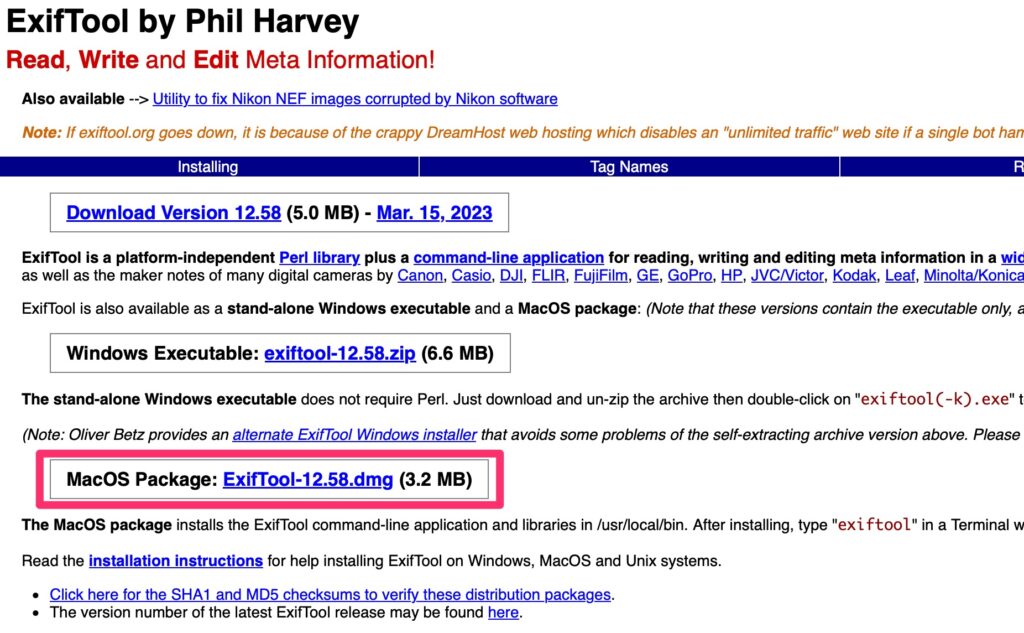
ダウンロードした.dmgファイルをダブルクリックすると、「開発元が未確認」というエラーが出て進めない。
その場合はシステム環境設定を開いて「プライバシーとセキュリティ」設定の中から「このまま開く」ボタンをクリックする。
あとはインストーラーが起動するので、画面を進めていくとExifToolがインストールされる。
ExifToolを使い、写真ファイルのEXIF情報から撮影日を取得してファイルの作成日に設定する方法は以下のコマンドをTerminalで実行する。
exiftool '-FileModifyDate<EXIF:DateTimeOriginal' ファイル名.jpgドラッグ&ドロップで作成日を撮影日に変更するアプリ
毎回Terminalでコマンドを入力するのは面倒でしかないのでAutomatorを使ってアプリ形式にする。
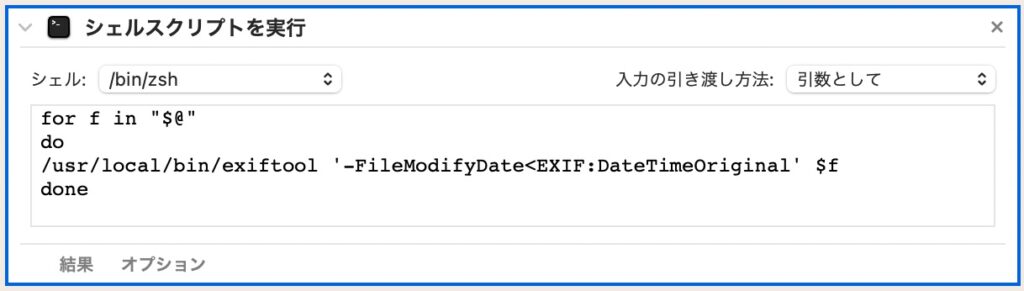
流れとしてはAutomatorでExifToolの「シェルスクリプトを実行」して、入力の引き渡し方法を「引数として」コマンドラインに渡すことで、写真ファイルをドラッグ&ドロップするだけでExifToolのコマンドが実行される。
詳しくない方のために、アプリをダウンロードできるようにした。

使い方はファイルをExifDate2Fileにドラッグ&ドロップするだけ。
もちろん、複数の写真ファイルをまとめてドラッグ&ドロップできる。
ただし、ExifToolのインストールは必須なので事前にインストールする必要がある。
これで簡単かつ速く写真ファイルの作成日を撮影日に変更できるようになった。
感想
ようやく現像したJPEGファイルを「写真」アプリにインポートしても本来の撮影日時で表示できるようになった。
意外とこの問題を解決するのに苦労した。
同じことで困っている写真好きのMacユーザーのお役に立てたらうれしい。