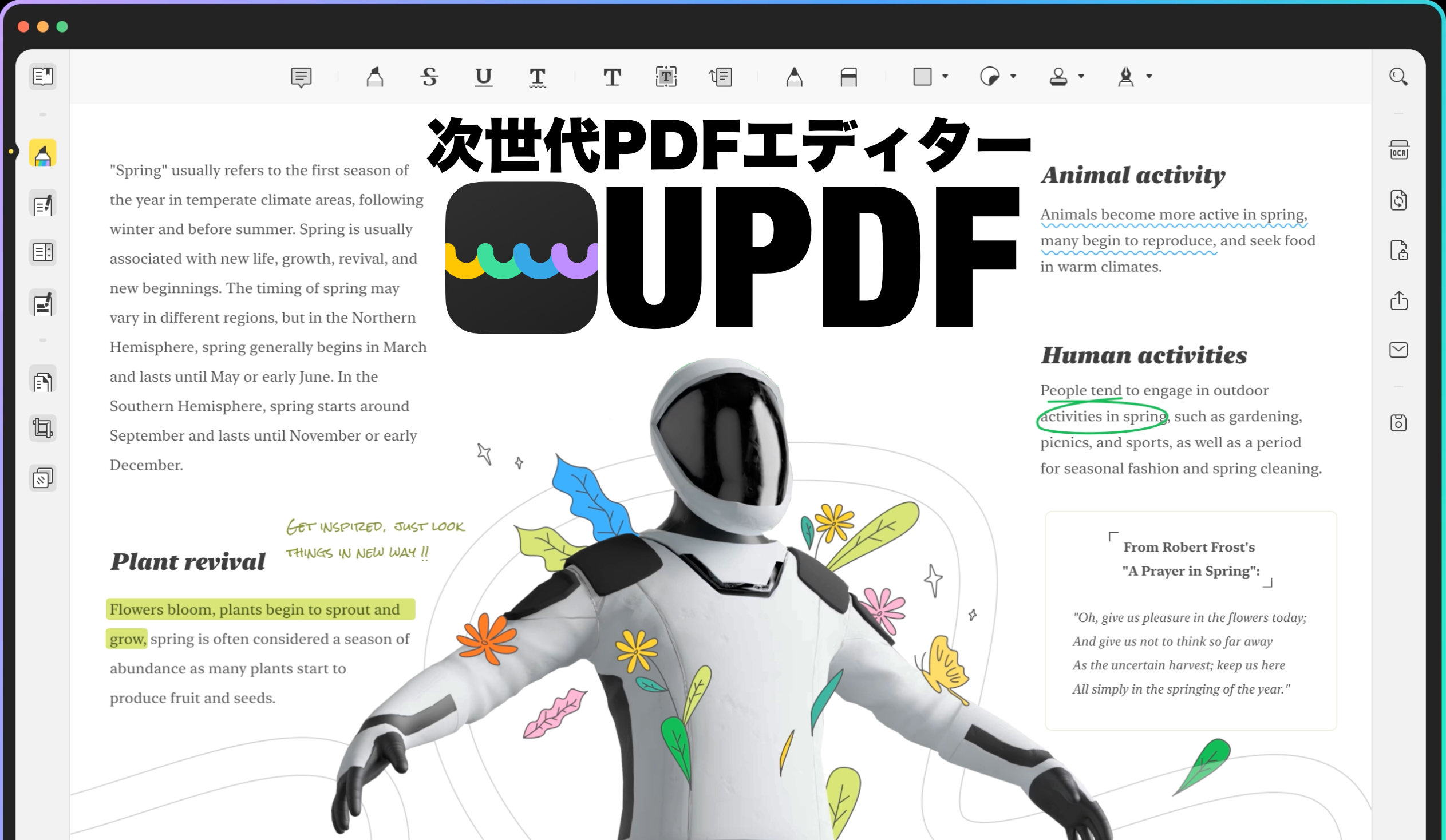PDFはデジタル世界において標準のファイル形式である。
にもかかわらず、PDFを結合、編集、変換する方法は有料だったり、難しかったりする。
この記事ではUPDFという次世代のPDF編集ソフトを使って、誰でも簡単に、しかもAIを使って便利に編集する方法をご紹介したい。
UPDFとは
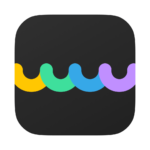
UPDFは、AIを統合した高機能で高速にPDFを編集できるソフトだ。
Mac版、Windows版、iOS版、Android版が揃っており、誰でもあらゆるデバイスで利用できるのが良い。
さらに、使ってみて最初に気づくのは日本語対応がしっかり整備されていることだ。
操作メニューはもちろん、UPDFのホームページ、購入ページ、さらにサポートのユーザーガイドも日本語でしっかり用意されている。
当然ながら日本語のPDFの編集も文字化けの心配など無用である。
UPDFの特徴

UPDFは高機能かつ遊び心満載な新世代のPDFエディタである。
AIを統合したことにより、従来の一般的なPDFエディターと比べると、さらに便利で、クリエイティブな機能が追加された。
- PDF編集機能全般
- AIを使った要約機能
- コメントツール
- フォーマット変換
- 読みやすいリーダー画面
- 簡単なページ管理
- パスワードでロックをかける
- OCR機能
- フォームの作成と記入
- PDFと画像ファイルを1つのPDFに結合
- バッチ処理
- PDFファイルサイズの最適化と圧縮
- クラウド保存
全ての機能をご覧になりたい方は、公式ページの「UPDFスペック | システム要件と商品機能」をご覧頂きたい。
UPDFの使い方
UPDFでPDFを開くと次のような見た目となる。
モード選択(左)、モードツール(上)、その他の機能(右)にアイコンが表示され、全ての機能にすばやくアクセスできるため大変使いやすい。
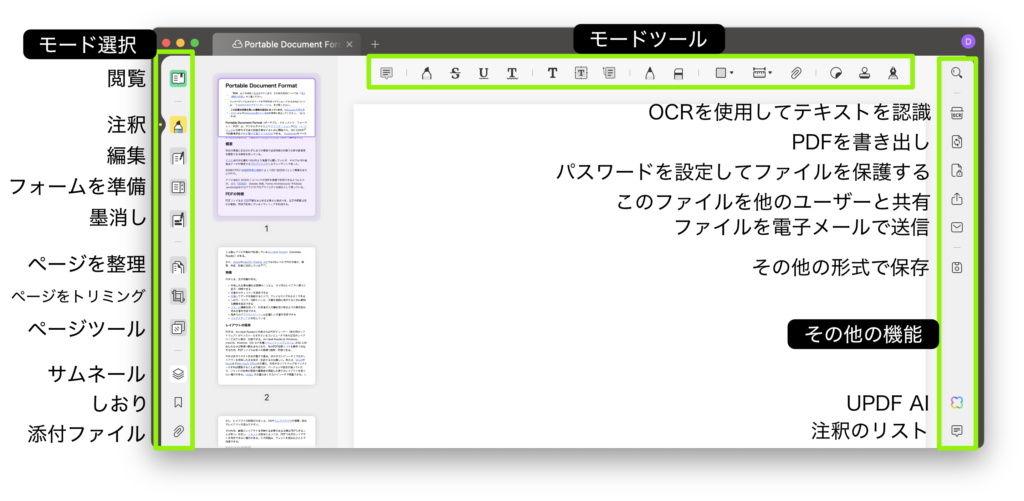
以下では、UPDFの数ある機能の中から、よく使われる機能とAI機能の使い方をレビューする。
PDFの編集
まずは一般的なPDFの編集をUPDFでやってみたい。
モード選択アイコンから「編集」をクリックすると、PDF内の文章や画像を編集できる。
例えば、文章は図のように編集可能状態となり、テキストを編集したり追加できる。
フォントの種類やサイズ、太字、下線、色など自由に直感的に操作できる。
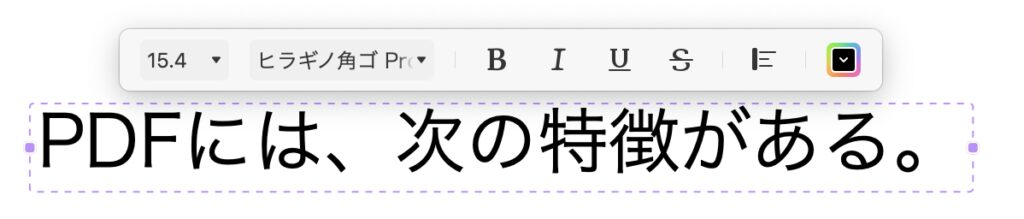
PDFに注釈をつけたり線を引く
注釈モードでは、次のようなツールが表示され、さまざまな注釈などを挿入できる。

ノート注釈、ハイライト表示、取り消し線、下線、波線、テキスト注釈、テキストボックス、引き出し線付きテキストボックス、鉛筆、消しゴム、図(長方形など)、距離ツール、ファイルを添付、ステッカー、スタンプ、署名。
注釈ツールも非常に種類が多く、あらゆる種類の注釈がつけられると思う。
PDFで資料の確認や修正箇所のマーク、勉強などの書き込みで使用するときに便利だと思った。
PDFの結合と変換
UPDFではPDFの結合、分割などはページを整理モードで簡単にできる。

PDFの結合をするときは、挿入アイコンをクリックし、ファイルから挿入を選べるので、別のPDFを選べばPDFを何個でも結合してつなげることができる。
PDFの変換をする場合は、画面右側のPDFを書き出しをクリックする。
次のようなファイル形式でかんたんに書き出せる。
Word、PowerPoint、Excel、CSV、リッチテキスト、画像、HTMLなど。
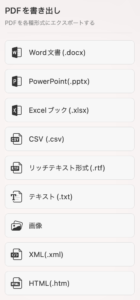
UPDFのAI機能
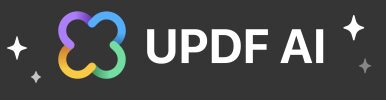
UPDFはいち早くAI機能を取り入れた次世代のPDFエディターだ。
UPDF AIのサービスを使用すると、アップロードしたPDFがUPDFクラウドに保存され、UPDFのAIテクノロジーが効果的に分析できるようになる仕組みだ。
UPDFではAI機能を使って以下のような機能が利用できる。
- 翻訳:英語、中国語、フランス語、ドイツ語、スペイン語、日本語、韓国語など、複数の言語にテキストを翻訳
- 要約:テキストから主要な情報を抽出し、テキストの内容を素早く理解するのに役立つ簡潔な要約を作成
- 説明:トピックを深く説明し、関連する知識、背景、説明、例などを提供して、トピックをよりよく理解し、マスターできる
- 書く:仕様を満たし、要件と資料に応じて記事を生成。記事、レポート、プレスリリース、広告コピーなど、さまざまな場面で使用できる
Chat GPT同様のチャット機能にUPDF内からアクセスできる。
また、開いているPDFを1クリックで要約できる。
例えば、このように、章ごとに内容を簡潔に要約してくれる。
日本語にも対応しており、日本として違和感がないレベルの要約が完成する。
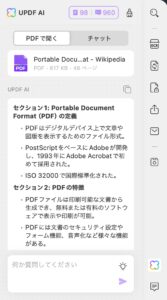
UPDFの無料版
UPDFのMac版とWindows版には無料版が用意されている。
無料版を使用するにはUPDFのアカウントを作成する必要がある(クレジットカードの登録は不要)。
無料版には以下のような制限があり、すべての機能は利用できない。
- OCRは体験のみ可能で、コンテンツの保存やコピーはできない
- ファイルを保存するときに透かしが自動的に追加される
- 変換は1日2回までに制限される
- バッチ処理では、2つのファイルしか処理できない
制限はあるものの、UPDFのほぼ全ての機能を使って編集作業ができるため、UPDFで何ができるか、どのような使用感なのかがわかりやすい。
また、次に述べるように有料版、特にUPDF Proの永久プランは他のPDF編集ソフトに比べて非常に安く、お買い得なので、無料版から有料版に切り替えるハードルも低く、購入してから後悔することはないだろう。
UPDFの有料版
UPDFのすべての機能を利用したい方は、ライセンスを購入する必要がある。
UPDFの特徴は、ライセンスを1つ購入するだけで、Mac、Windows、iOS、Android版のすべてが利用できるようになることだ。
4台のデバイス(デスクトップ2台、モバイル2台)で機能を利用できる。
UPDFには個人、企業、教育というユーザー種類に分けてライセンスが提供されている。
価格はおよそAdobe Acrobatの25%程度と圧倒的に安価なのが最大の特徴だ。
最新の価格は公式ページをチェック頂きたい。
UPDF Proが最もスタンダードなライセンスだ。永久プランと年間プランの2つがある。
年間プランと永久プランの差は小さいので、まずは無料版を使ってみて、UPDFの購入を決めたら最初から永久プランを購入するのが一番おすすめだ。
最後に
UPDFを使って実際にPDFを編集したが、非常に完成度の高い、信頼できるPDF編集ソフトだと感じた。
完全な日本語対応をはじめ、AIを高いレベルで統合しており、またPDF編集ソフトに求められる機能を網羅している。
さらにMac、Windows、iOS、Androidの全てのデバイスで使用できる上に、ライセンスも明確で、ユーザーの利用に合わせて選択肢が用意されているのも良い。
総じて、PDF編集ソフトを探している人にはUPDFは大変おすすめのソフトと言える。
ぜひまずは無料版を試してみて頂き、次世代PDFエディターUPDFの機能を実際に体験頂きたい。