今日はパソコンで動画ファイルを扱っている人にとてもおすすめなWindows/Mac両対応の万能ユーティリティをご紹介したい。
私は過去に当ブログで同Wondershare社の動画編集ソフトFilmoraやPDF編集ソフトPDFelementをご紹介してきた。
今回さらにWondershare社の便利なユーティリティWondershare UniConverterを使ってみたのでレビューしてみたい。
Wondershare UniConverterとは
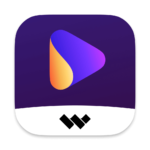
Wondershare UniConverter(ワンダーシェア ユニコンバーター)は約1,000種類の形式に対応した、動画変換、音声変換、圧縮、動画編集、ダウンロード、DVDやCDへ書き込みなど、便利な機能が25種類も詰まった万能動画変換ソフトだ。
UniConverterの特長としては以下の5点が挙げられる。
- 約1,000種類以上の動画/音声形式に対応
- 書き出しなどの処理スピードを今までの「90倍」速く
- 複数ファイルの一括変換で作業効率アップ
- スマホやタブレットなど様々なデバイスへ展開
- 品質キープで容量管理しながら圧縮可能
Wondershare UniConverterの機能
続いてWondershare UniConverterの機能について詳しく見ていきたい。
UniConverterを起動して機能一覧画面を開いたのがこちらの画像となる。
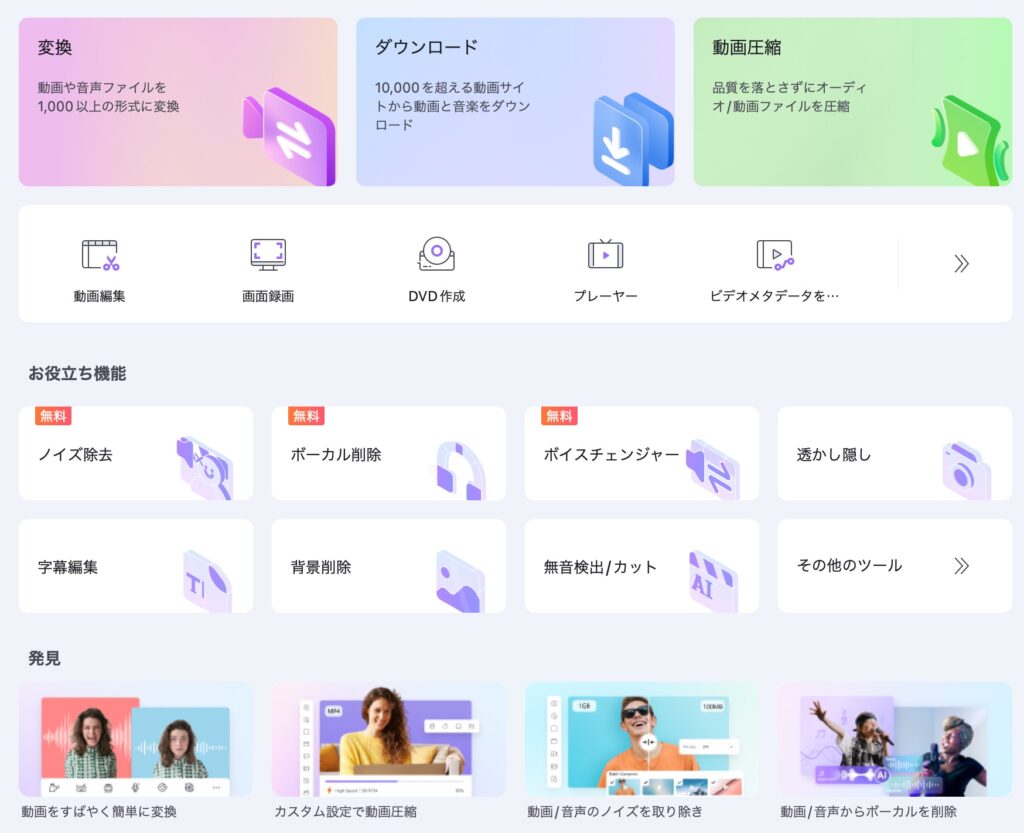
主に動画/オーディオ、その他のツール、お役立ち機能の3つに分類され、それぞれに細かく機能が選べるようになっている。
画面構成も非常にシンプルで、使いたい機能を選んだらあとは画面の指示に従って進んでいけば簡単に作業が完了する。
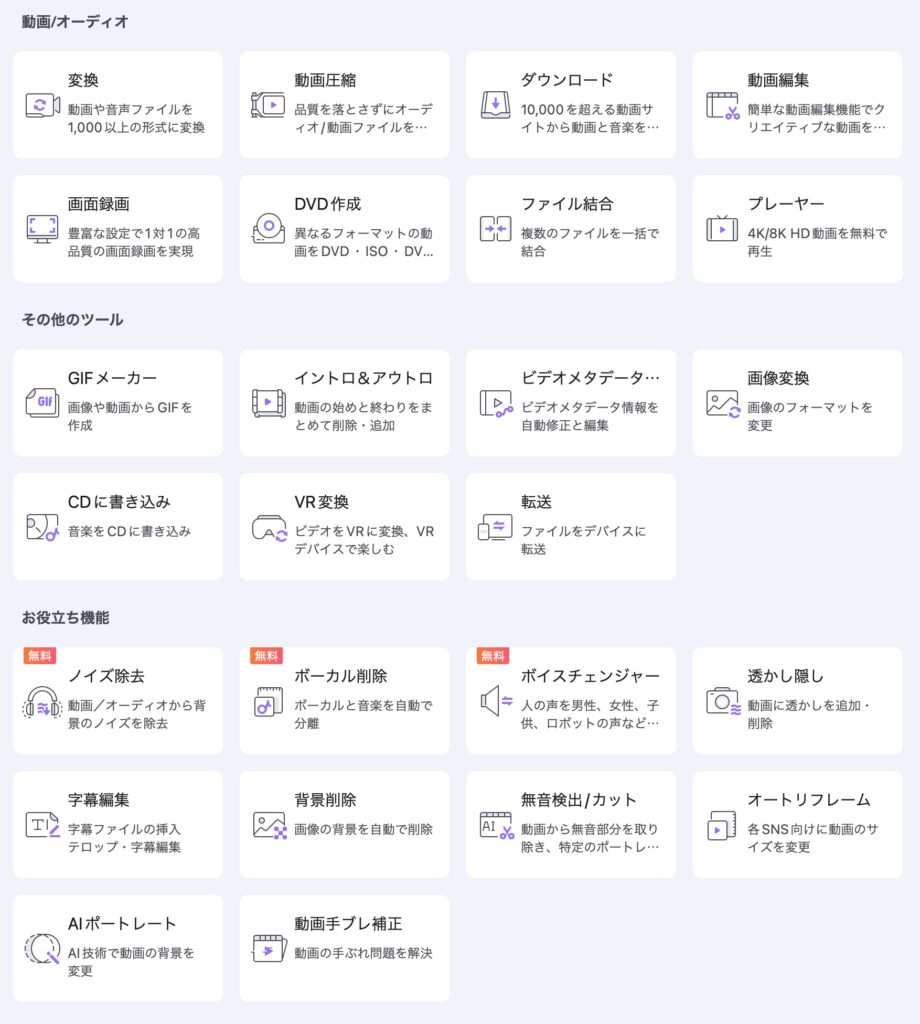
変換や編集したデータは「マイファイル」の中に履歴として保存されるので、いつでもアクセスできるのも便利だ。
すべての機能はとても紹介しきれないので、私が特に便利だと感じた主な機能をいくつか以下でレビューしていきたい。
動画・音声変換
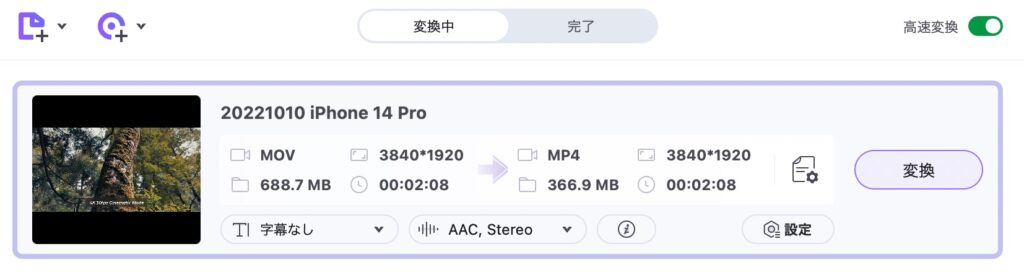
まず最初に、UniConverterの最大の特長の一つである動画変換を試してみたい。
特に動画編集をしている人にとって、動画形式を変換したい場面は日常的にある。
いちいち動画編集ソフトを立ち上げて編集して書き出すのはかなり面倒だが、このUniConverterを使用すると非常に簡単に変換できる。
MP4、AVI、MOV、WMV、MKV、FLV、3GP、MP3、WAVなどあらゆる動画・音声形式を高速変換できるのがUniConverterの特徴だ。
さらに、対応している動画形式が1000以上もあるとのことなので、どんな動画でも好きな形式に変換できる。
操作は非常に簡単で、変換したい動画ファイルや音楽ファイルをUniConverterの画面にドラッグ&ドロップするだけで良い。
あとは変換形式を選んで「変換」ボタンをクリックすると変換が開始される。
例として、2分間の4K MOV形式の動画を高圧縮率のHEVC MP4形式に変換してみたところ、6分ほどで変換が完了できた。
ファイルサイズも元が688MBだったのが、367MBと約半分にファイルサイズを圧縮することができた。
動画圧縮
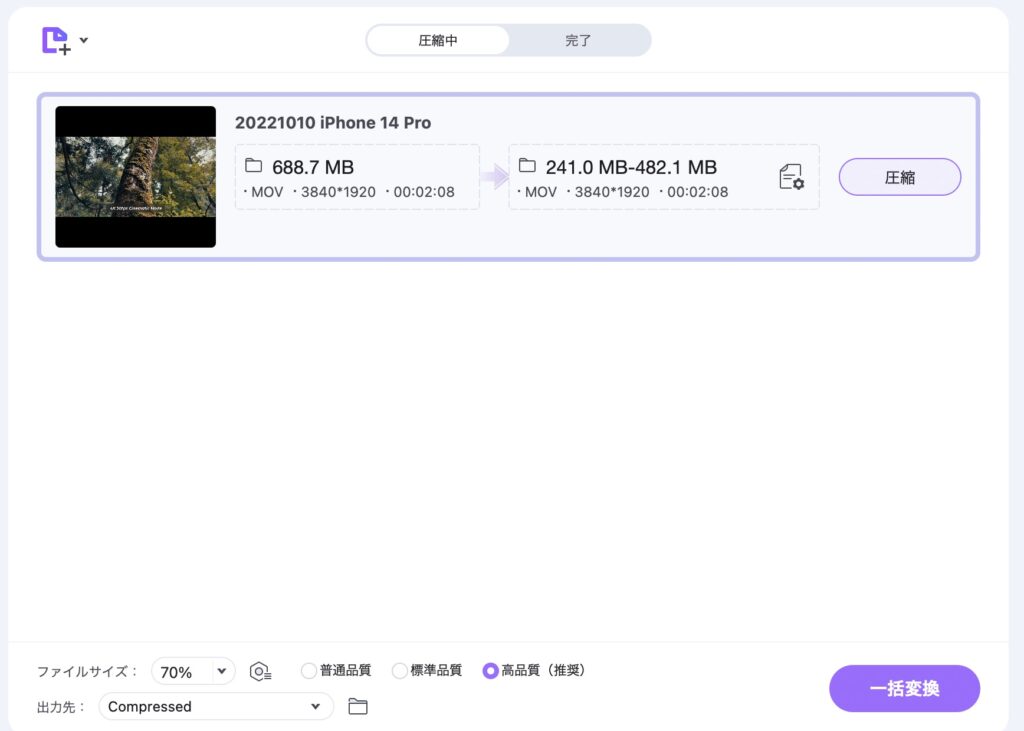
動画ファイルは非常にファイルサイズが大きく、動画ファイルがたまってくるとすぐにストレージを使い切ってしまう。
そこでこのUniConverterを使うと品質を損なうことなく、動画を最適な形式に圧縮してくれる。
先ほどと同じ688MBの4K MOV動画を圧縮したところ、解像度は同じ4Kのままファイルサイズが356MBまで圧縮できた。
気になる画質も比べてみたが、遜色なく、正直画質の劣化は見られなかった。
動画ファイルを大量に持っている人は、UniConverterを使って圧縮すれば元の動画の画質や解像度を維持したまま、ファイルサイズだけを約半分に圧縮できるので、ストレージの空きスペース確保に多いに役立つはずだ。
複数の動画をまとめてドラッグ&ドロップして「一括変換」ボタンを押せばまとめて動画ファイルを圧縮できるのも便利だと思う。
動画ダウンロード
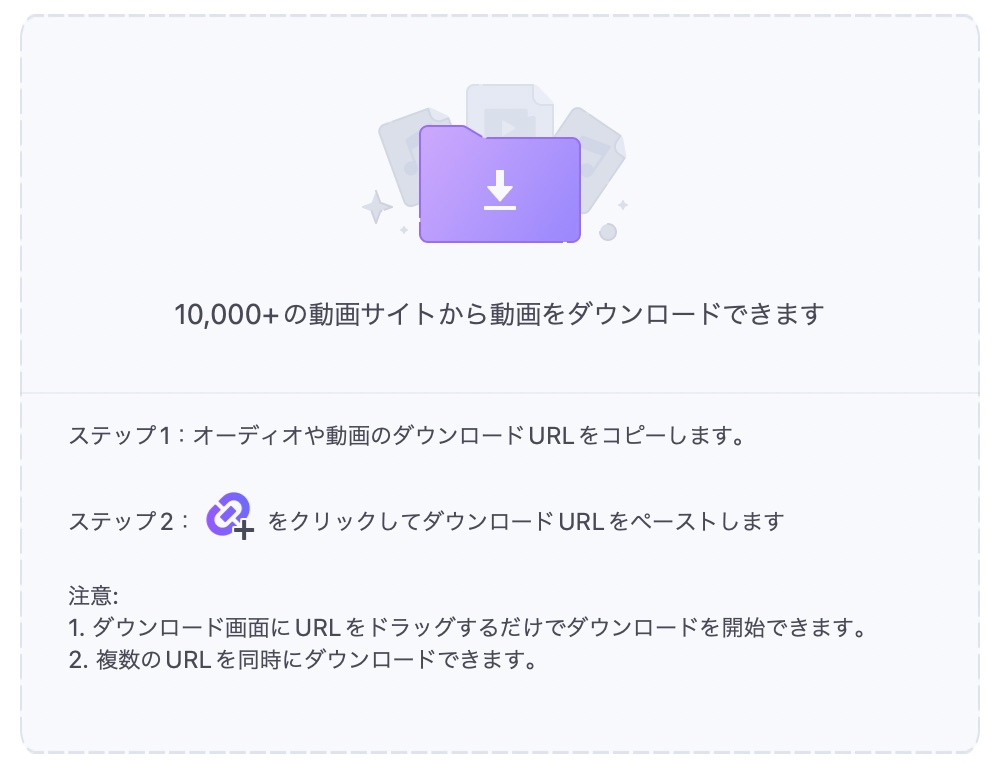
続いては、個人的にはかなり便利だと思っている動画ダウンロード機能について。
これはYouTubeなど10,000を超える動画サイトで公開されている動画を動画や音楽ファイルとしてダウンロードできる機能だ。
ネット上では、YouTube動画を無料でダウンロードできるサイトが乱立しているが、UniConverterは一切の広告、スパム、マルウェアの心配がなく、動画のURLをコピペするだけで自動ダウンロードしてくれる。
さらに、ダウンロードできる動画の解像度も選べるので、高画質で動画をダウンロードできるのもうれしい。
試しに私は自分でYouTubeにアップロードした動画をダウンロードしてみた。
4K動画でも問題なくダウンロードできた。
ファイル形式がWebM形式だったので、UniConverterの変換機能を使ってMP4形式の動画に変換。
ダウンロード&変換したファイルを再生してみると、解像度は4Kで、画質も確かに高画質で4Kクオリティの動画でダウンロードできたことを確認できた。
ダウンロードもスムーズで、さらに変換機能へもスムーズに移行することができるようになっており、とても便利だと思った。
個人的には、この動画ダウンロード機能だけでも十分にUniConverterを購入する価値があると感じた。
動画編集
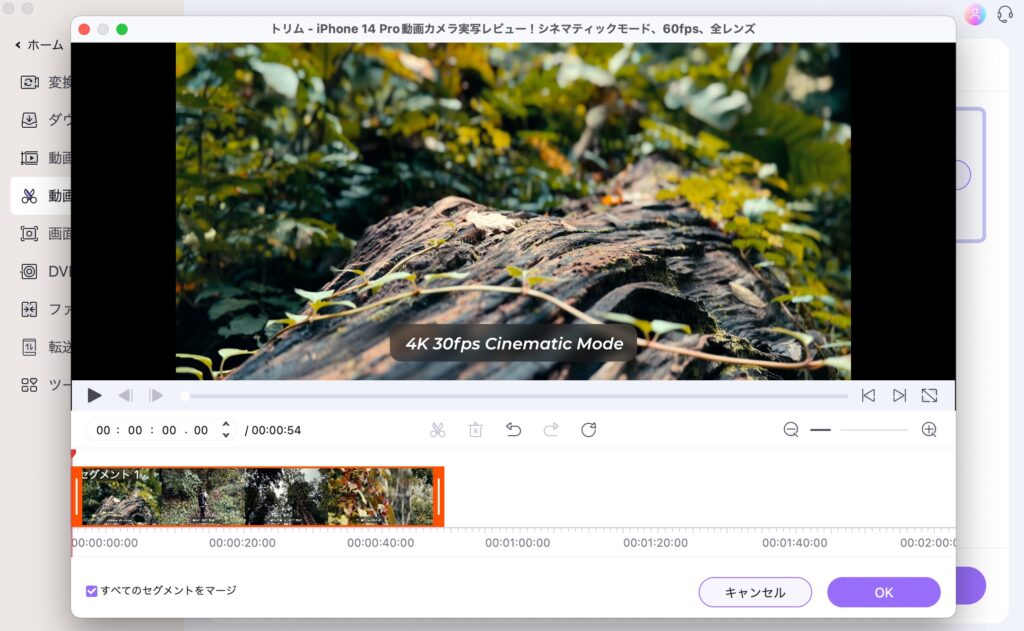
UniConverterの面白い機能として、動画編集機能まで搭載されている。
トリム、クロップ、結合、字幕・エフェクト・透かしなど、便利な動画編集機能が用意されている。
例えば、先ほどご紹介した動画変換、圧縮、ダウンロードなどと組み合わせて、動画の不要な部分をトリミング(カット)したり、あるいは別な動画ファイルと結合したりできるので、UniConverter内だけで動画ファイルを扱うことが完結することを実感できた。
UniConverterの価格
これだけ機能が満載のUniConverterだが、気になる価格設定は以下の通り。(税込)
まずは月額プラン(Windows)や1年間プラン(Mac)でUniConverterの機能を試してから永続ライセンスを購入するのが安心とも言える。
ただし、永続ライセンスも8,280円(Windows)、8,480円(Mac)で買えるので、1年以上継続的に使っていく予定の人は最初から永続ライセンスを購入するとトータルでは一番お得と言える。
最後に
以上のようにWondershare UniConverterは動画ファイルを扱う人にとてもおすすめのユーティリティだ。
機能が満載されており、これ一つあれば動画や音声などに関するユーティリティ機能はほぼすべてカバーできるだろう。
Wondershareのソフトウェアを当ブログでレビューするのは3製品目となるが、今回ご紹介したUniConverterも持っていると便利なソフトだと感じた。
気になった方はぜひ、まずはこちらの公式ページからダウンロードして無料で使える機能を試してみることをおすすめしたい。



