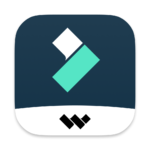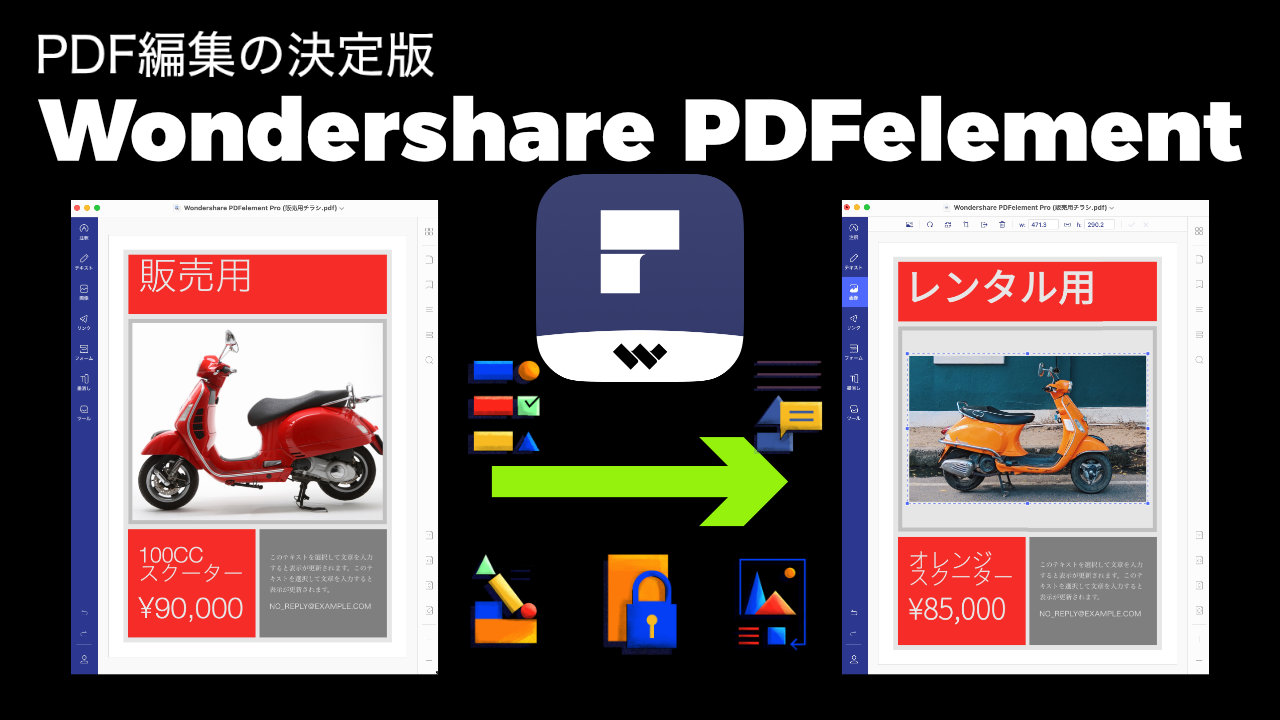動画編集ソフトFilmoraの存在は昔から知っていたが、他の動画編集ソフトを先に使い始めていたので使ってこなかった。
先日、久しぶりに公式ページを訪れてみたところ、2020年11月にバージョン10(X)として大幅にアップデートされ、ホームページが洗練されたことを遅ればせながら知った。
この記事では、動画編集ソフトFilmora Xで実際に動画編集をしてみてわかった特徴と使い方をまとめてみたい。
Filmora Xの値段と特徴
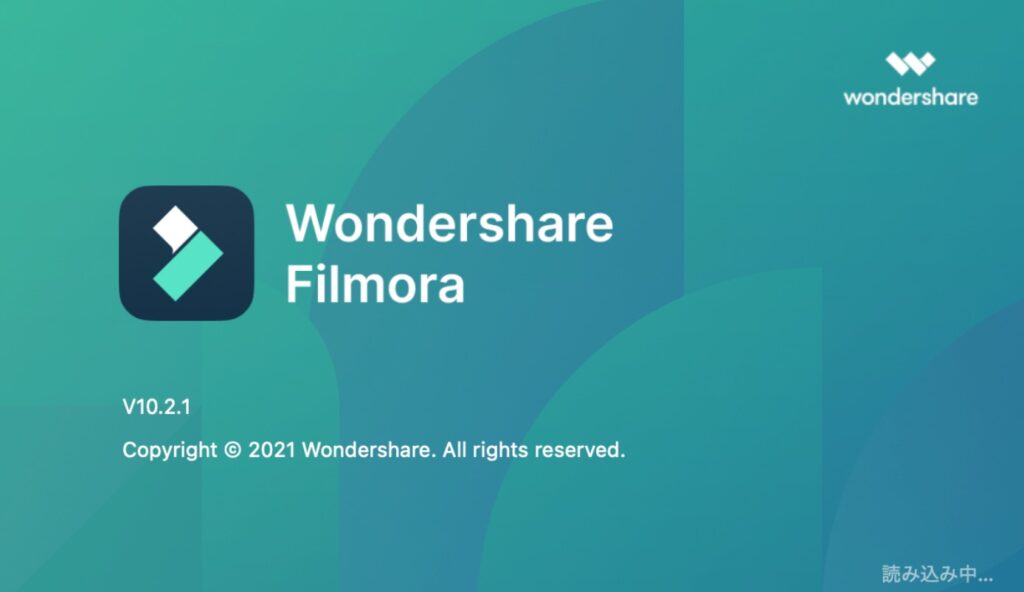
Filmora Xの値段
Filmora X(フィモーラ・テン)は無料版・有料版があり、MacとWindowsで使える動画編集ソフトである。無料版は動画を書き出す際に透かしが入るので、無料版は試用のために使い、良ければ購入するという製品設定になっている。
Mac版には1年間プラン7,480円と、永続ライセンス9,980円が用意されている。どちらも公式ホームページから購入できる。
Filmora Xの特徴
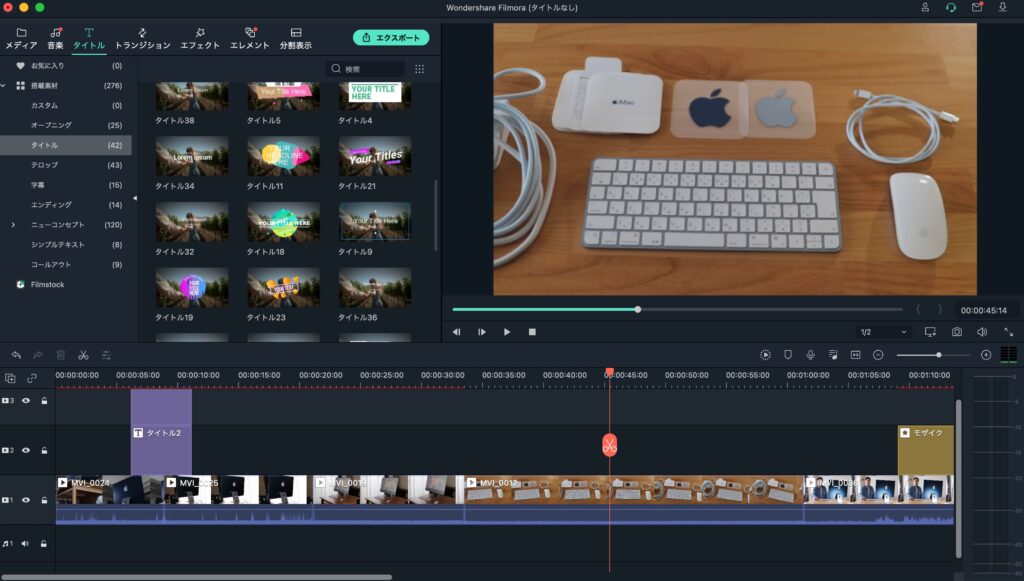
Filmora Xを使って感じた最大の特徴は、動画編集がとても簡単にできるように編集画面がうまく設計されていることだ。Filmora Xを起動してすぐに気づくのは、編集画面が1画面にまとまっていてわかりやすい。
例えば、Macには無料のiMovieや無料/有料版のDaVinci Resolve、Final Cut Pro、Adobe Premiereなどの動画編集ソフトが揃っている。これらの動画編集ソフトと並べたときにFilmora Xはその操作のしやすさ、価格設定などから、iMovieとプロ向け動画編集ソフトの中間に位置する動画編集ソフトだと思う。
iMovieは無料だが、複雑な動画編集にほとんど対応しておらず、使っているうちに機能が不十分だと感じるようになる。一方で、無料版も存在するDaVinci Resolveなどは、高機能すぎて初心者にとってはかえってわかりずらく挫折しがちだ。
そう考えると、Filmora Xが向いているのは「プロ向けの動画編集ソフトは高機能で難しすぎて値段も高い」と感じている人にぴったりの動画編集ソフトだ。
Filmora Xの使い方
Filmora Xの編集画面の特徴
先ほど例に出した通り、動画編集ソフトによっては文字を入力するだけでもなかなか難しい操作が必要だったりするものがある。
その点Filmora Xは、画面上部に、タイトル(文字入力)、トランジション、エフェクト、音楽などよく使用する素材がまとまっていてわかりやすい。
動画編集をするときには素材やエフェクトは欠かせないものだが、Filmora Xは画面の上部にあるアイコンからよく使う素材にすぐにアクセスできることが特徴だ。
また、用意されている素材はクオリティが高く、他の動画編集ソフトのように素材やエフェクトを別にダウンロードして読み込む必要もない。さらにはFilmora Xでは頻繁に素材パックが追加されて利用できるようになっている点も購入ユーザーにはうれしい。
Filmora Xで文字を入力する方法
では実際にFilmora Xを使ってタイムラインに文字を入力してみたい。
画面上部の「タイトル」アイコンをクリックして、好きなタイトルや字幕(テロップ)をタイムラインにドラッグ&ドロップする。
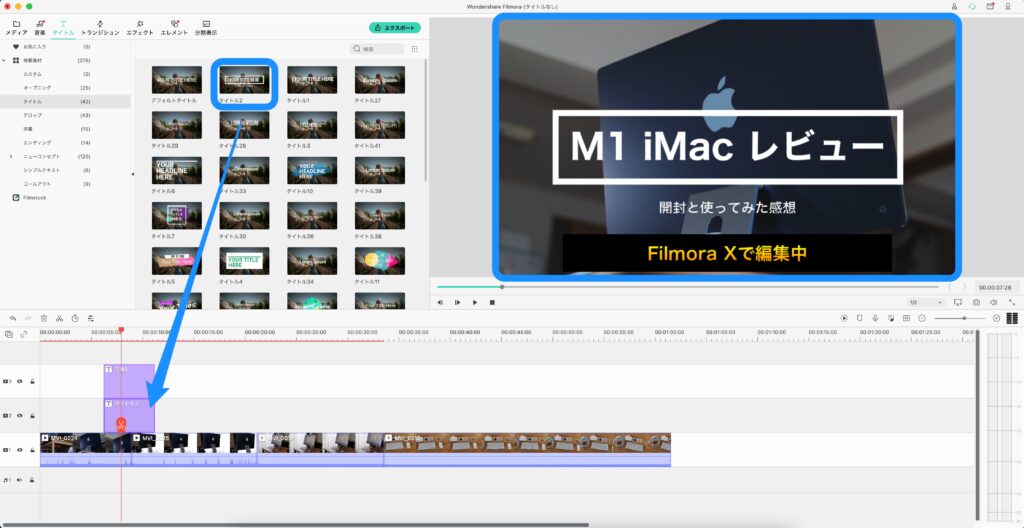
次に、挿入されたタイトルをダブルクリックすると画面左上にフォント、サイズ、色などが変更できる設定画面が開く。設定画面で文字内容を変更し、自分の好みにカスタマイズできる。
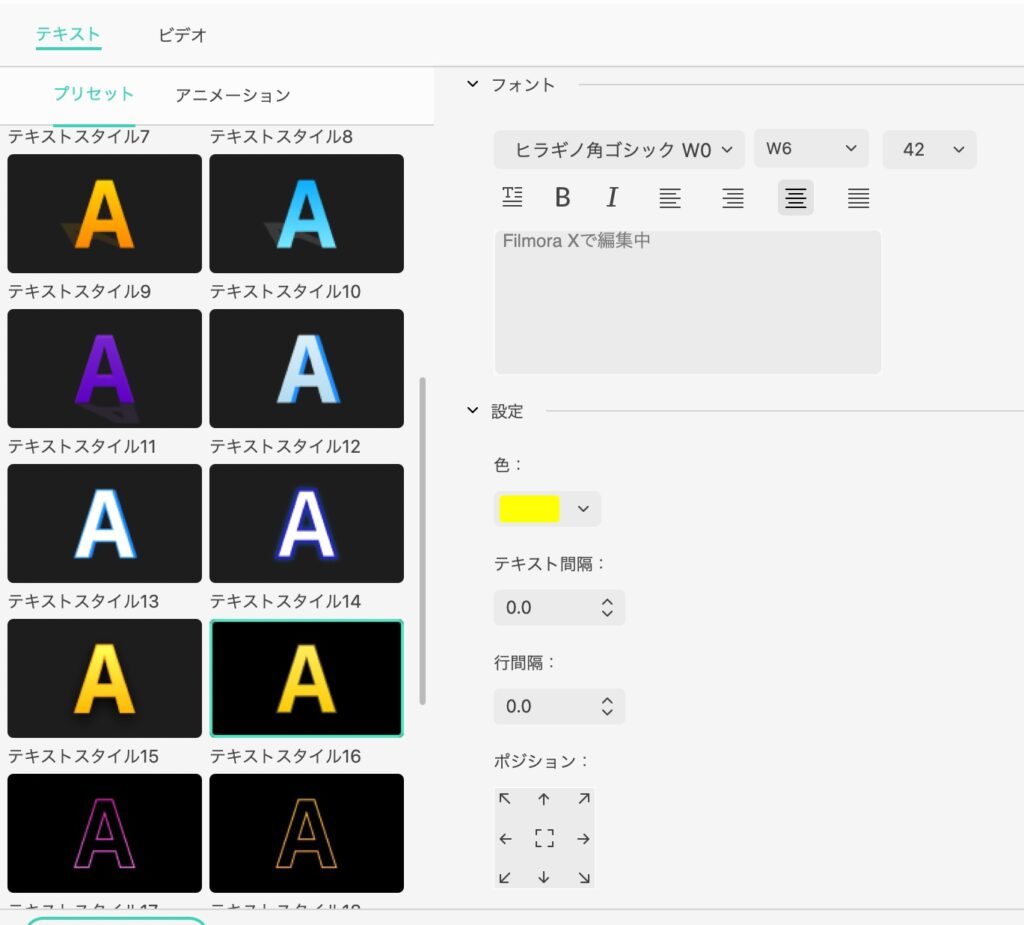
文字の位置を変更したい場合は、画面右上にあるプレビュー画面のタイトル・文字をマウスで移動させれば良い。
「字幕」にはあらかじめ縁取りや影付きの立体感のある文字が多数登録されているので、自分の好きなスタイルをクリックして変更できる点が便利だ。
以上の簡単な操作だけで、Filmora Xでは凝ったデザインの文字(テロップ)やタイトルが入力できてしまうのだ。
Filmora Xでモザイクをかける方法
続いて、エフェクトを使用する例として、映像の一部にモザイクをかける方法を説明したい。
タイトルと同様に画面左上の「エフェクト」アイコンをクリック。
検索フィルターに「モザイク」と入力するとモザイクエフェクトが表示されるので、それをタイムラインにドラッグ&ドロップ。
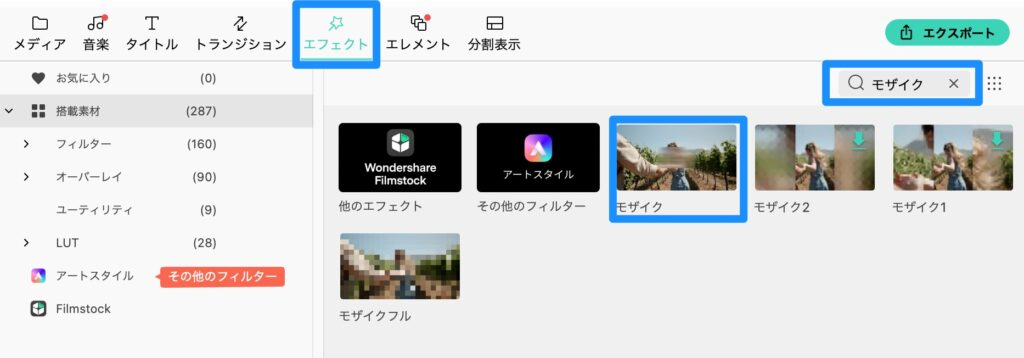
タイムライン上のモザイクエフェクトをダブルクリックすると、設定画面が左上に表示される。
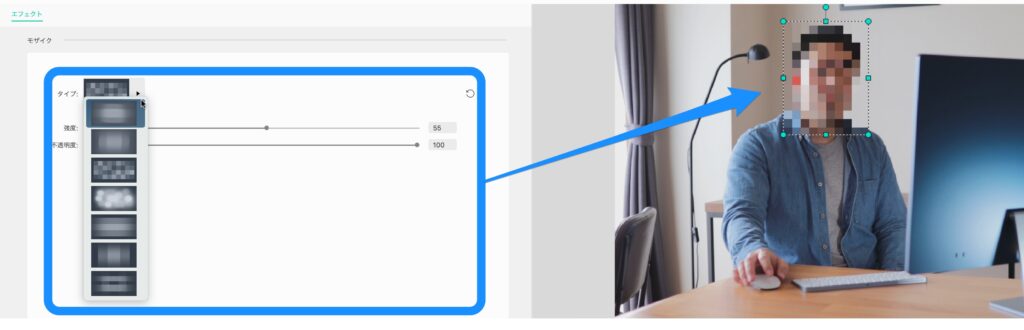
ここからタイプや強度などを好きに変更し、画面右側のプレビュー画面を見ながら調整する。
あとはプレビュー画面上で、モザイクをかけたい部分にモザイクの大きさと位置を変更して移動させれば完成。
こちらも、文字入力と似た操作だけで簡単にモザイクをかけることができた。
Filmora Xではいとも簡単にモザイクがかけられるが、他の動画編集ソフトで同じことをしようとすると複雑な操作が必要となる。ユーザーがよく使うエフェクトや素材をFilmora Xは使いやすくまとめていることがお分かりいただけたと思う。
Filmora Xで動画を書き出す方法
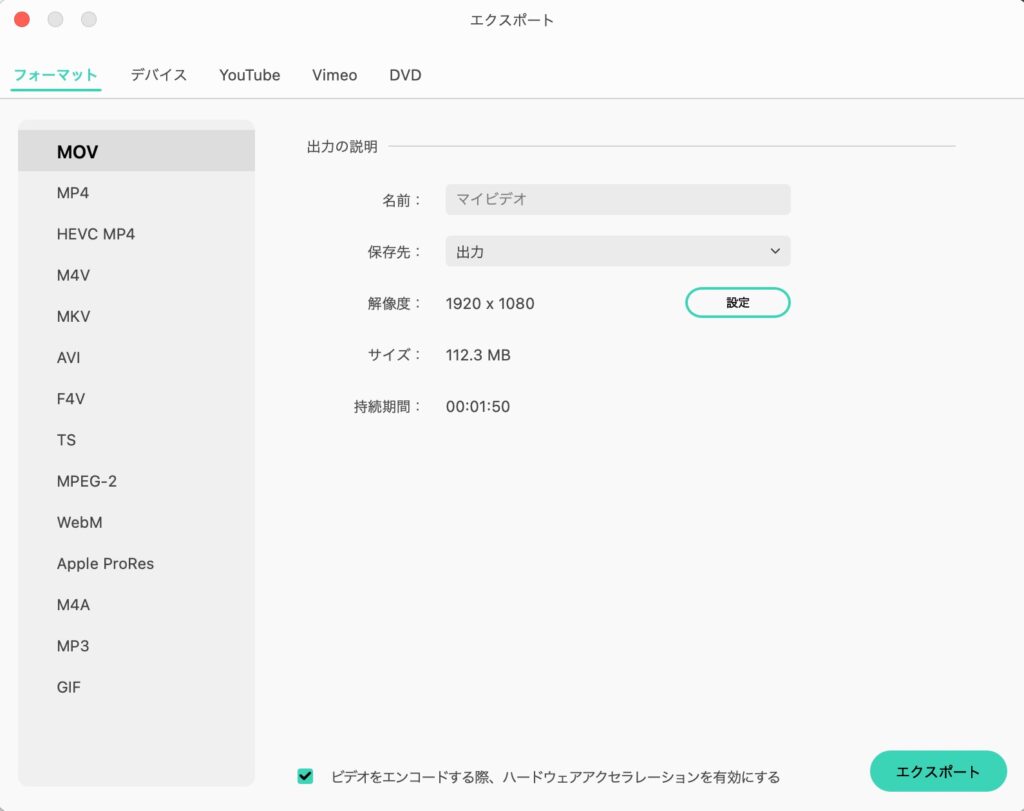
動画編集が完成したら動画ファイルに書き出してみる。
メニューからエクスポート>ビデオを作成…を選択すると書き出し設定が選択できる。
通常の動画ならMOVやMP4を選んでおけば良いだろう。音声だけを書き出したい場合は、MP3で書き出すこともできる。
まとめ
今回、Filmora Xで実際に動画編集をしてみて感じたのは、ユーザーがよく使う素材が適度に用意されており、簡単に設定を変えられるため、クオリティの高い動画が誰でも簡単に編集できるということだ。
価格設定もうまいポジションを確保しており、少し本格的な動画を作りたいがお金も時間もあまりかけたくないというユーザーにふさわしい選択肢となる。
動画編集を始めてみたいけど、高いお金は払いたくない、難しい操作は嫌だ、という人はまずはFilmora Xの無料版で試してみて、気に入ったらぜひ購入されることをお勧めしたい。
【公式】Wondershare Filmora X(フィモーラ・テン)Mac版-動画編集・動画作成ソフトフィモーラマック版