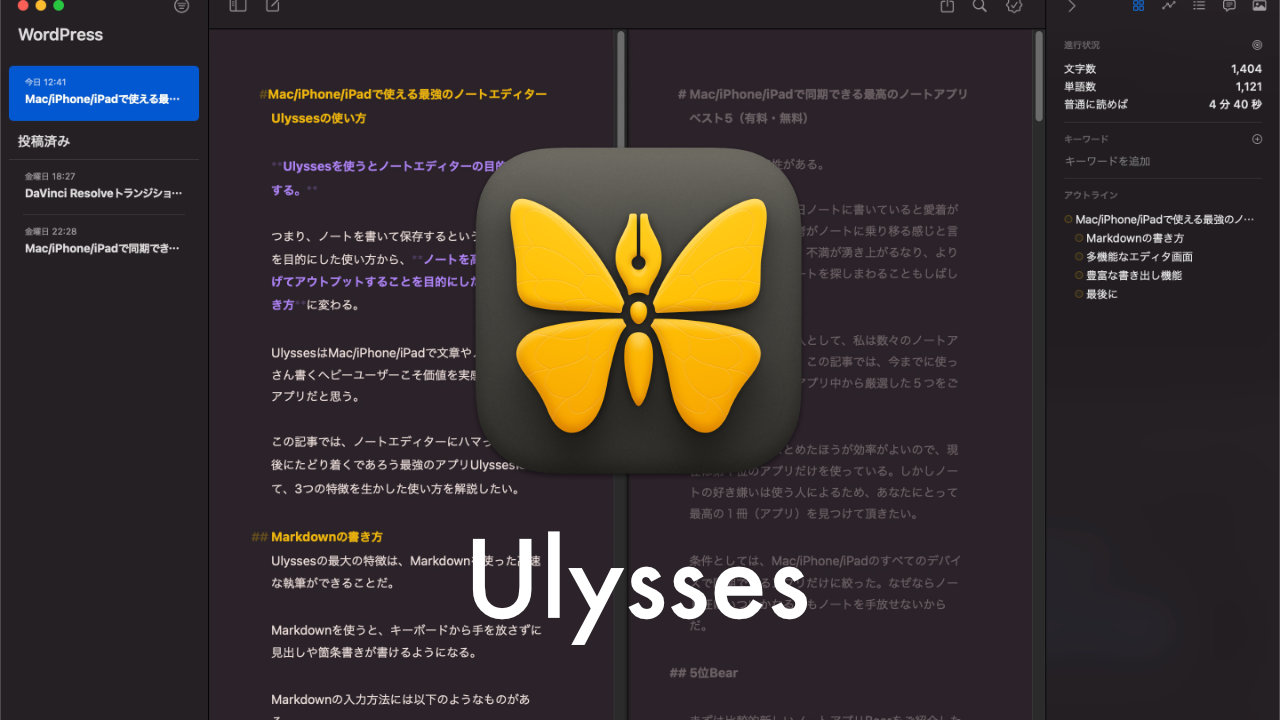Audacityは無料の音声編集ソフトで、昔からパソコンを使ってきた人ならご存知の方が多いと思う。
しかもMac、Windows、Linuxで同じ機能が無料で使えるため、知っている人や使っているユーザーの数は少なくないはずだ。
私はYouTubeのチュートリアル動画を作成するときに、音声を別撮りするいわゆるアフレコをして映像に音声を被せており、音声録音と音声処理にはAudacityを使っている。
またポッドキャストなど音声だけを編集したい場合に、Audacityは便利なソフトだと思う。
この記事では、Audacityの使い方を動画制作やポッドキャストの音声編集に使える機能を中心に説明していきたい。
音声を読み込む
Audacityではほとんどの音声ファイルの形式を開くことができる。さらには動画ファイルも音声だけを取り込むことができるので、動画ファイルから音声だけを抜き取る場合も便利だ。
Audacityに音声を入力する2つの方法
Audacityに音声を取り込んでいく方法は2つある。
- 直接音声を録音する方法
- 音声ファイルを開く方法
直接音声を録音する場合は、パソコンにマイクを接続して、入力でそのマイクを指定して、あとは録音ボタンを押すだけ。
音声ファイルを開く場合は、画面に音声ファイルをドラッグ&ドロップするか、メニューから音声を開いていく。
ノイズ除去
まずは定番のノイズ除去(ノイズの低減)を説明したい。
ノイズの低減はその名の通り、背景にノイズがある場合などにノイズの周波数の音声だけを取り除いてくれる機能だ。
パソコンのファンの音や換気扇の音、外を走る車の音などを除去してくれる。
ノイズ除去の使い方
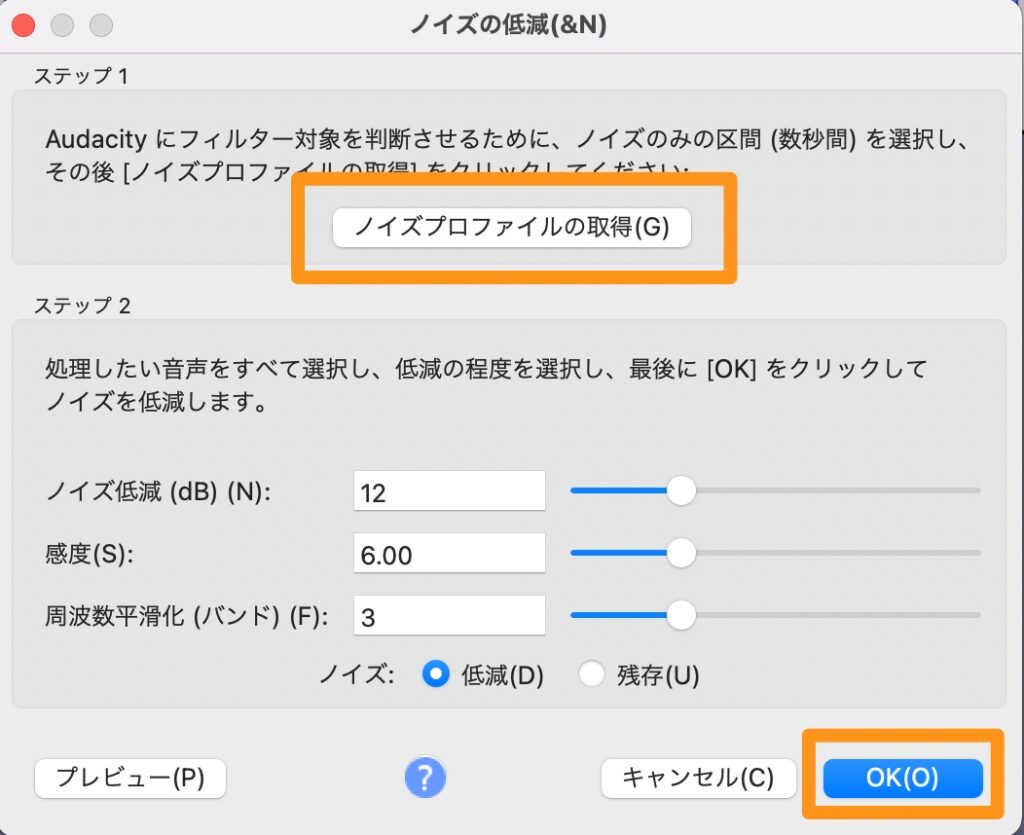
- ノイズ部分の音声を選択する
- メニューからエフェクト>ノイズの低減を選択
- ノイズプロファイルの取得をクリック
- ノイズを除去したい音声を選択(すべて選択する場合は⌘+A、Control+A)
- 再びメニューからエフェクト>ノイズの低減を選択
- OKをクリック
ポイントは手順1でノイズ部分の音声を選択する際、声の入っていないノイズだけが聞こえる部分を選択すること。
無音の切り詰め
続いて、無音の切り詰めを説明したい。
個人的にはこの無音の切り詰めは実はとても便利な機能だと思っている。
音声を録音するときに、何も話していない空白部分ができるかと思う。
普通は手動でその空白を一つずつカットしていかねばならず手間がかかる。
Audacityの「無音の切り詰め」を使うと、その空白部分を自動で検知して削除して音声を詰めてくれる。
無音の切り詰めの使い方
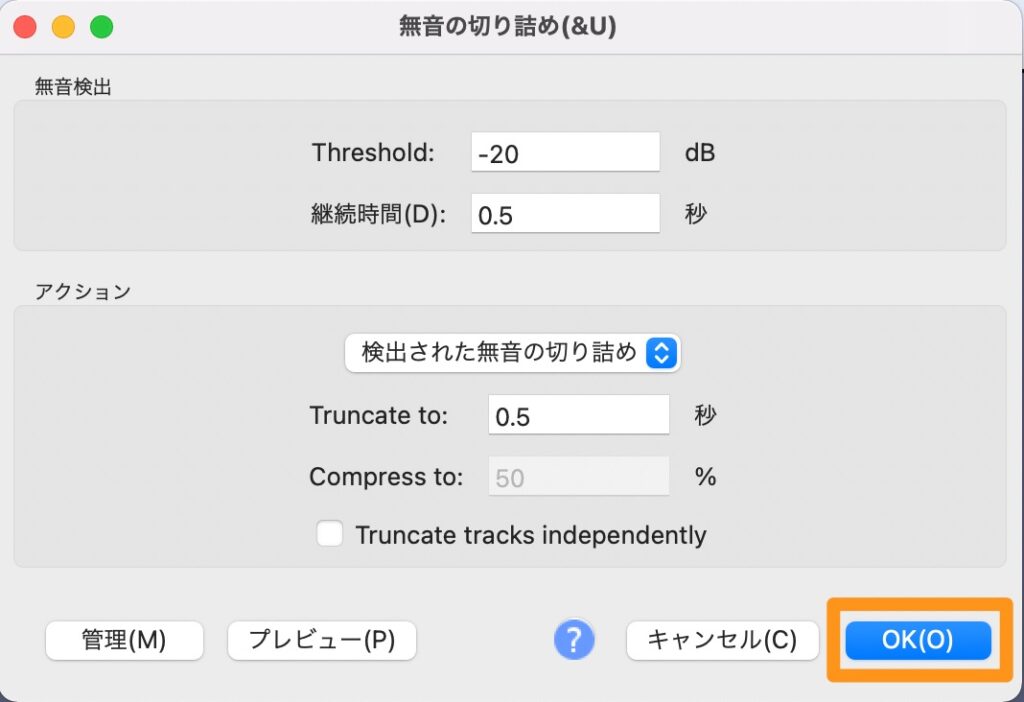
- 空白を含む音声を選択
- メニューのエフェクト>無音の切り詰めを選択
- 設定画面が出たらそのままOKをクリック
以上で無音の切り詰めが自動で行われる。
ノーマライズ
ノーマライズは音声の最大部分を設定したレベルに合わせて全体の音量を均一化させる機能。
例えば複数の音声ファイルの音量をだいたい同じ程度にしたいときに、全ての音声ファイルにノーマライズをかけて音量を合わせる。
ノーマライズの使い方
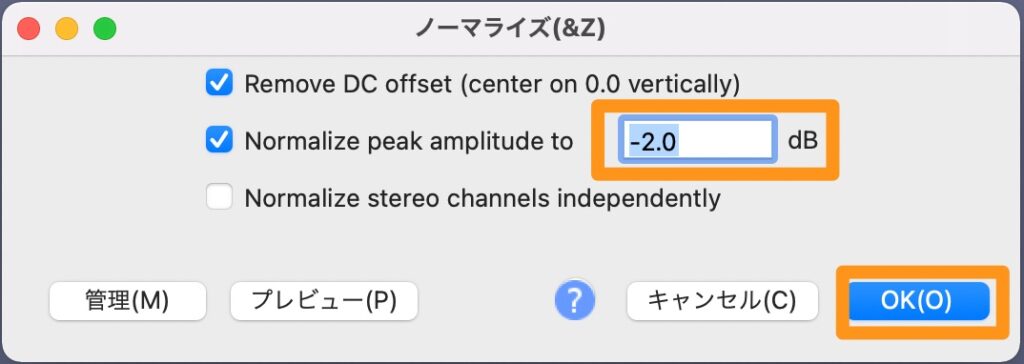
- ノーマライズしたい部分を選択
- メニューのエフェクト>ノーマライズを選択
- 音量のピークになる音量を設定(最初は初期値のままで良い)
- OKを押す
音量のピークになる音量設定は最初は-2dB程度で良いが、好みで変えても問題ない。
最後に
近年は動画や音楽配信サービスが普及した影響もあり、音声ファイルを自分で編集する機会が減ってきたと思う。それに伴いAudacityもその存在は知っていても、あまり使ったことがない、或いは使わなくなった人が多いと思う。
しかし説明した通り、Audacityは実は音声編集にかけてはかなり完成度が高く、色々な機能が使えるので、ぜひ無料でダウンロードして利用してみて頂きたい。