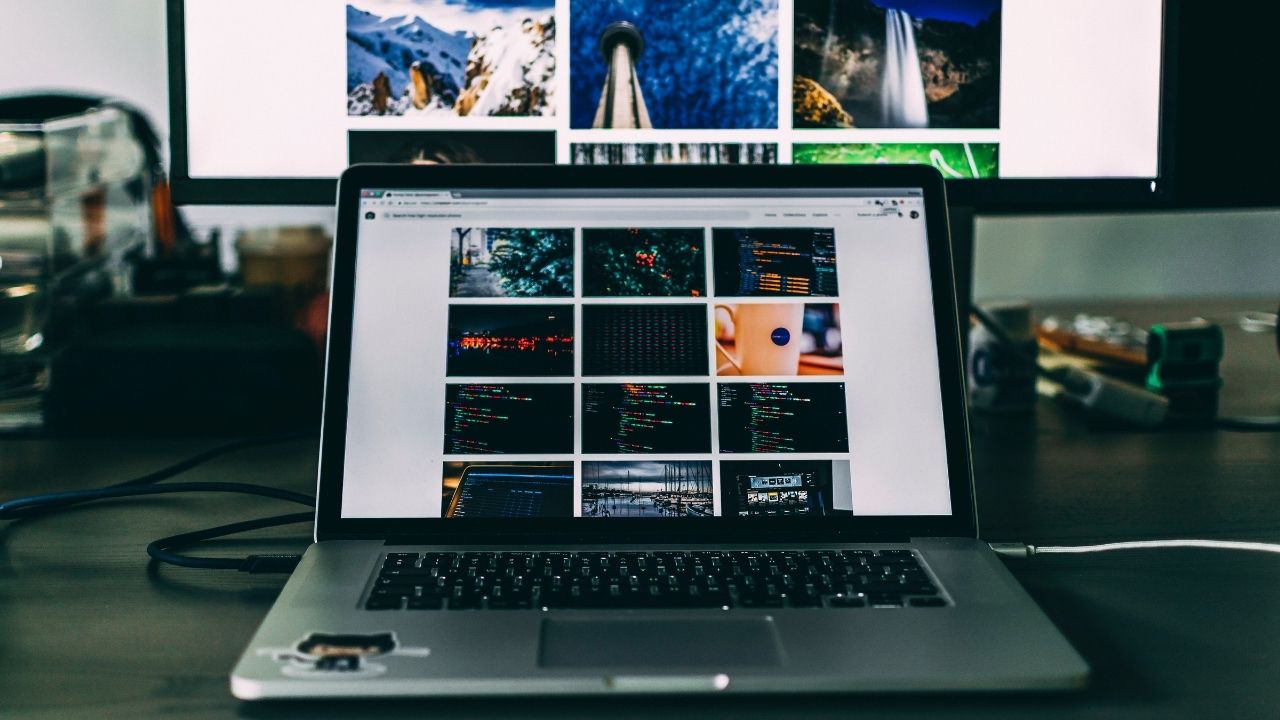動画編集ソフトを色々と使ってきた身として言えることは、Final Cut Proは初心者でも使いやすい動画編集ソフトだということだ。
無料のiMovieからステップアップしたい人、YouTubeなどの動画を作りたい人には特にお勧めの動画編集ソフトだ。
この記事では、Final Cut Proの使い方を最初から最後まで全ての工程を一気に解説したい。
3分でわかるFinal Cut Proの使い方
1. ライブラリを作成
まずはメニューのファイル>新規>ライブラリを選んでライブラリを作成する。
いきなりだが、個人的にFinal Cut Proを使い始めた時につまづいたのは、ライブラリ、イベント、プロジェクトの概念だった。
まずはこの3つの構成を説明したい。
| ライブラリ | 動画に必要な全ての要素を含んだファイル |
| イベント | メディアを整理するフォルダのようなもの |
| プロジェクト | 動画編集をするタイムライン |
ライブラリはファイル単位で保存される。Final Cut Proで複数のライブラリを同時に開くことはできるが、ライブラリの中に別のライブラリを入れることはできない。
イベントは動画ファイルを読み込んだりする際に任意に名称をつけて管理するためのフォルダのようなもの。一つのライブラリの中に複数のイベントを作成できる。個人的にはこの「イベント」という名前が一番わかりにくい。単純にフォルダでも良いと思う。別の動画編集ソフトを使っている方は、イベント=Binと思っていただければ良い。
プロジェクトはイベントの中に複数作成できる。例えば1080p/24fpsのタイムラインのプロジェクトを作って、さらにInstagram用に正方形動画用のタイムラインを作るなどができる。プロジェクトは動画ファイルを書き出すためのものであり、プロジェクト=書き出す動画ファイルとイメージしてもらってもいい。
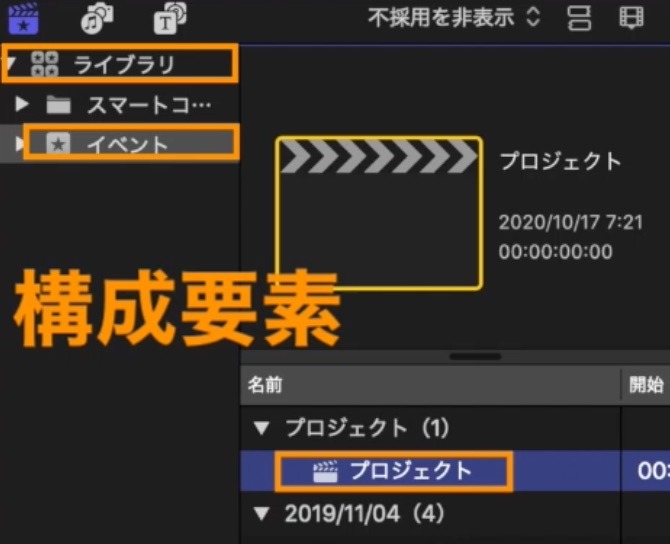
2. メディアを読み込む
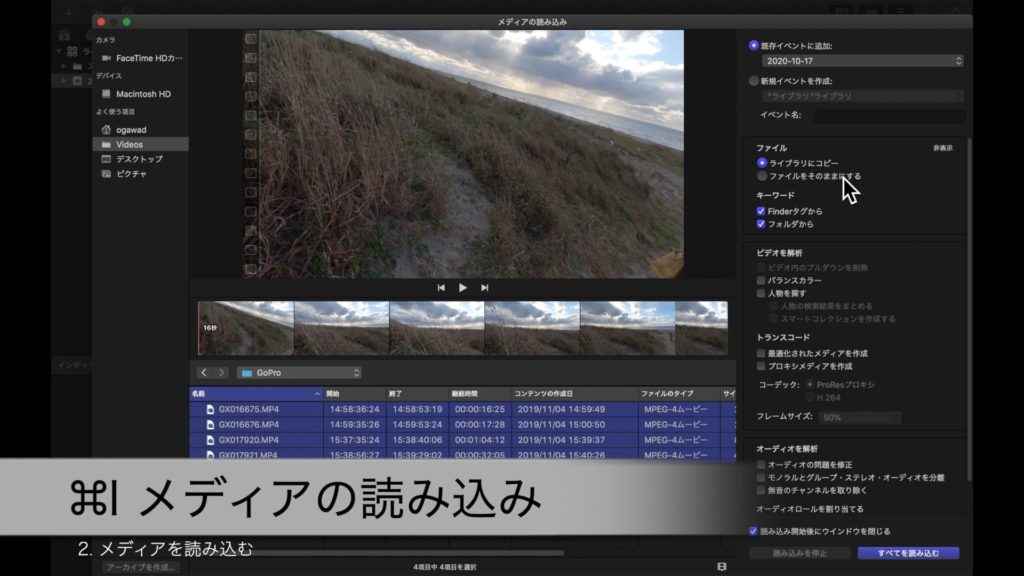
次に動画ファイルを読み込む(⌘+I)。
この際、「ライブラリにコピー」をすると、読み込まれる動画ファイルがライブラリファイルの中に複製されてしまうため、ストレージを圧迫する可能性がある。
ファイルをコピーしたくない場合は「ファイルをそのままにする」を選択すること。個人的にはいつも「ファイルをそのままにする」を選択している。
3. プロジェクトを作成
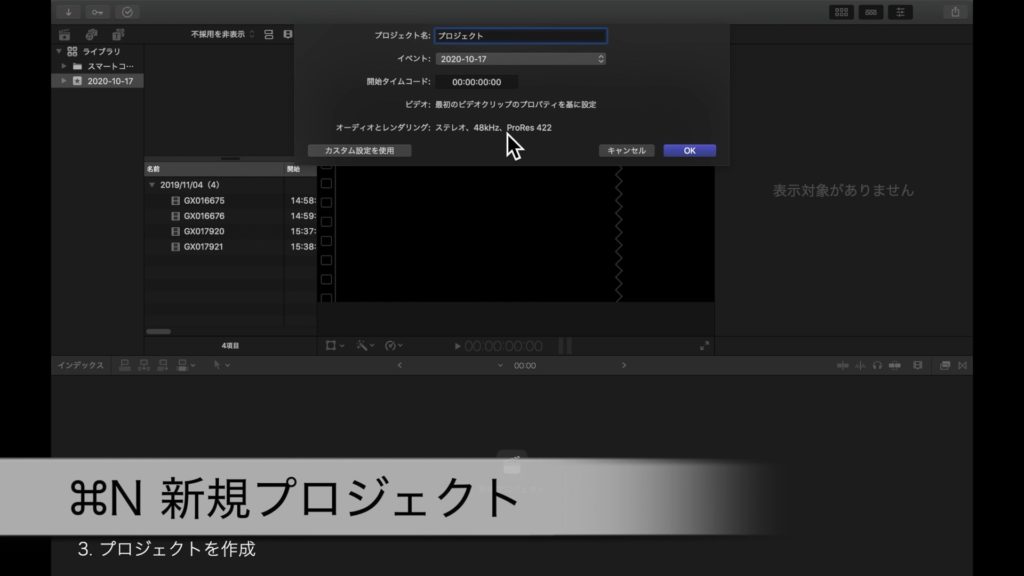
続いて、新規プロジェクトを作成する(⌘+N)。
任意のプロジェクト名をつける。このプロジェクト名は書き出す時に動画ファイルにも使用される(後で変更可能)。
またここで「カスタム設定を使用」をクリックして解像度やフレームレートなどを指定できる。
4. 動画をタイムラインに追加
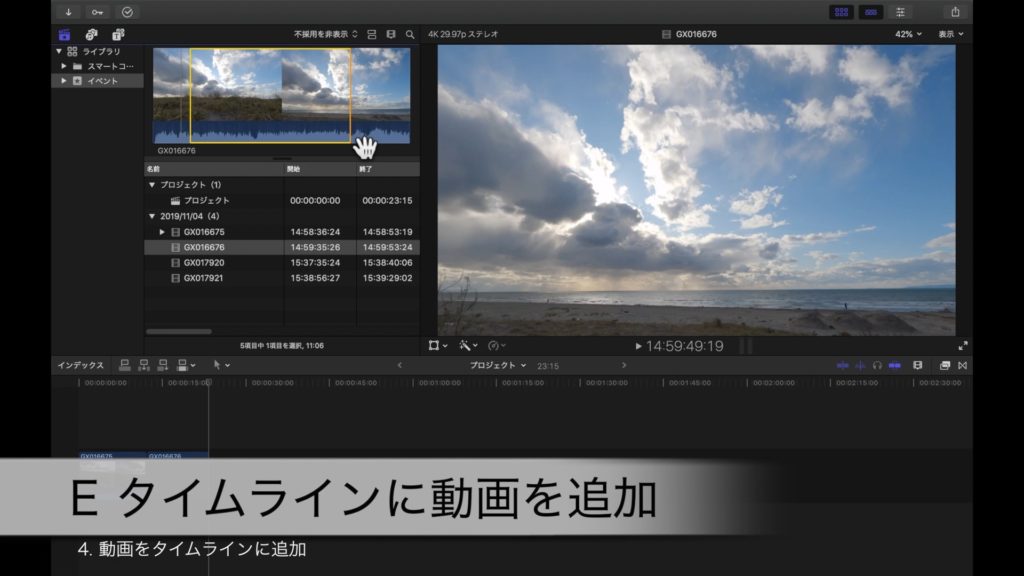
ここからいよいよ動画ファイルをタイムラインに並べていく編集作業に入る。
画面左上のブラウザで読み込むファイルを選択し、タイムラインに追加する。タイムライン上でカット編集をしても良いが、まずはこのブラウザ上で大まかに不要な部分を取り除いてタイムラインに追加する。
開始点でキーボードのIを押し、終了点でOを押すと動画ファイルの一部分だけが黄色い枠で囲まれる。
この状態でキーボードのEを押すとタイムラインに追加される。マウスでドラッグ&ドロップして追加しても良い。
以上の操作を全ての動画ファイルに対して行い、タイムラインに動画を追加して並べてみる。
5. タイトルやテロップの作成
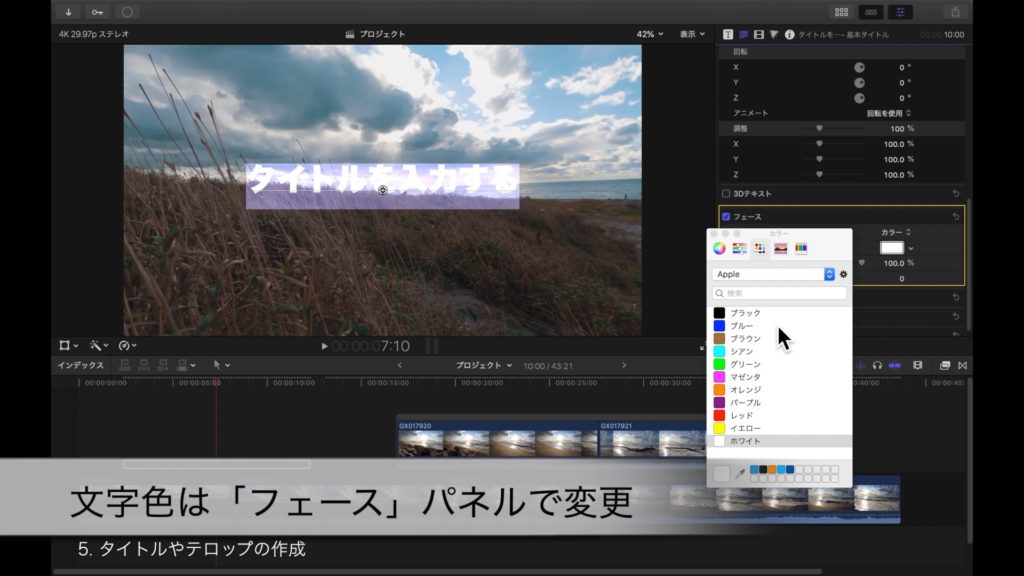
大まかに動画ファイルがタイムライン上に並んだら、タイトルや字幕(テロップ)も追加してみる。
Control+Tで「基本タイトル」がタイムラインに追加される。これをダブルクリックすると文字の内容が変更できる。
フォント、色、アウトラインを編集したい場合は右のインスペクタを表示(⌘+4)してお好みに調整する。
6. クリップの長さや位置を微調整
タイムライン上に大まかに動画ファイルとタイトル(字幕)が並んだら、さらに細かい不要な部分をカットし、位置を調整していく。
クリップの最初と最後をドラッグするとクリップの長さを変更できる。
⌘+Bでブレードモードとなり、クリップをカットできるので不要な部分はデリートキーで消す。
7. 様々なエフェクトを追加
最後にエフェクト(効果)を追加して見た目を良くする。
- クロスディゾルブ(⌘+T)
- カラーボードで色補正(⌘+6)
- クリップの速度変更・早送りとスロー再生(⌘+R)
8. 完成した動画を書き出す
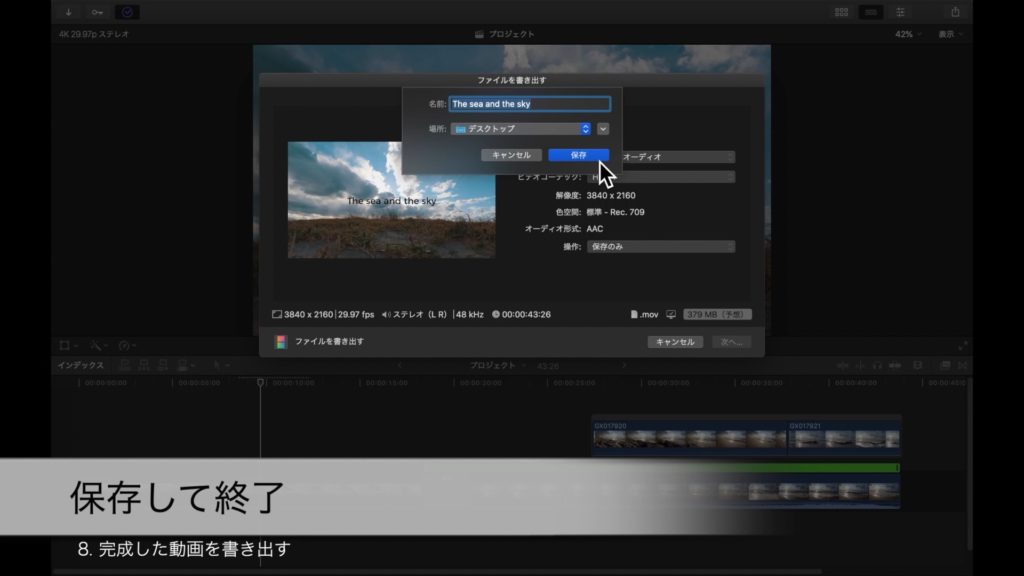
編集が完了したらついに動画ファイルを書き出してみる。
右上の共有アイコンをクリックしてファイルを書き出す。
タイトルを入力してビデオコーデック等を選んで保存する。
なお、ファイルのコーデックについてはH.264コーデックの.movファイルをお勧めしている。詳しい理由は別記事をご一読いただきたい。
まとめ
以上の8つのステップでFinal Cut Proで動画編集できる流れが理解頂けたと思う。
初めての方は一度この記事と動画を見ながら実際に動画編集をすると簡単に理解できると思う。
関連記事
Final Cut Proプラグインの入れ方とおすすめの無料プラグイン