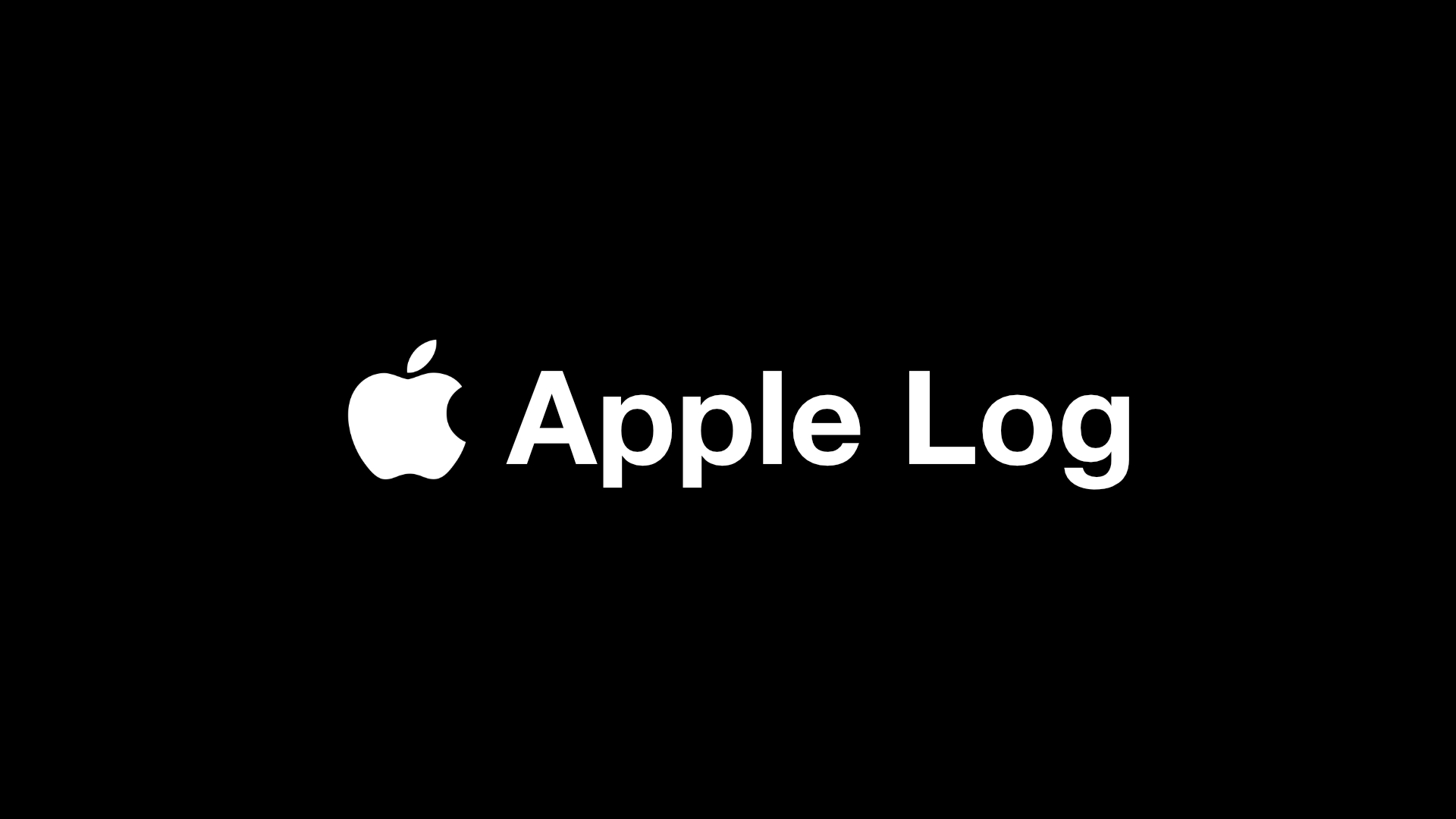動画編集ソフトDaVinci Resolveの最新版バージョン19を使用して、動画を高画質で書き出す方法を説明したい。
まず、最初にこちらのYouTube動画をご覧頂きたい。
DaVinci Resolveで動画を書き出す方法
ダビンチで動画を書き出す方法は2つある。
クイックエクスポート
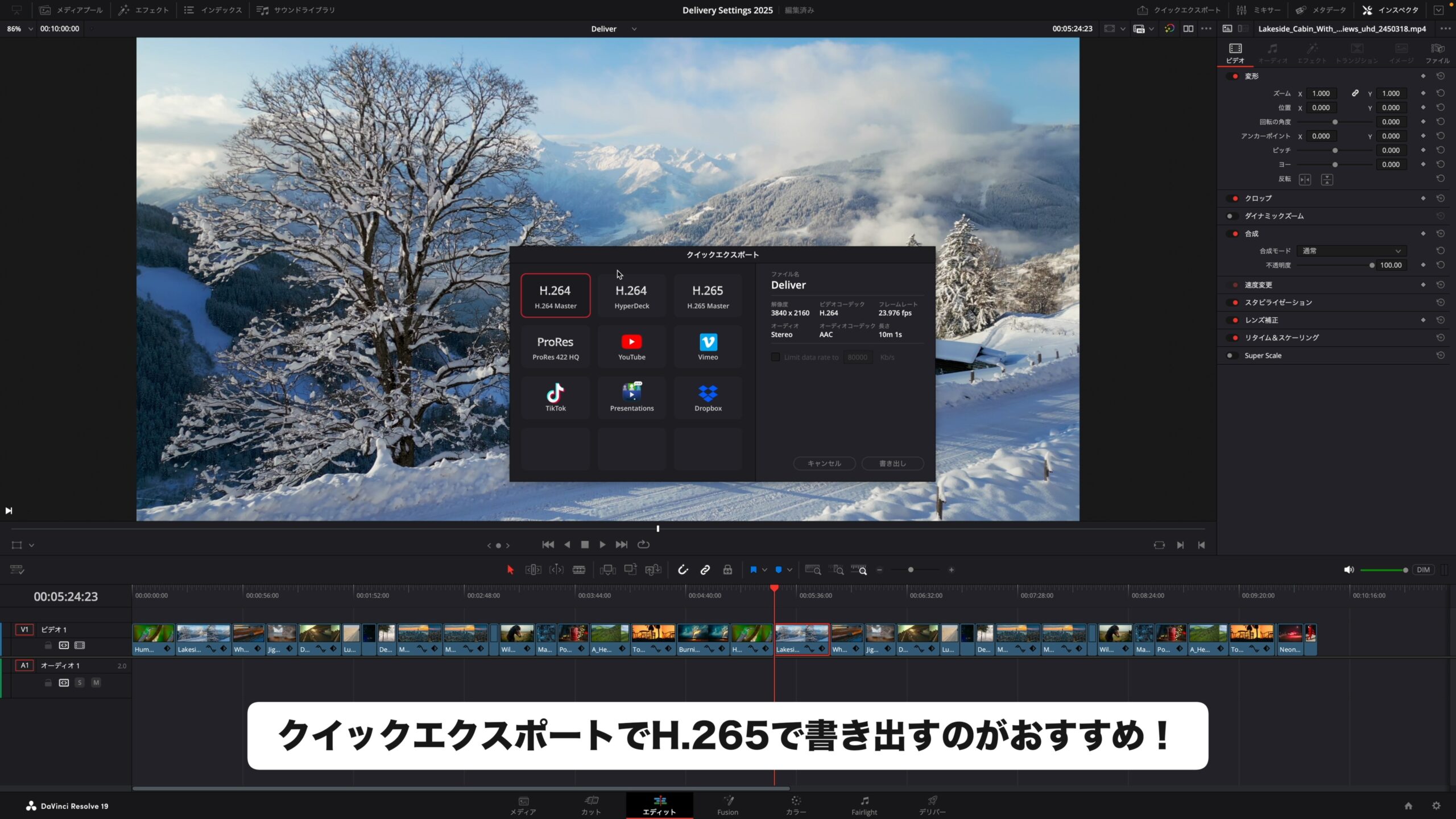
以前から私はクイックエクスポートで書き出すことをおすすめしている。
簡単であること、そして開発元のBlack Magic社がプリセットとして用意したものであるから、最適な設定になっていると推測できるからだ。
H.265は通称HEVCと呼ばれ、H.264の次世代バージョンのコーデックで、高画質を維持したままファイルサイズを従来のH.264の半分に抑えられるメリットがある。
今回の検証では、H.265の方がH.264よりも書き出し時間が早く、ファイルサイズも抑えられる上、画質は同等であった。
従って、DaVinci Resolveで動画を書き出すならクイックエクスポートでH.265 Masterを選ぶのが間違いのない選択だろう。
デリバーページ
MP4で書き出したい場合や、こだわりを持って動画を書き出したい方はデリバーページからご自分で設定してやる方法もある。
しかし、パラメーターが複雑かつ、間違った設定にしてしまうと、むしろ画質が劣化したり、ファイルサイズが異様に大きくなる。
ごく一部のプロを除けば、デリバーページは使わずに、先ほどご紹介したようにクイックエクスポートで書き出すのが良い。
MOVとMP4の違い:どちらを選べばよいか?

MOVとMP4は現在、動画ファイルのコンテナ形式(拡張子)として主流となっている。
より一般的なのは、MP4だ。
しかし、映像制作分野ではProResと呼ばれる高画質で撮影された動画ファイルはMOV形式になっている。
そのため、MOVかMP4か迷ったら、動画が映像制作フィールドを意識したこだわりのあるものであればMOVを、より大衆へ向けた普及を意識したものであればMP4を選べばよい。
まとめ

今回の検証をして、DaVinci Resolveは映像制作に使用されることを考えれば、書き出しのプリセットがMOV形式になっていることは、実に腑に落ちる。
Final Cut Proの初期設定がMP4であることを考えると、面白い。
なぜならMOVは元々Appleが開発したコンテナ形式であり、本来ならAppleは自社の動画編集ソフトFinal Cut ProでMOV形式を採用すべきはずだ。
しかし、Final Cut Proの使用者は、映像制作よりも一般的なホームビデオ、SNS上の動画制作に向いていることを意識し、MP4を採用していると推測できる。
そのため、DaVinci ResolveならクイックエクスポートでH.265のMOVで書き出す、というのがダビンチでの動画書き出しの最適解と言える。