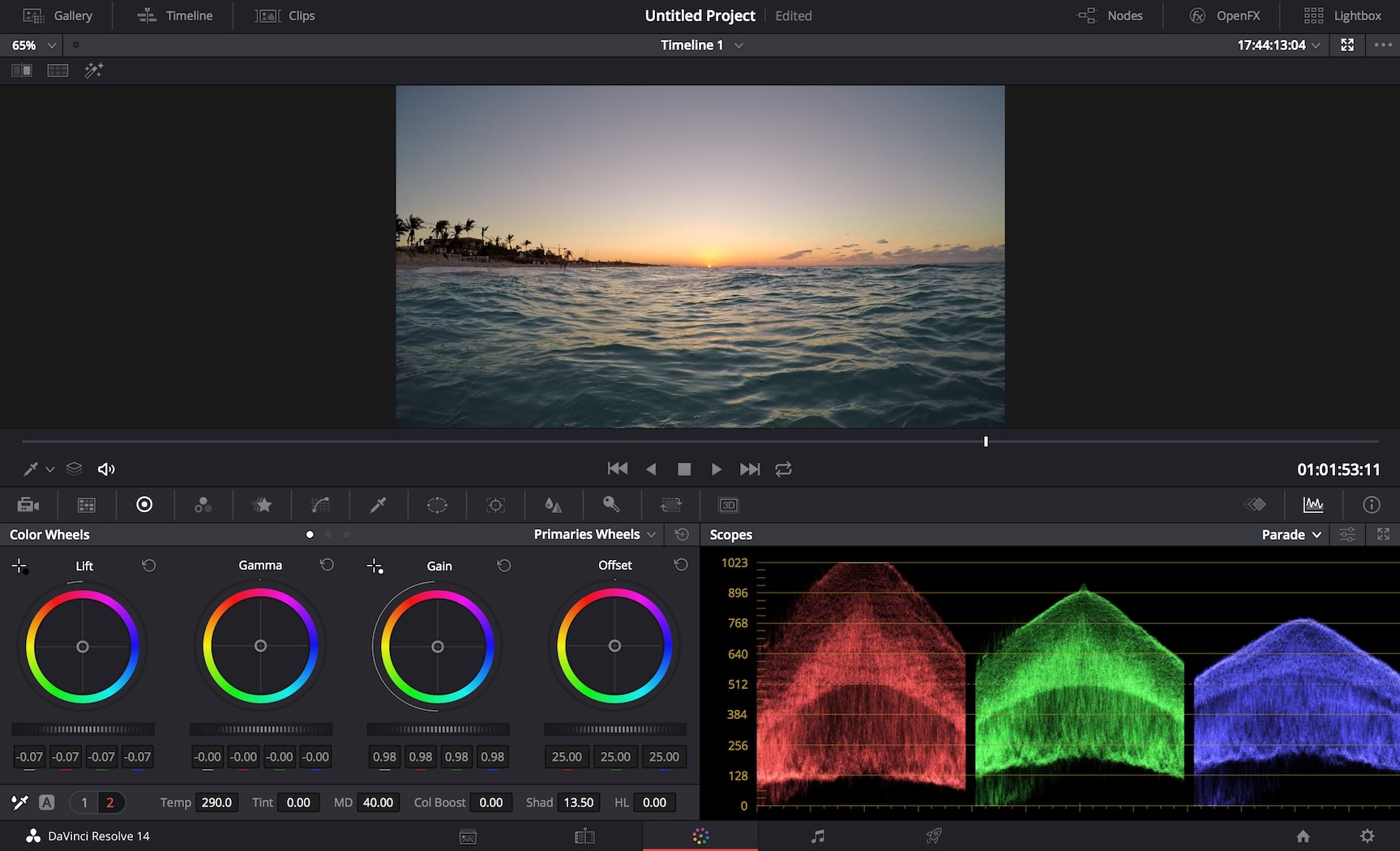この記事ではスムーズなズームトランジションを作る方法をご説明したい。
ズームトランジションの使用例と作り方はYouTube動画で解説した。まだご覧になっていない人はまずはこちらの動画をご覧いただきたい。
使用する動画編集ソフトと応用
この記事では、無料の動画編集ソフトDaVinci Resolve(ダビンチ・リゾルブ)を使って説明をするが、Adobe PremiereやFinal Cut Proなどでも同様にズームトランジションを作ることができる。
この方法を覚えると、キーフレームの扱い方や、ズームの「放物線」的なスムーズな編集が行えるようになるため、トランジション以外にも再生速度をスムーズに変化させる「タイムランプ」などのトランジションにも応用できる。
ズームトランジションを作るポイント
動画内でもご説明したが、ズーム倍率を時間軸に対して直線ではなく、「二次曲線」「放物線」で描くことによって、より自然で見栄えのあるズームトランジションを作ることができる。
これが本格的なズームトランジションを作る最大のポイントとなる。
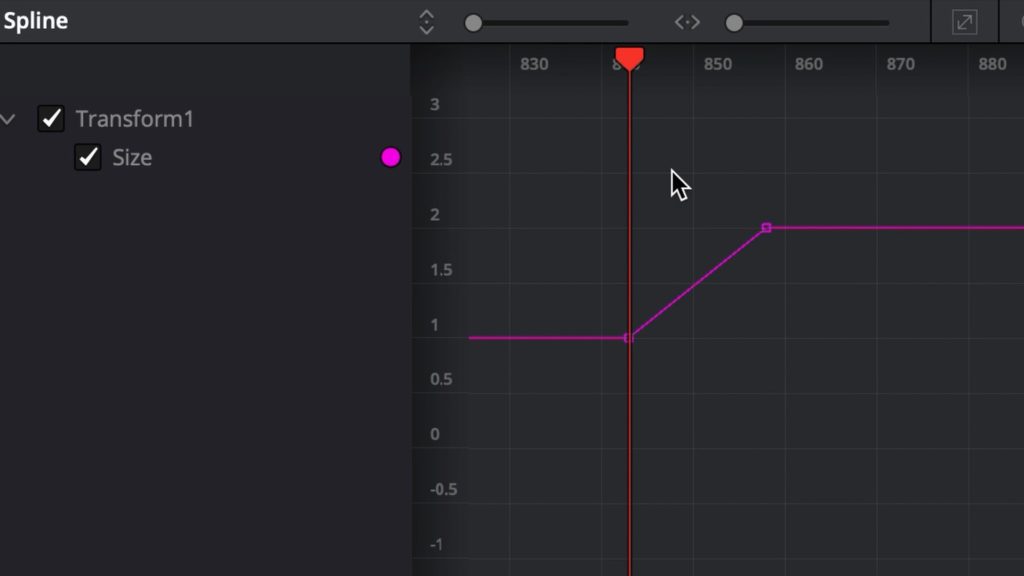
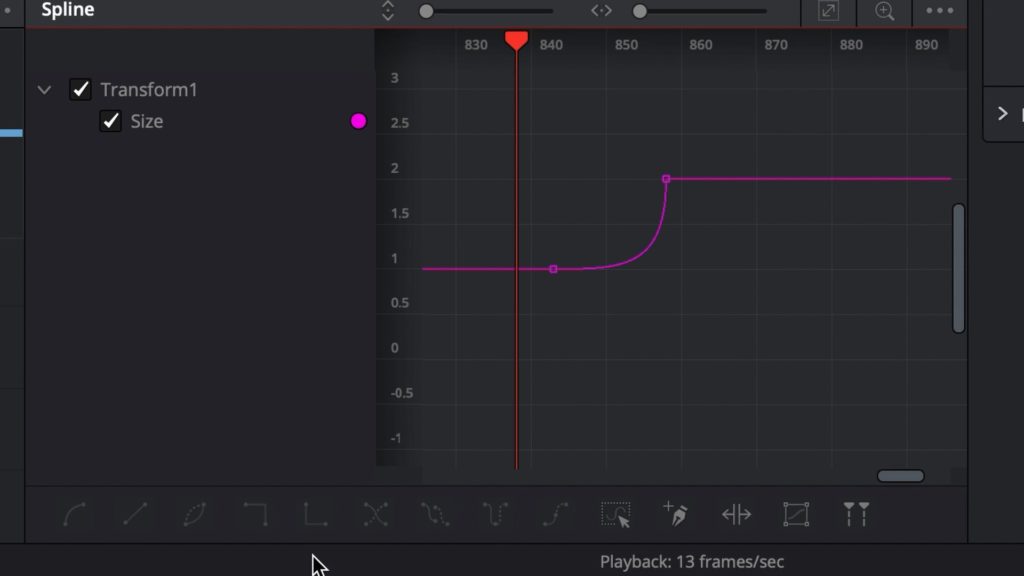
ズームトランジションの作り方
では、DaVinci Resolveを使ってズームトランジションを作る方法をステップごとに説明したい。実際にDaVinci Resolveを操作しながら、このページや動画を見てチャレンジしていただきたい。
- ズームトランジションをつけるクリップを選び、Fusionページを開く。
- NodesからMediaIn1を選んでTransformアイコンをクリック。
- ズームトランジションを開始するフレームにカーソルを合わせ、InspectorでSizeのところにキーフレームを打つ。倍率は1.0倍のまま。
- 現在のクリップの最後のフレームにカーソルを合わせ、2.0倍などの値を入力する。(この段階でズームトランジションになるが、まだ直線的なズームトランジションのため、以下の操作がポイントとなる)
- Splineのアイコンをクリックし、Transform1とSizeのチェックマークがついていることを確認する。
- 先ほどキーフレームを打った2点をドラッグ選択し、Spline画面の左下のSmoothを選択。
- 直線が曲線になったことを確認し、ハンドルを操作して上図のようなカーブを描くように変形させる。
これで、自然な放物線を描く、加速するズームトランジションが完成する。
この方法は、DaVinci ResolveだけでなくAdobe PremiereやFinal Cut Proでも使用できる考え方だ。また、ズームだけでなくスピードランプなどを作る時にも応用できるので、ぜひ試していただきたい。
また今回はズームインのトランジションを作ったが、もちろん倍率を1以下にすることでズームアウトのトランジションが作れる。
最後に
以上、動画編集ソフトでプラグインを使わずにズームトランジションを作る方法をご紹介した。
最初はキーフレームなどで戸惑うかもしれないが、動画と本記事を見ながら操作することで、マスターいただけると思う。
ぜひズームトランジションをマスターして、他のトランジションやスピードランプなどにも挑戦していただきたい。
関連記事