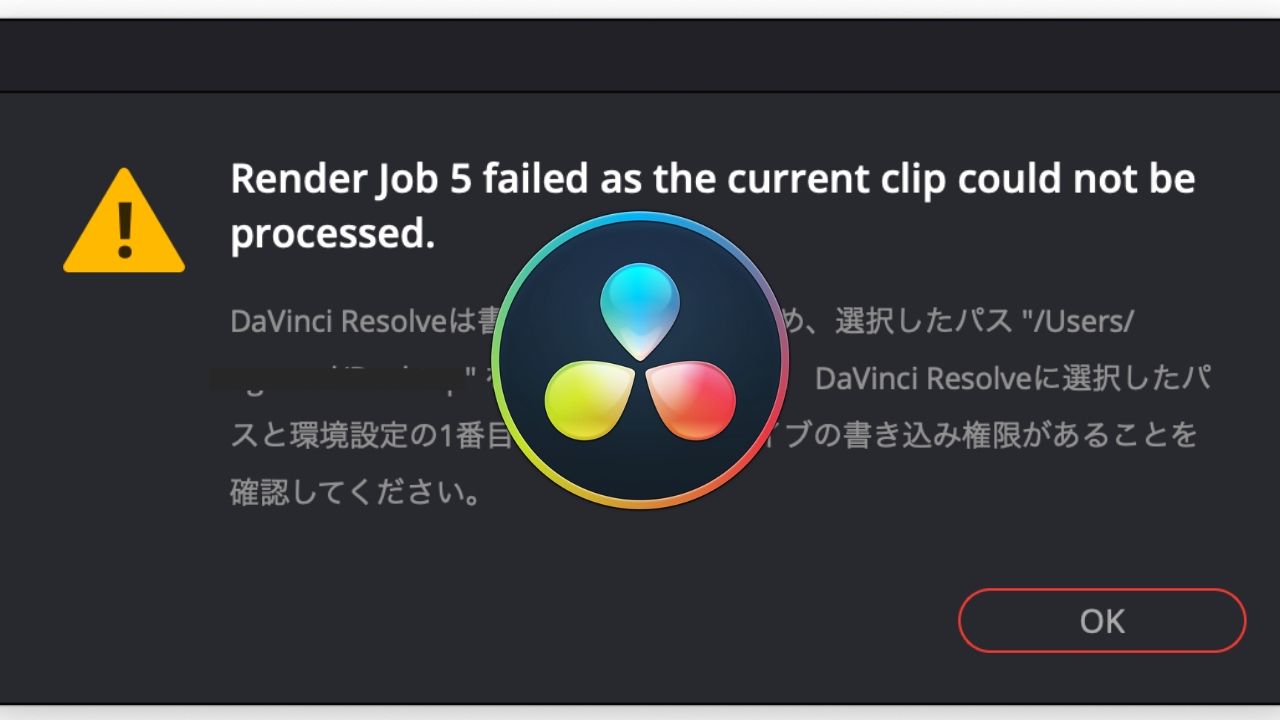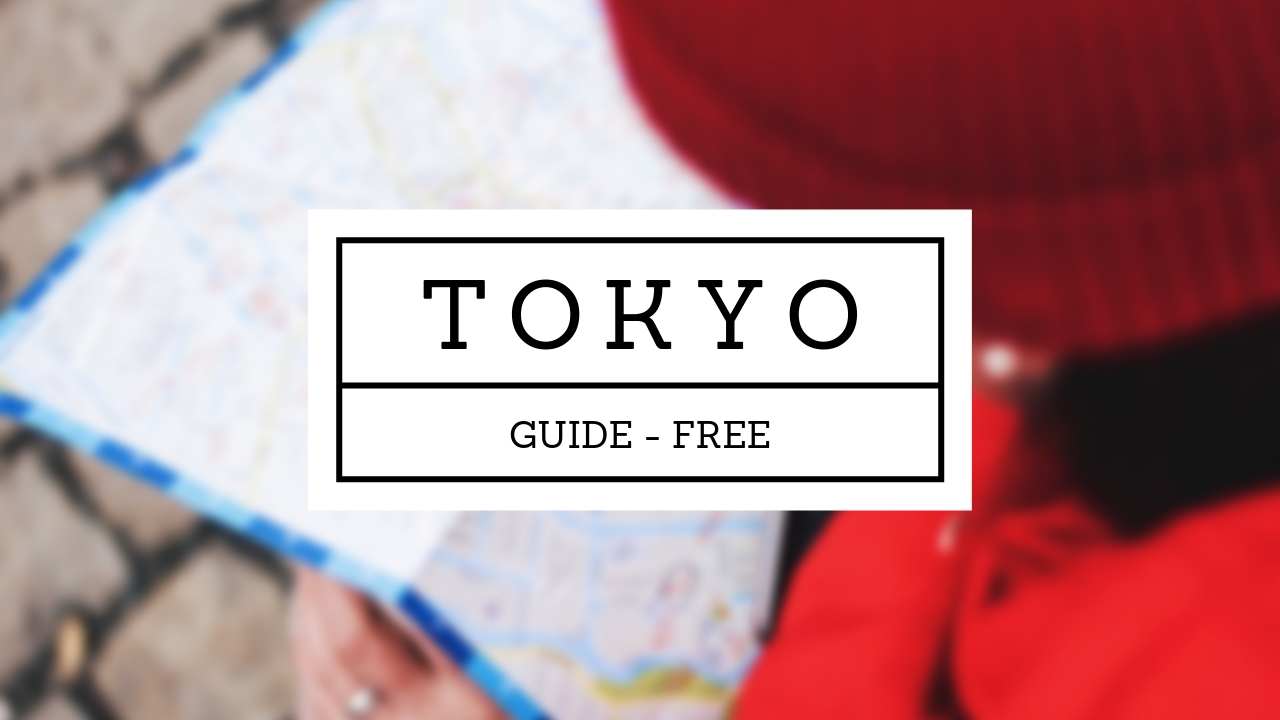2019年4月8日にBlackmagic(ブラックマジック)社が動画編集ソフトDaVinci Resolve(ダヴィンチ・リゾルブ)の新バージョン16を発表した。
早速ベータ版をダウンロードしたので、早速(ベーター版)を使ってみた。毎年、バージョンがアップして、その度に期待以上の新機能を追加してくれるため今年も楽しみにしていた。
実際にすぐに使ってみて、数々の新機能に感動したし、本当にユーザーの声を汲み取って進化していて素晴らしいと感じた。
この記事では、無料版でも使えるDaVinci Resolve 16の新機能から特に使える5つをピックアップしてその使用法とともにご紹介したい。
なお、DaVinci Resolve 16の使い方については3分の短い動画にまとめたため、こちらと合わせてご覧いただきたい。
1. カットページ
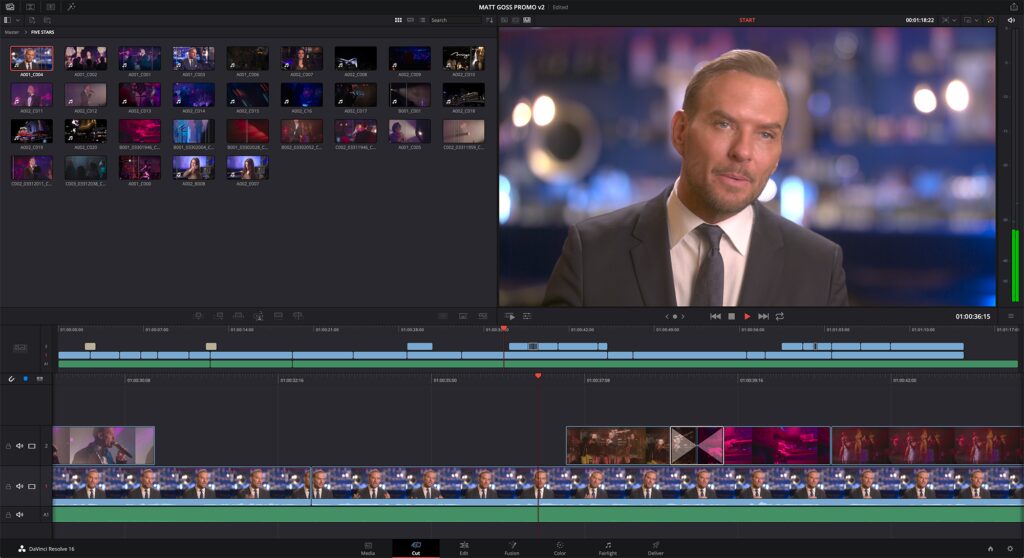
まずは「カット」ページが新しく追加された。今回のアップデートで最大の目玉がこの新しい「カット」ページと言える。従来の「エディット」ページよりも簡単に、そして早く動画ファイルをタイムラインに追加していくことができる。
Blackmagic社もコメントしているようにこのカットページは従来のエディットページの簡易版ではなく、「要な機能を排除し、作業効率を上げるためのパワフルなプロ仕様のツールを使用できるようにする」ものであり「スピードを最重要視」しているとのこと。
大きくはタイムラインの表示で上側にタイムラインの全体が表示され、下側に個別の部分的なタイムラインが表示される。
この2つのタイムライン表示の間でクリップを並び替えたり、移動したりトリムすることができる。
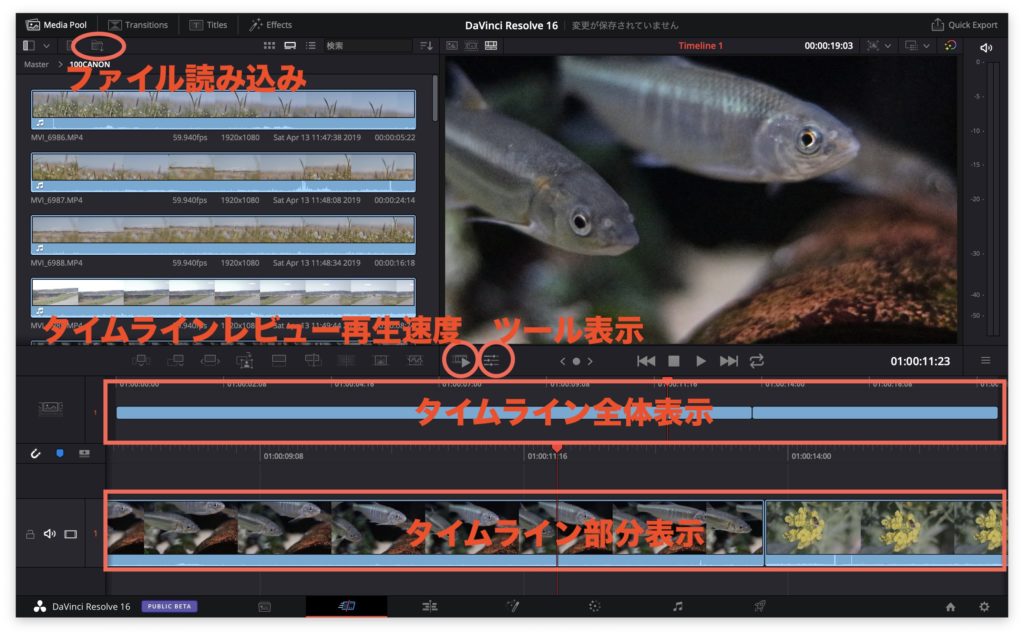
そして「カット」ページには山ほどの新しい機能がつまっている。その一部をご紹介したい。
- ボタンを使用してメディアを直接読み込み。メディアページを開かずにも動画ファイルを読み込むことができる。
- ソーステープモード。全クリップを単一テープのように確認。クリップがテープのように横長で表示されるため、いちいち再生しなくてもどのクリップに何が写っているか一目でわかる。
- トリムインターフェース。編集点の両側を表示してトリムできる。
- クリップの長さに応じたタイムラインレビュー再生速度。長いクリップは早く、短いクリップはゆっくり再生することにより、この「タイムラインレビュー再生」を使えば、一気に内容を把握できる。特に他人が撮った映像ファイルを短時間で把握するのに役立つようだ。
- リタイム、スタビライズ、変形用のツール内蔵。エディットページのインスペクターを開かなくてもこのカットページ内で基礎的でよく使う加工ができてしまう。これは便利だ。
- スケーリング可能なインターフェースでラップトップでの作業に対応。これも、ラップトップなどを使っているユーザーは嬉しい機能だ。実際に私は13インチの小さなラップトップで動画編集をしているが、このカットページのインターフェースは小さい画面でも本当にシンプルでありながらパワフルで、早い編集ができると感じた。
このカットページは本当にスピーディーな編集ができる。画面を切り替えずに、このカットページだけで大半の処理ができてしまう。これはスピードが重視される今ならではの嬉しい新機能といえる。
2. フレームレートや解像度の異なるプロジェクトを作成
ついにというべきだろう。DaVinci Resolveはプロジェクトを作成後にフレームレートや解像度の違うタイムラインを作れるようになった。
従来までは、一つのプロジェクトでフレームレートや解像度は固定されていたが、今回の新機能により同じプロジェクト内で違う解像度やフレームレートを選択できるようになった。
使い方としては、一つのプロジェクトをソーシャルメディアにあった解像度やフレームレートに切り替えて出力できるようになり、別々のプロジェクトを作る必要がなく、管理が楽になるとともに、大幅に操作が少なくて済むようになる。
使い方は、新しいタイムラインを作り、画面からUse Custom Settingsを選ぶと、以下のような画面が表示され、フレームレートや解像度などを設定できる。
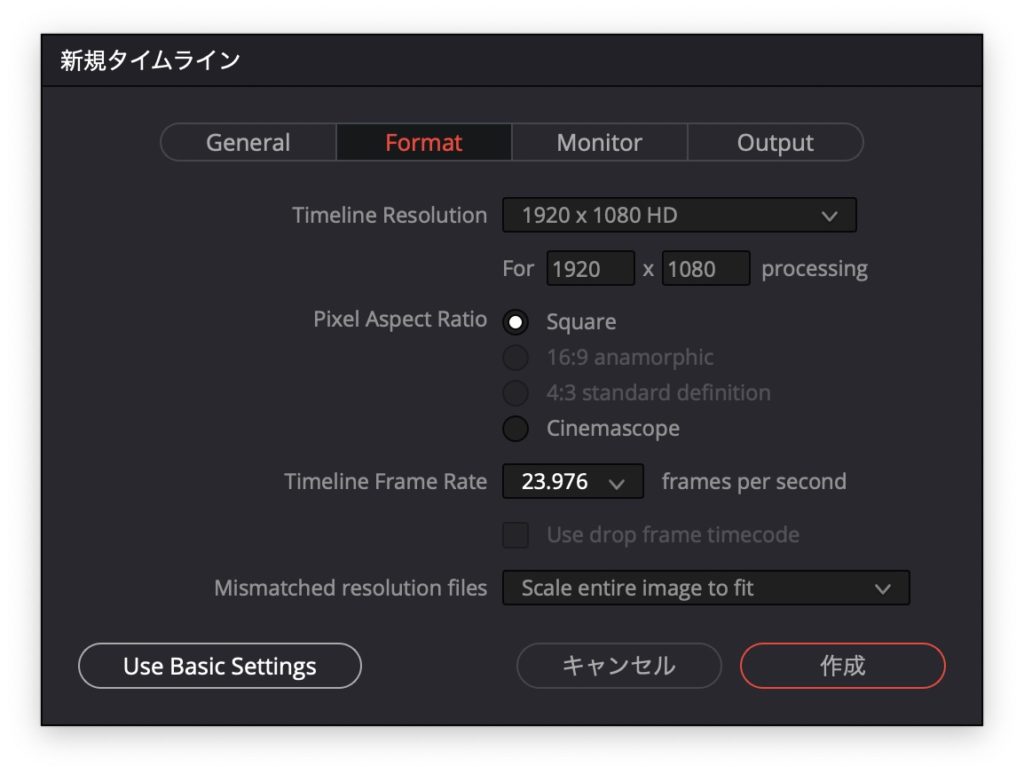
3. クイックエクスポート
2番目のSNSを意識した解像度変更とともに、このクイックエクスポートを使えば、どのページからでも動画ファイルを書き出すことができる。
しかも今回のアップデートでYouTubeやVimeoなどのメディアのアカウントにログインすることで、直接YouTubeなどに動画をアップロードできるようになったのだ。
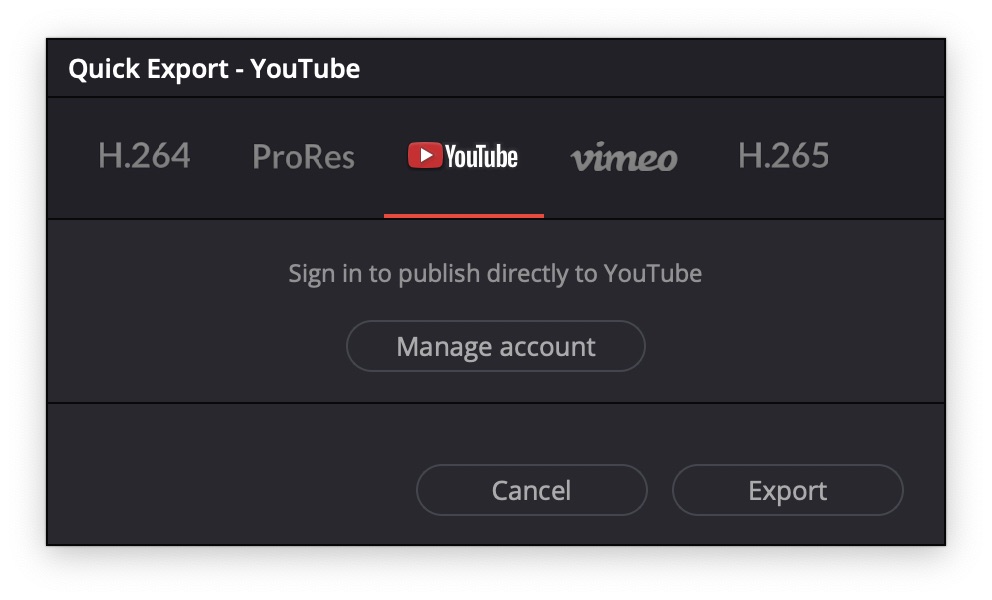
つまり、カットページで短時間で編集をして、解像度を変えつつ、直接SNSにアップロードできてしまう。
これは多くの人のワークフローを大きく改善してくれる新機能だ。
4. クリップ調整
Adobe PremiereやFinal Cut Proを使っている人におなじみの「アジャストメント・レイヤー」がDaVinci Resolveにもついにやってきた。
その名は「クリップ調整」という。要はこのクリップ調整をエディット画面で広範囲にわたって並べることで、その「クリップ調整」下にあるクリップ全てに対して「クリップ調整」に適用した効果が適用される。
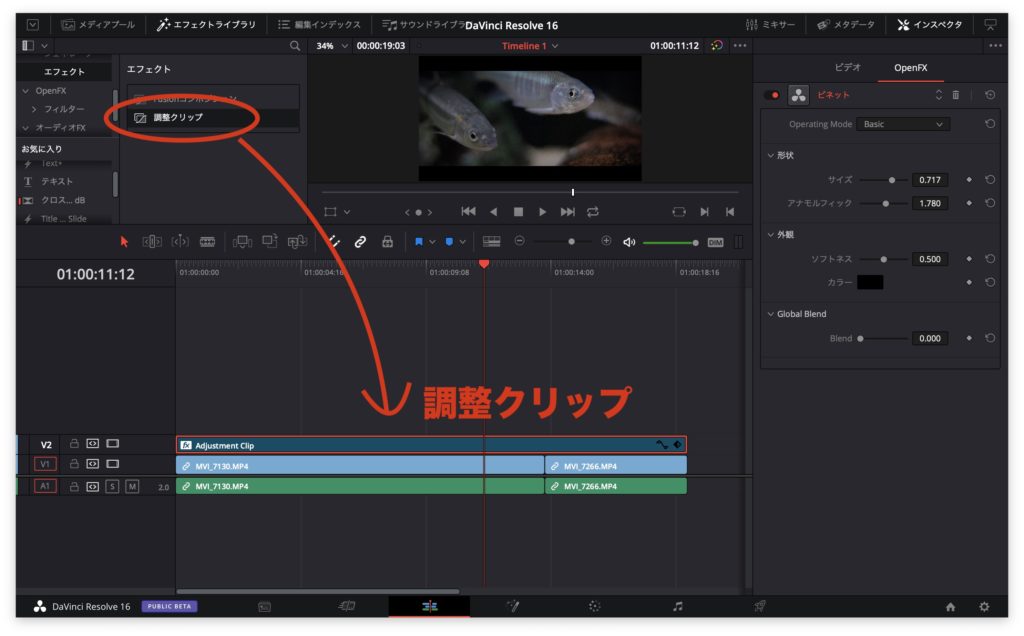
例えば、映画のような上下のクロップをして、ビネット効果を複数のクリップに適用したい場合、このクリップ調整に効果を適用すれば、その下にあるクリップ全てに効果が適用される。後からクリップ調整の効果だけを変更すればその下にあるクリップを一つずつ変えなくても一気に変更できる。
DaVinci Resolveだけの新機能ではないが、Adobe PremiereにあってDaVinci Resolveになかった機能を補った、堅実な新機能だ。
5. スタビライザー
最後は、よく使う人には結構便利なスタビライザー機能が新しい「カット」ページや「エディット」ページからでも選べるようになったこと。
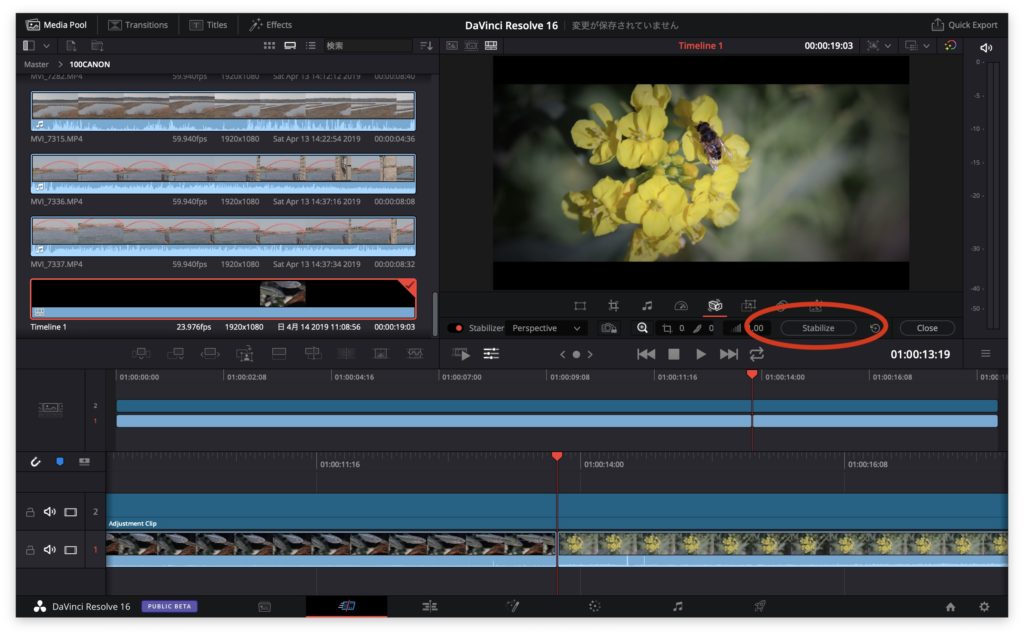
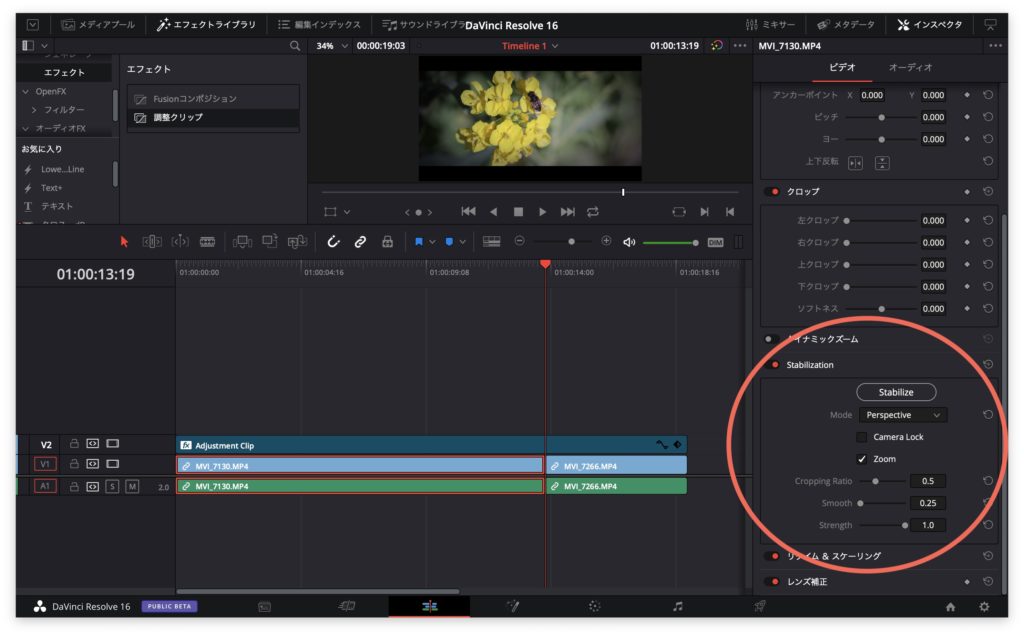
いままでは「カラー」ページでスタビライザー機能を選んでいたが、今後はこの2つのタイムライン編集画面からもスタビライザーを選べるようになった。
確かにスタビライザーはカラー調整というよりは編集のタイムラインに近いとも言えるため、編集ページから選べるようになって、さらに便利になった。
まとめ
以上、DaVinci Resolve 16の数ある新機能から、無料版でも使えて、かつ多くの人に役立つであろう新機能を5つご紹介した。
実際、紹介しきれないほどの新機能があり、有料版ではObject RemovalやSpeed Warpなどの革新的で実用的な機能もあり、多くの人を幸せにするであろう。
今回もDaVinci Resolveの新機能を見て、本当に嬉しいアップデート内容だった。
ぜひみなさんも新しいDaVinci Resolve 16を使ってみていただきたい。