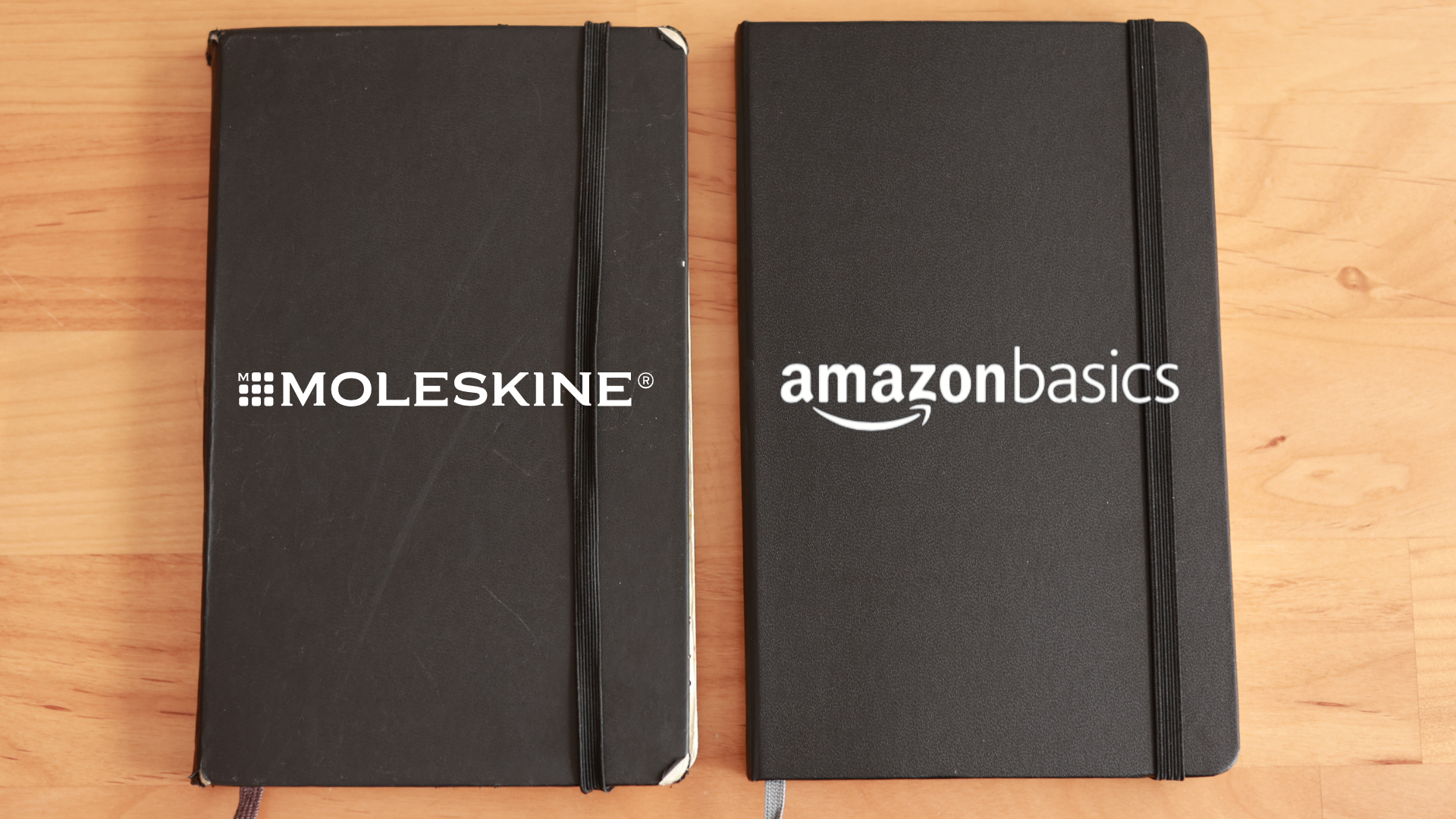DaVinci Resolveを長年使ってきて、最も重宝している機能と言えば、カラースペース変換だと思っている。
カラースペース変換を知っている人も、知らない人もどちらでもわかりやすいように「カラースペース変換」の機能と使い方をこの記事では解説したい。
カラースペース変換とは?
カラースペース変換は英語でColor Space Transform、略してCSTと呼ばれる機能である。
カラースペースはlog撮影できるハイエンドカメラで固有のものが使用されており、カメラごと、メーカーごとに設定されている。
カラースペースの一例として、ACES、Rec.709、Sony S-Gamutなどがある。
例えば、別のカメラで撮影した映像を組み合わせて使う場合、カラースペースが別々のままだと見た目が合わないので違和感が生じる。
そこでカラースペース変換を使用して出力するカラースペースを同じものにすることで解決する。


カラースペース変換を使わなくても、log映像をRec.709に変換するカメラLUTを使用すること、あるいは手動でカラー調整をして変換する方法がある。
DaVinci Resolveにはカラースペース変換という便利な機能が備わっており、誰でも簡単に色空間が変換できるのだ。
カラースペース変換を使う利点
DaVinci Resolveのカラースペース変換を使う利点としては以下が挙げられる。
- LUTや手動でのカラー編集作業をせずに簡単に色空間が変換できる
- DaVinci Resolveのカラーアルゴリズムを使用しており、映像をクリッピングさせずにクリーンに変換できる
カラースペース変換はResolve Color Management (RCM)と同じ数式アルゴリズムを使用しているため、カメラメーカーが公式に提供しているLUTよりもクリーンな変換ができる。
カラースペース変換の使い方
では、DaVinci Resolveの画面をお見せしながら、カラースペース変換の使い方を解説していきたい。
なお、カラースペース変換は無料版のDaVinci Resolveでも使用できるのでとてもありがたい。
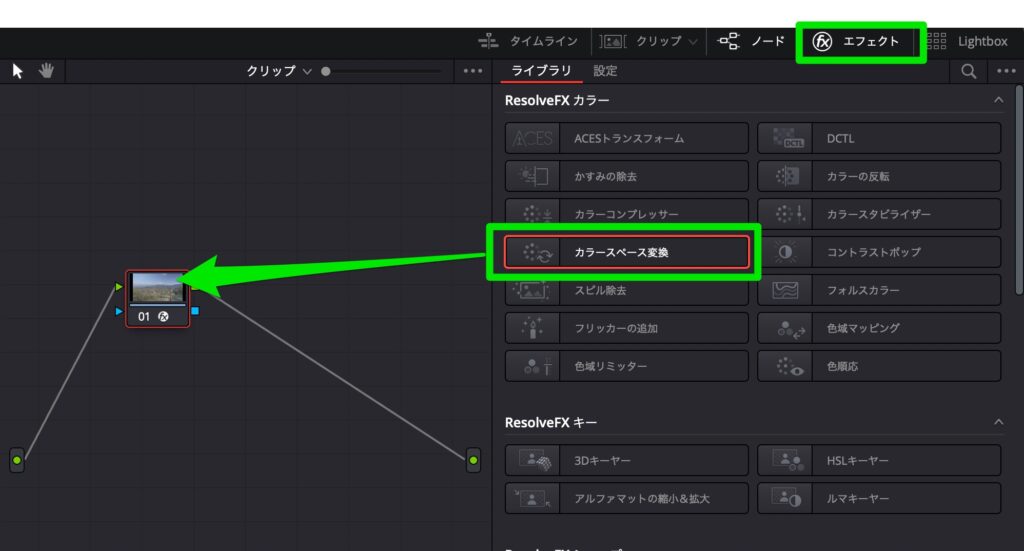
まず、カラーページを開き、右上の「fx エフェクト」をクリック。
ResolveFXカラーの中にあるカラースペース変換をダブルクリック、もしくはノードにドラッグ&ドロップ。
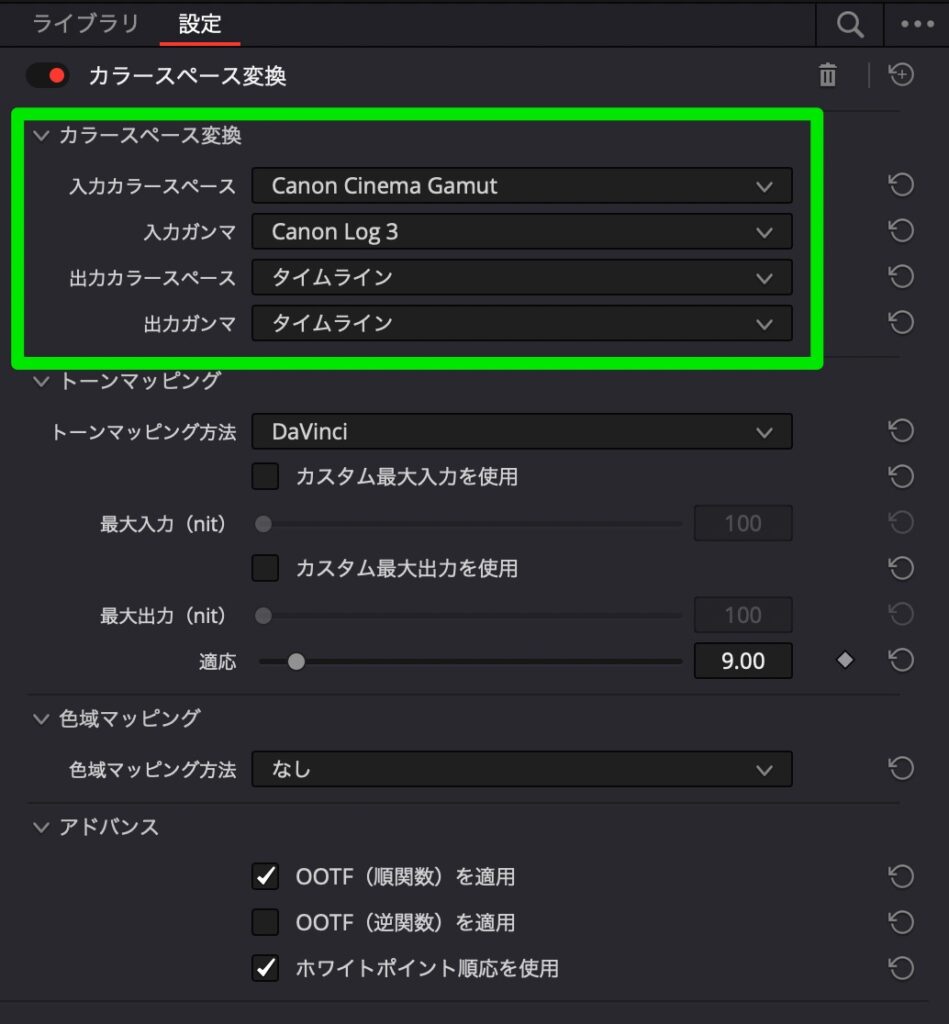
カラースペース変換では基本的な操作は緑色の枠で囲った4つの部分を主に使用する。
- 入力カラースペース
- 入力ガンマ
- 出力カラースペース
- 出力ガンマ
今回私は例として、Canon R6で撮影したCanon Log 3 (Clog 3)の映像をカラースペース変換した。
そのため、入力カラースペースはCanon Cinema Gamutを選択、入力ガンマはCanon Log 3を選択した。
出力カラースペースと出力ガンマはタイムラインの設定に合わせている。
ちなみに、このタイムラインのカラー設定は、プロジェクト設定ウィンドウを開き、カラーマネージメントタブから変更する。
私は通常、タイムラインカラースペースを「Rec.709」に設定してあるので、そのままにしてある。

まとめ
DaVinci Resolveのカラースペース変換はlog撮影している人は絶対に試してみて欲しい機能だ。
まだカラースペース変換機能を使ったことがない人はぜひお試し頂きたい。