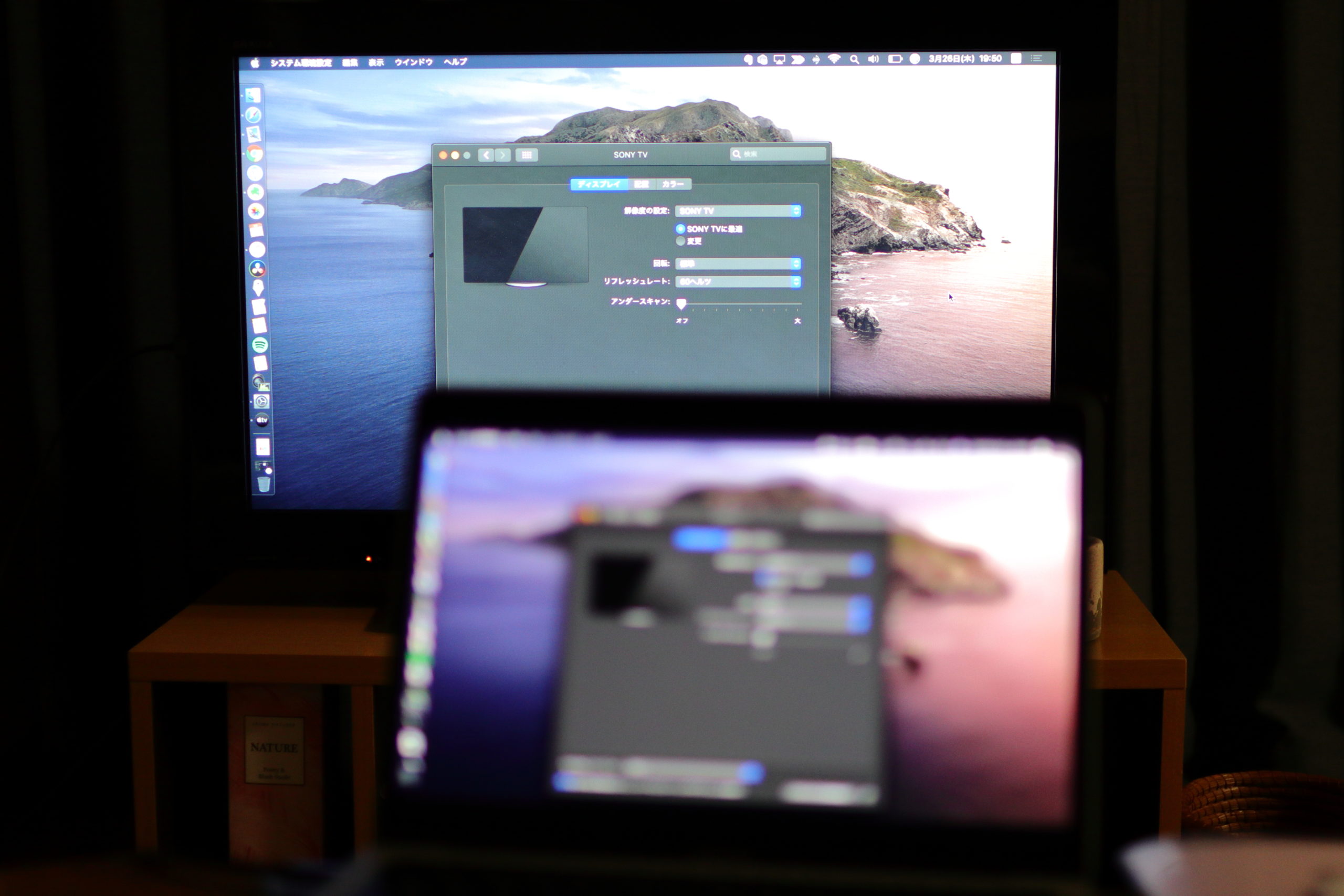AirPodsは非常にシンプルな製品だ。素早く無線接続できることや操作が簡単で日頃音楽を聴いたり動画を見たりするときに重宝する。
私は動画を作るときに外付けマイクを使って音声を録音しているが、AirPodsをマイクとして使い音声が録音できたらとても楽だと思い、いくつかの方法を試してみた。
結論としてAirPodsは外付けマイクとして認識でき、音声を録音できた。以下で方法を説明したい。
動画編集ソフトでAirPodsはマイクとして録音できるか?
iMovieとFinal Cut Proのアフレコ機能を使い、マイクをAirPodsにしようとしたが、AirPodsは認識されなかった。
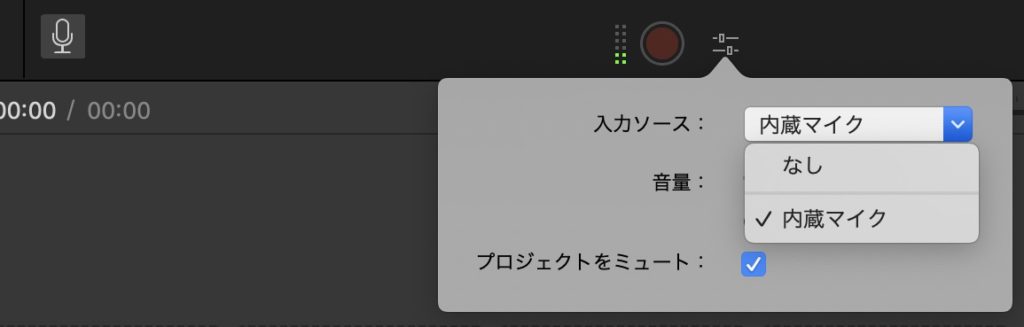
動画編集ソフトのオーディオ録音機能で直接AirPodsから音声録音できれば一番かんたんだが、この方法は使えない。
ちなみに、フリーの音声編集ソフトとして昔から有名なAudacityも試したが、やはりマイク入力としてAirPodsは認識されなかった。
では他に音声録音できるものはないかと探したところ、意外に簡単なところに答えがあった。
方法1:QuickTime Playerを使えばAirPodsをマイクにして録音できる
そう、われらの見方QuickTimer Playerである。使い方は簡単だ。

- AirPodsをMacに接続した状態でQuickTime Playerを起動
- メニューのファイルから新規オーディを収録を選ぶ
- 表示されるウィンドウの中央にある録音ボタンの右をクリック
- マイクのところにAirPodsが表示されるので選択
- ウィンドウ中央の録音ボタンを押して録音できる
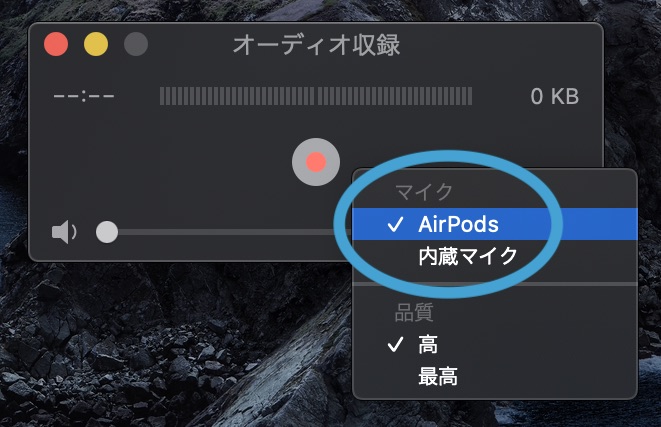
ちなみに、この録音だと入力音量が小さい場合があるため、システム環境設定>サウンドから入力タブを開いて、入力音量を上げると良い。
方法2:スクリーンキャプチャの画面録画機能を使ってAirPodsをマイクにする
こちらは画面を動画としてスクリーンキャプチャをする際に、音声入力としてAirPodsが選べる。
画面を録音しながら、ボイスオーバーで説明を加えたり、ゲーム実況などをする人にはこのスクリーンキャプチャが便利だろう。
この方法では画面の内容も録画されるため、音声だけ録音したい人はQuickTime Playerを使った方法が便利。
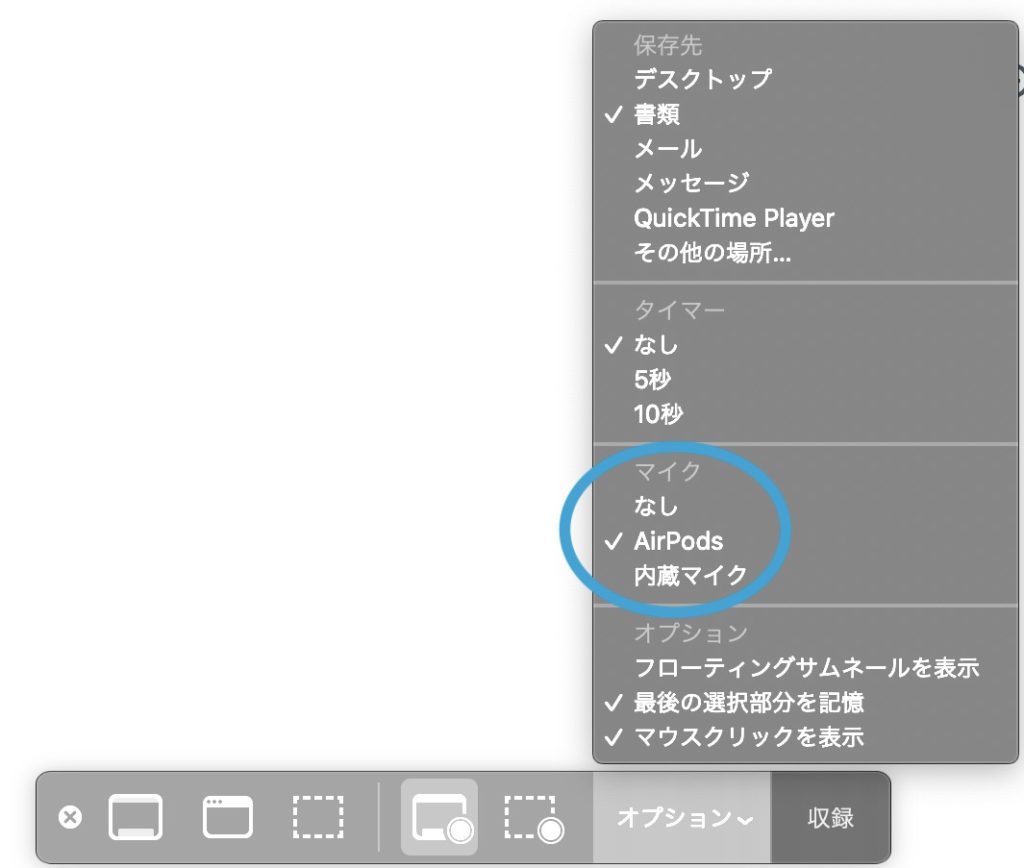
注意点
Appleのシステムに近いQuickTimer Playerとスクリーンキャプチャを使えばAirPodsはマイクとして入力できることがわかった。
しかし、録音していただくとわかるが、音声が良くない。声と内容はわかるが、ノイズがのってしまい、また音質も良いとは言えない。
色々と設定を変えてみたが、音質に関しては改善できなかった。
もし本格的に音声を録音したい人は、きちんとした専用の外部マイクを使ってMacやiPhoneに接続する方法をおすすめしたい。
なお、外部マイクをMacやiPhoneに接続する場合、こちらもまた簡単には認識されないので、下記の記事を参考に接続して頂きたい。
MacやiPhoneに外部マイクから録音する方法 | オガワダン.com
関連記事