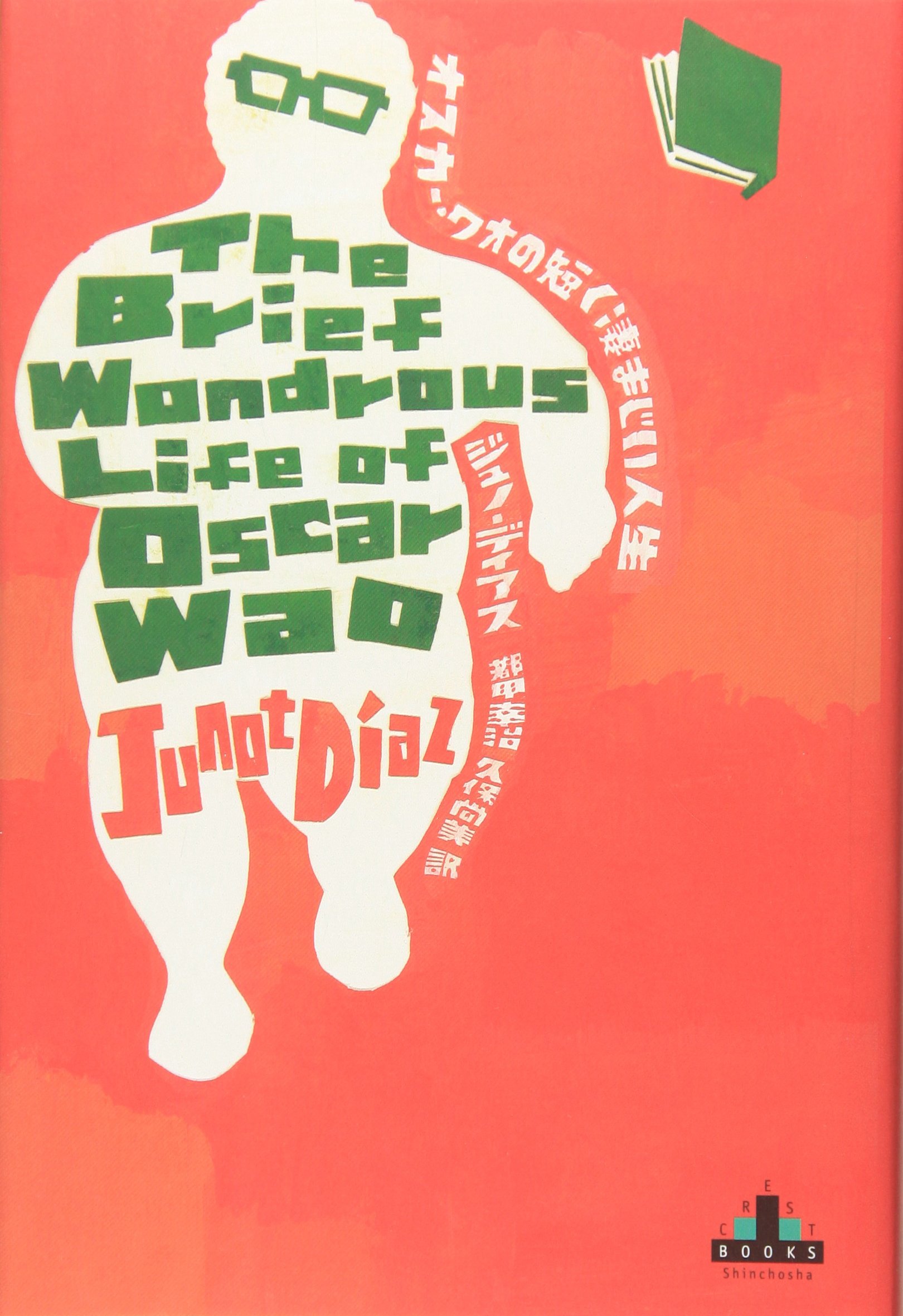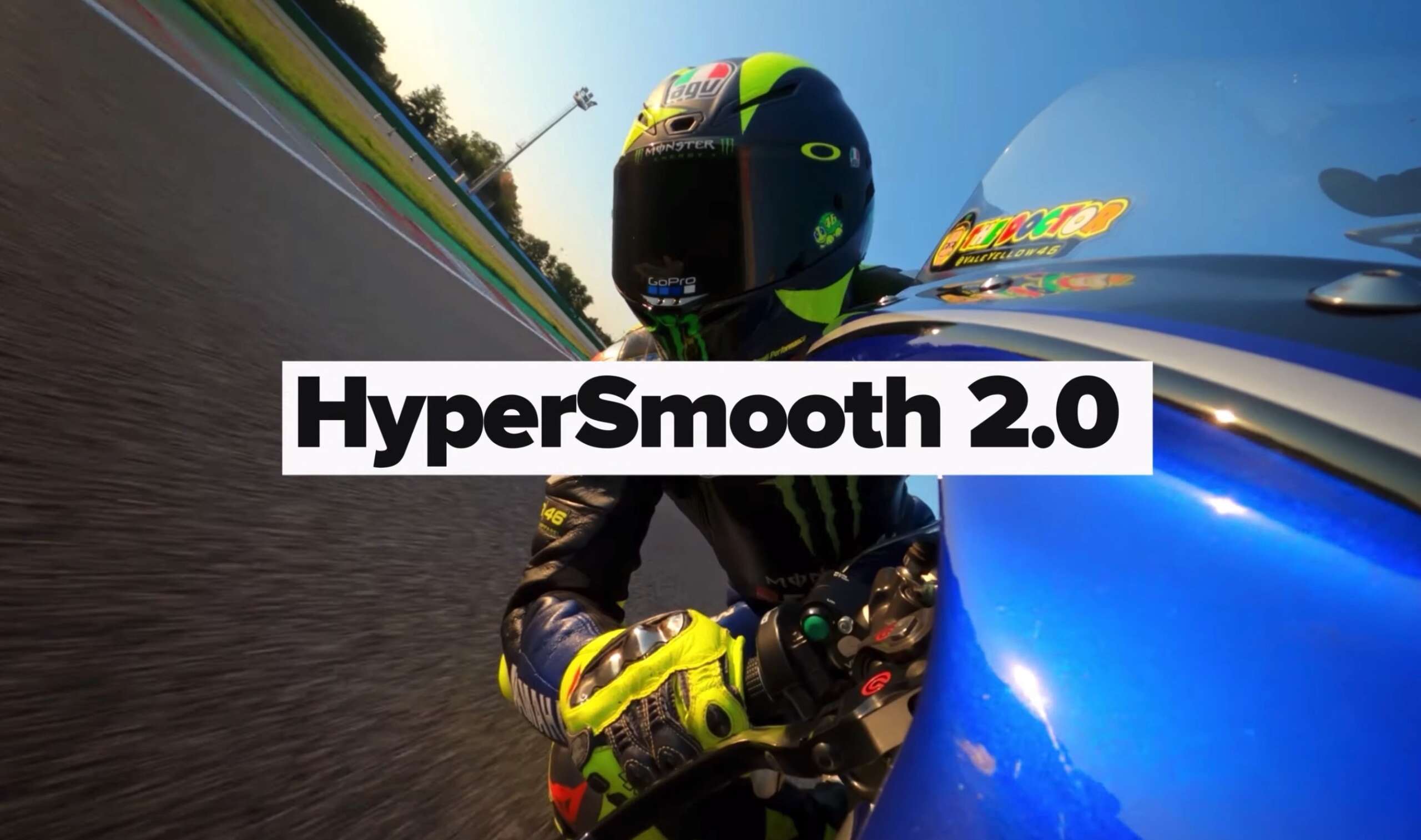2019年8月、DaVinci Resolve 16の安定版がダウンロードできるようになった。ベータ版が一般にリリースされてからかなり時間がたっての正式版の発表だ。
ベータ版からバージョン16を使用してきたので、安定版でも大きな変化点はなかった。
別の記事にも書いたが、DaVinci Resolve 16ではまた多くの新機能が実装された。特に「カット」ページが新しく作られたことは、DaVinci Resolve史上でも新たな方向性を示すものだった。
参考記事:「DaVinci Resolve 16 無料版で使えるうれしい5つの新機能」
この記事では、無料版のDaVinci Resolveを使って、まだ操作に慣れていな初心者から中級者の方に向けて、私なりに使い方を解説してみたい。
先に述べたように、特に「カット」ページを中心としたよりスピーディーかつより快適な次世代の編集作業について体感いただけたらと思う。
なお、DaVinci Resolve 16の使い方を3分に凝縮した動画も作成したので、この記事と合わせながらご視聴いただけるとより理解を深めていただけると思う。本記事では動画では解説できなかった部分まで解説していきたい。
プロジェクトの作成
DaVinci Resolve 16を起動するとプロジェクトマネージャーというウィンドウが開く。ウィンドウの下部に「新規プロジェクト」というボタンがあるのでクリックし、動画の名前を入力する。これでプロジェクトが作成される。
新しい「カット」ページについて
ここからしばらくは新しい「カット」ページを使って編集していく。
「カット」ページでは動画ファイルの読み込みから、カット編集、文字などの入力、そして動画ファイルの書き出しやYouTubeなどへのアップロードまでできてしまう。
「カット」ページではスピードを最も重視して作られたという。しかし簡略化だけではなく、不要な機能を排除し、作業効率を上げるためのパワフルなプロ仕様のツールを使用できるようにデザインされている。
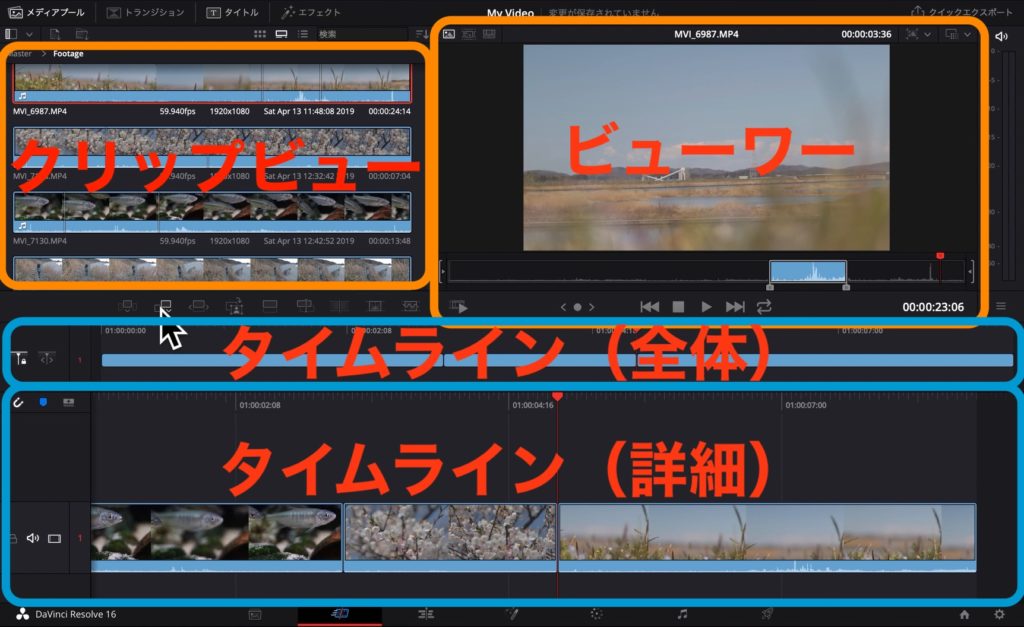
従来の「エディット」ページに比べて最も変化したのは、タイムラインが上下に2本表示されている点だ。
上にあるタイムラインは全体を表し、タイムライン上に配置された動画やテキストなどがひと目で把握できる。下にあるタイムラインは、現在の再生プレイヘッド(赤い縦線)の前後の部分だけを拡大してくれる。
そして画面上部にあるクリップビューで動画を読み込み、右側のビューワーで動画の使いたい部分だけを選択して、下のタイムラインに配置していく。
タイムラインに配置するときは、動画をドラッグ&ドロップで自由に移動できる。従来の「エディット」ページではタイムライン全体を表示するためにズームアウトして、またズームインしてクリップを移動して、という手間があった。
しかし「カット」ページを使えば全体を表示するタイムラインから下のタイムラインへクリップを移動させるなど、より幅広く並び替えができるようになった。
また、クリップビューでは動画を横方向に全体表示させることができるようになり、ひと目でどの動画ファイルに何が写っているかが再生しなくてもわかる。
これは「ソーステープモード」と呼ばれ、スピーディーな編集に一役買ってくれる。
クリップビューでソーステープを見ながら、タイムラインに挿入したい動画をダブルクリックし、右側のビューワーに表示する。
そして動画を再生させながら、開始点でキーボードのI(アイ)を押し、終了点でキーボードの O(オー)を押し、動画の幅を選ぶ。もちろん、動画ファイルの始めから最後まで使いたい場合は、この操作は不要だ。
そして、下のタイムラインにドロップする。先ほど述べたように、2つのタイムラインのどちらにファイルを挿入してもいいし、すでにタイムラインに並んでいる動画の間に挿入することもできる。

さらにクリップビューの下にあるアイコンで「末尾に追加」などのボタンを選べば、より自在に動画をテンポよく配置できる。
このあたりは実際に動画を作ってみると、「カット」ページの効率の良さに感嘆させられる。DaVinci Resolve 16を使う方はぜひ新しい「カット」ページを使っていただきたい。
タイトルや文字を入力
タイトルやテロップなどの文字を入力するときも、「カット」ページの上部にある「タイトル」アイコンを押して「テキスト」をタイムラインにドロップするだけでいい。
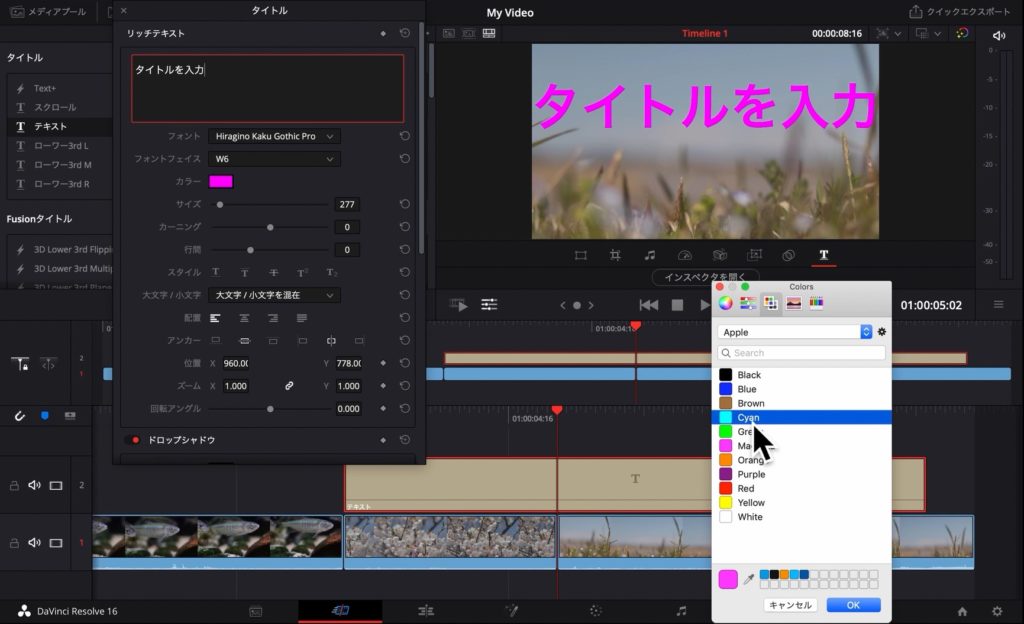
タイムライン上のテキストを選択したら、ビューワーの下にある「ツール」アイコンをクリックし「インスペクタを表示」させれば、文字のフォント、大きさ、位置、色などを好みのものに変更できる。
テキストなどはタイムライン上で位置を写したり、長さを変えることもできる。
完成した動画を書き出す

タイムラインに動画ファイルやテキストを並べて完成したら、いよいよ動画ファイルを書き出す。
画面右下の「デリバー」アイコンを押し、書き出しページを表示させる。
右上の「YouTube 1080p」を選べば、YouTubeで推奨されている動画ファイル形式で書き出すことができるのでオススメだ。
あとは動画のファイル名や保存先を選んだら「レンダーキューに追加」、「レンダー開始」とクリックしていけば動画ファイルが書き出される。
まとめ
このように、DaVinci Resolve 16では「カット」ページで大半の作業が完成できる。今まの「エディット」ページではより詳細な編集が可能であるが、「カット」ページの方がより直感的に、自在に、そして効率よく編集できるので、非常におすすめだ。
ぜひみなさんもDaVinci Resolve 16を利用して、特に新しい「カット」ページを存分に使って動画編集をしていただきたい。
関連記事