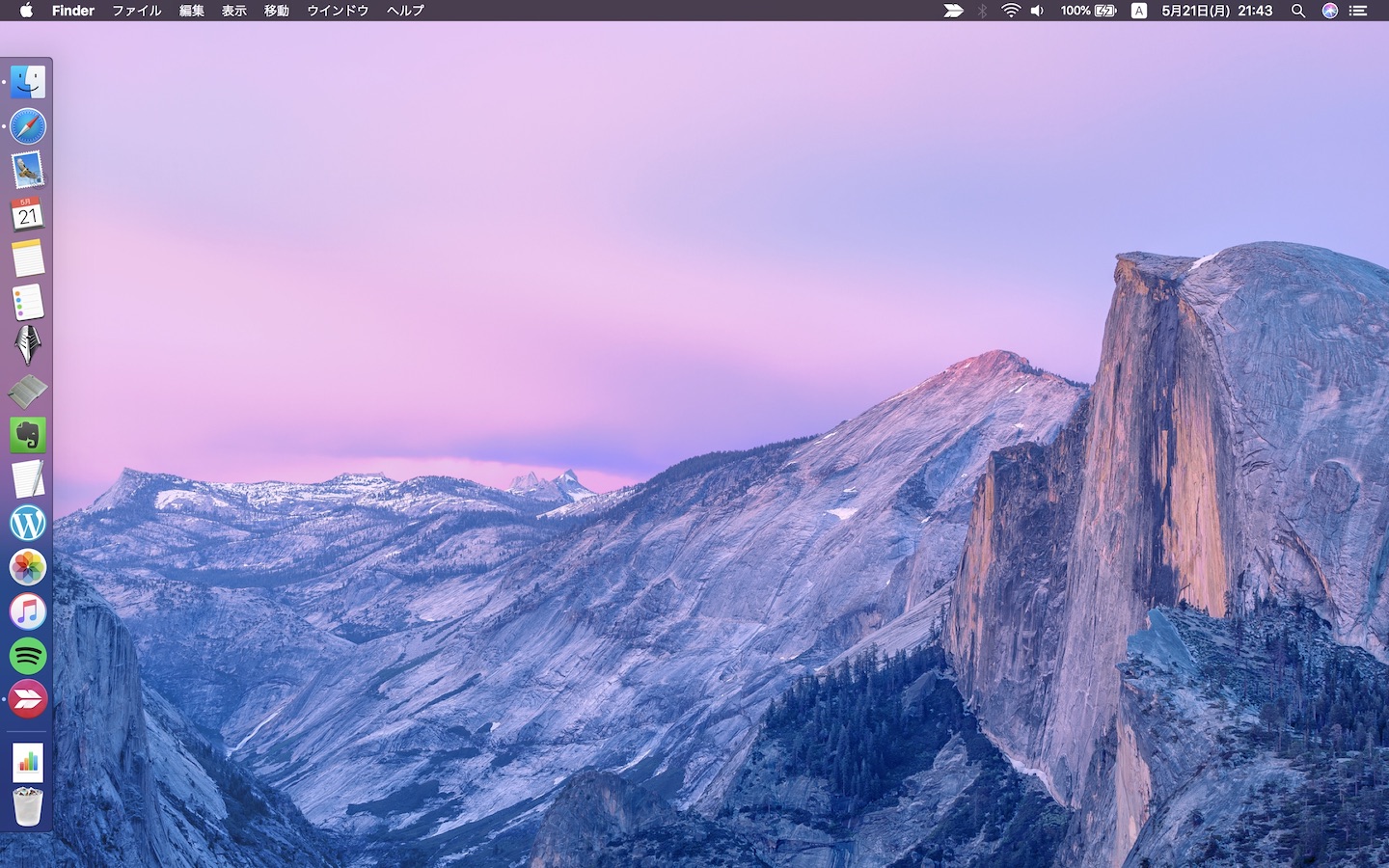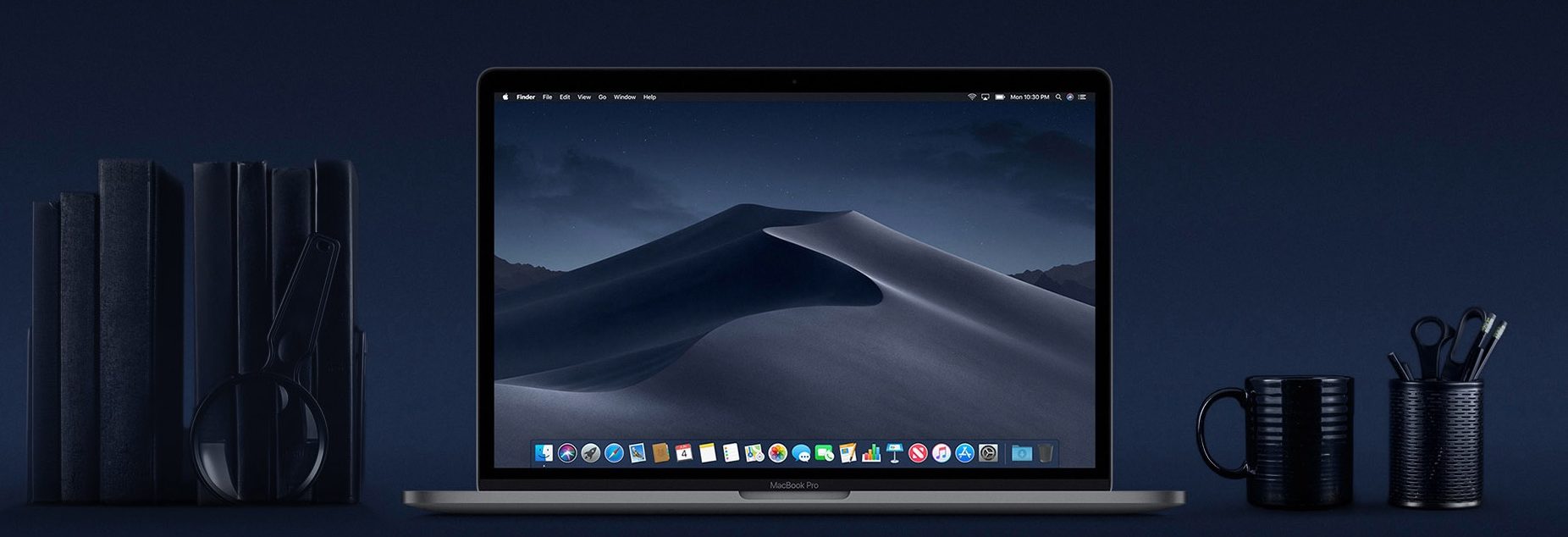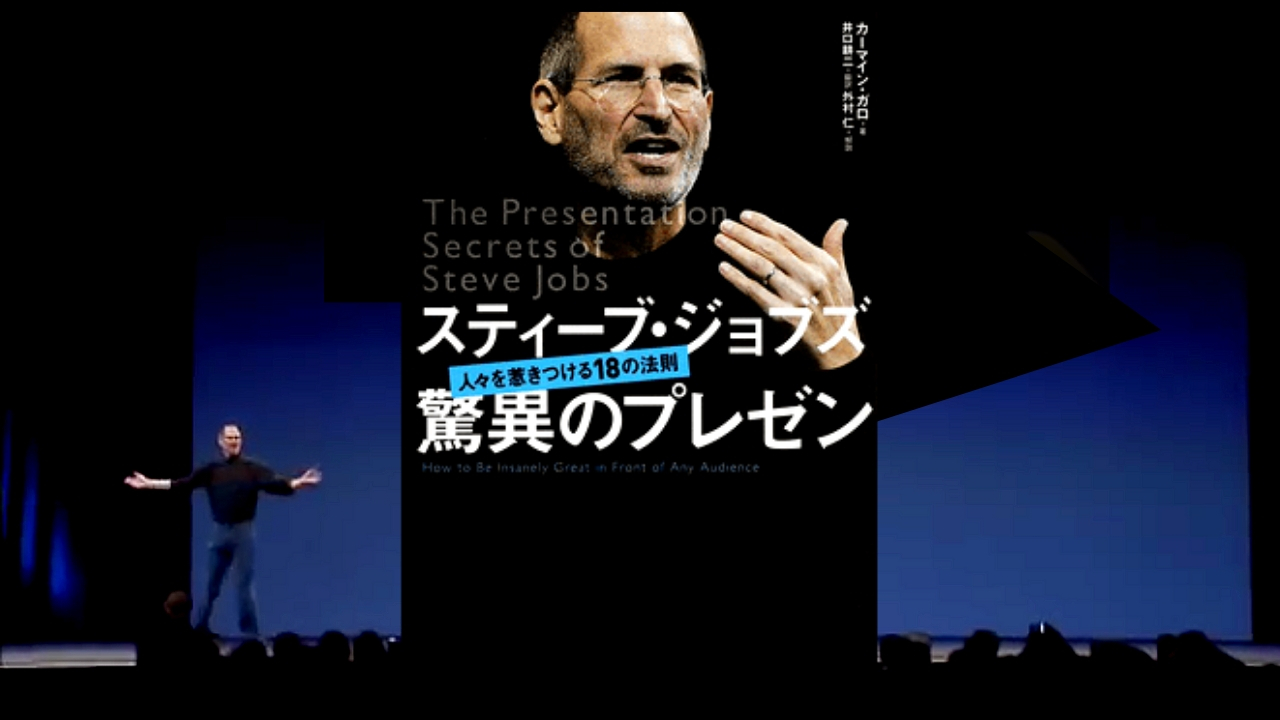2018年9月に正式リリースされたmacOS Mojave。
事前にAppleのリリースページを見て、とても期待していた。
早速インストールして試したが、2018年にAppleが発表したなかで(新型iPhoneやiOS 12よりも)いちばん嬉しい内容だった。
この記事ではmacOS Mojaveを実際にインストールして使用し、本当に役立つ機能を7つ使用方法含めてご紹介したい。
インストール
App Storeからダウンロード可能。ダウンロードサイズは5.7GB。
インストールは30分程度で完了できた。
新機能の前に、Mojaveとは何か?
Mojaveはモハーベ、もしくはモハービと読み、北アメリカインディアンの一民族のこと。
モハーベ砂漠(Mojave Desert)というカリフォルニア州南部にある砂漠が有名で、Appleが公開しているデスクトップピクチャを見ると、Mojaveはこの「モハーベ砂漠」のことを指している。

それではmacOS Mojaveの便利な新機能を7つご紹介していこう。
1. ダークモード
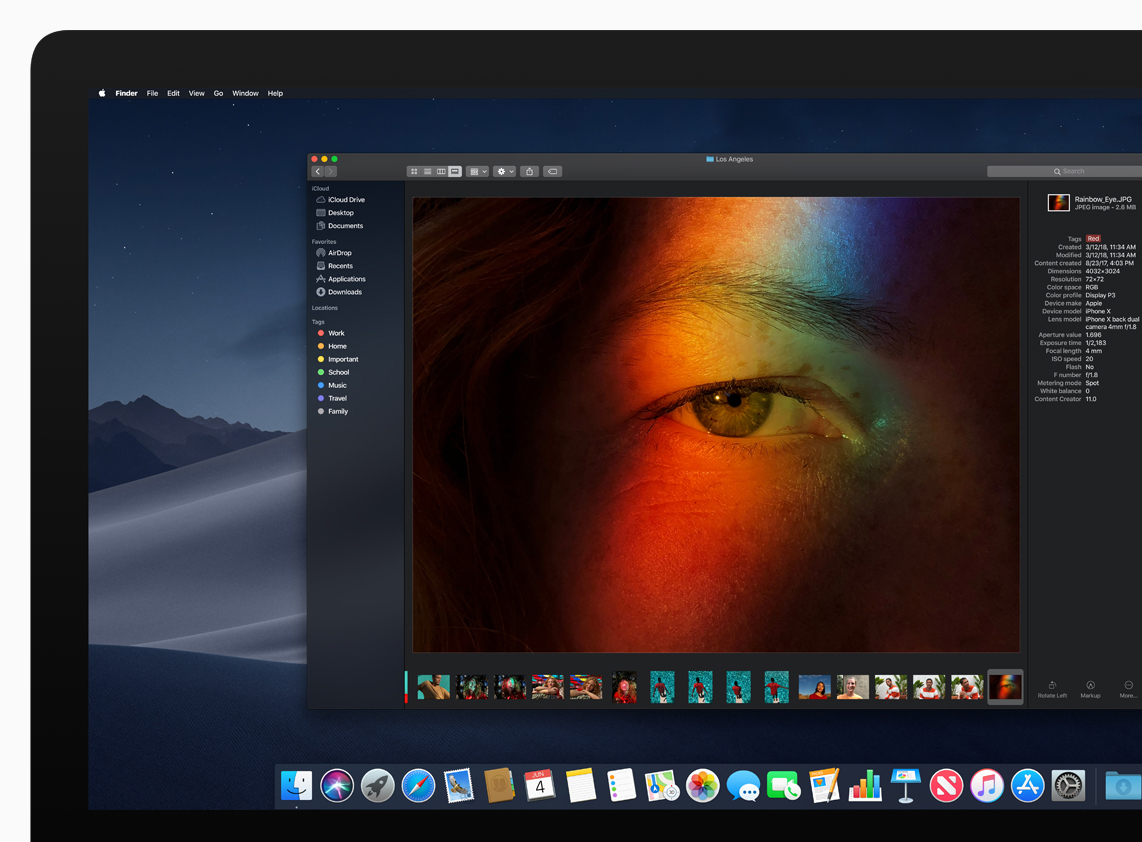
まずは「ダークモード」。
ダークモードはFinderのウィンドウ全般、Dock、メニューバーを始め、AppleネイティブのApp(Mail, Safariなど)にまで統合されているのが特徴。
従来の「ライトモード」とMojave新機能の「ダークモード」を選択できるが、圧倒的におすすめなのは「ダークモード」。
システム環境設定>一般から選べる。
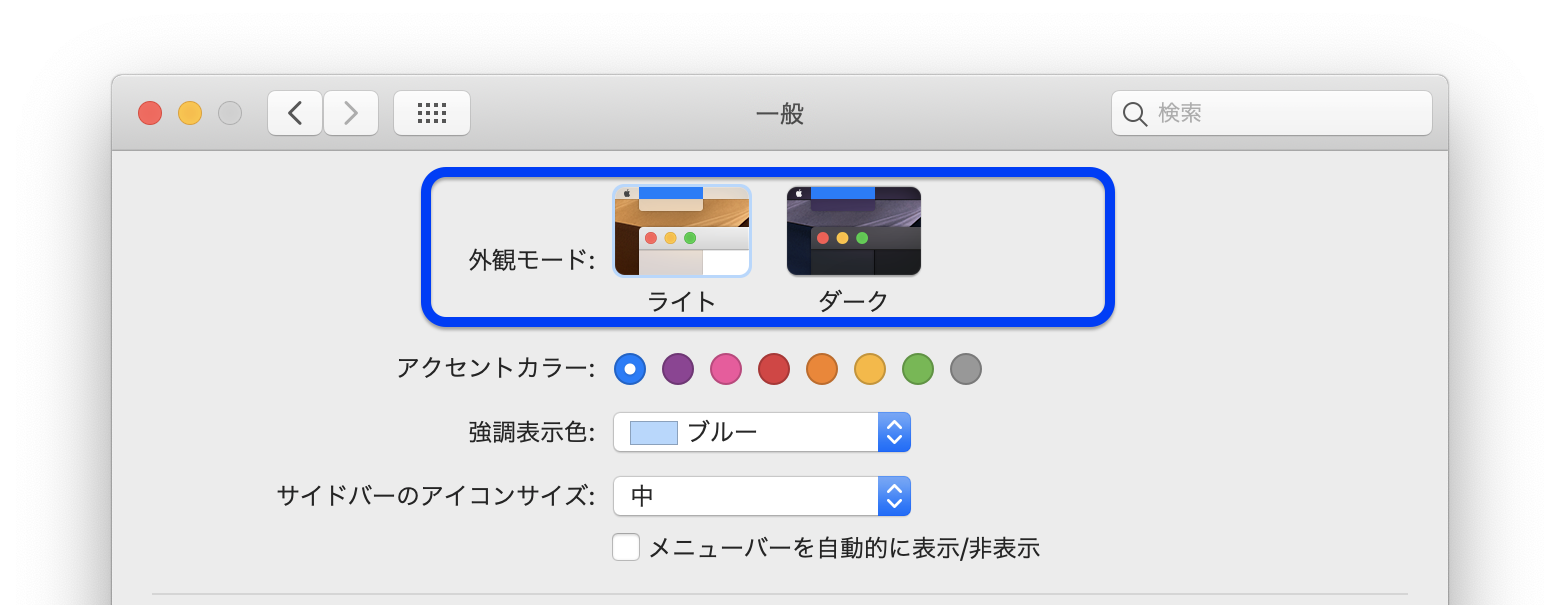
ダークモードにすれば新鮮な見た目で、作業が集中できるはず。
2. ダイナミックデスクトップ
macOS Mojaveではなんといってもダークモードとモハーベ砂漠の壁紙が印象だ。
新しい「ダイナミックデスクトップ」を使うと、なんと壁紙が時間に合わせて刻々と変化する。とにかくかっこいい。
システム環境設定>デスクトップとスクリーンセーバーから選べる。
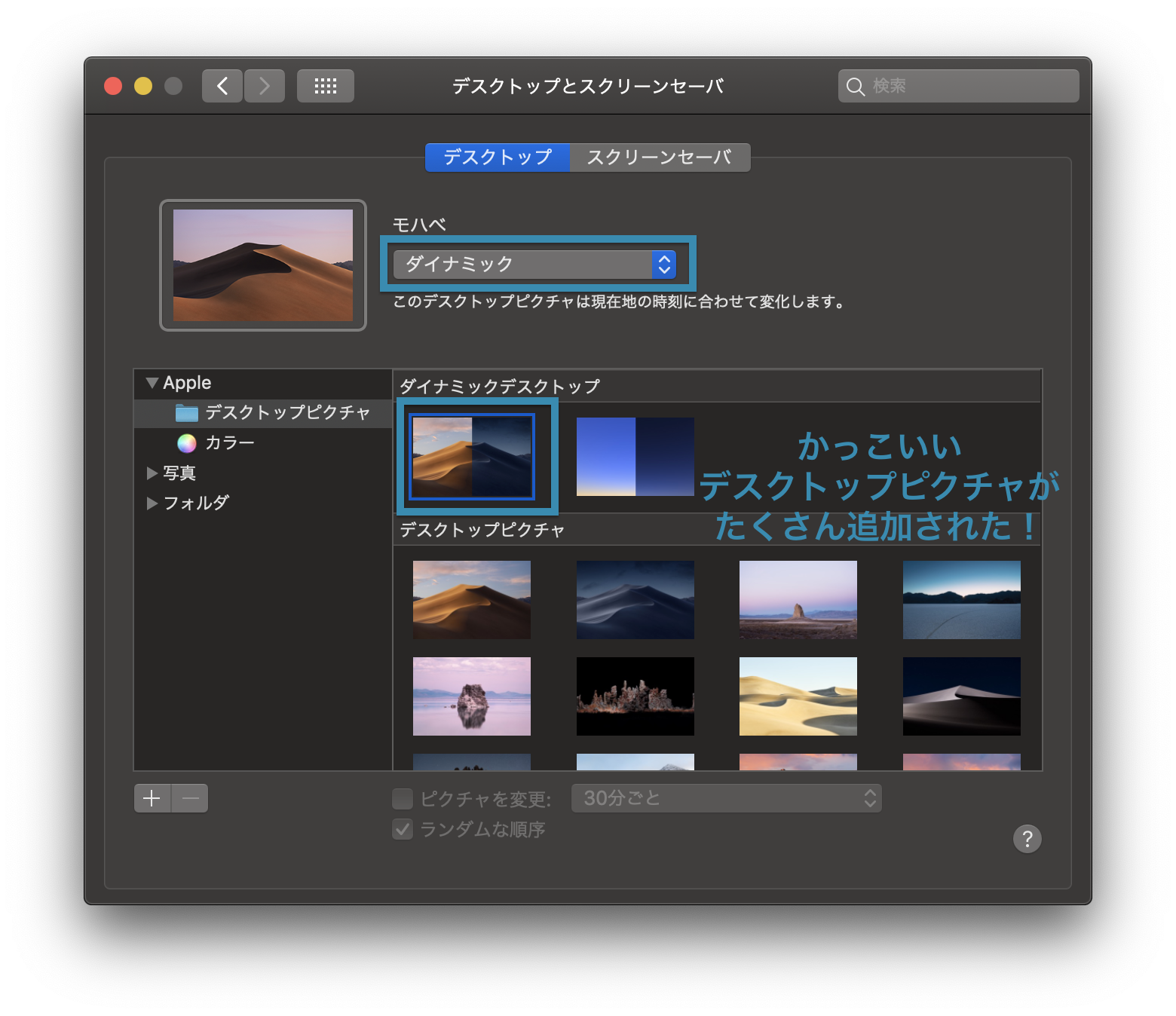
AppleはMojaveに新しい壁紙をたくさん追加してくれた。とっても嬉しい。
iOS 12では(まともな)壁紙が1つしか追加されなくてガッカリだったが、Mojaveではしっかり対応してくれた。
でも使うのは「ダイナミックデスクトップ」になりそうだ。
3. スタック
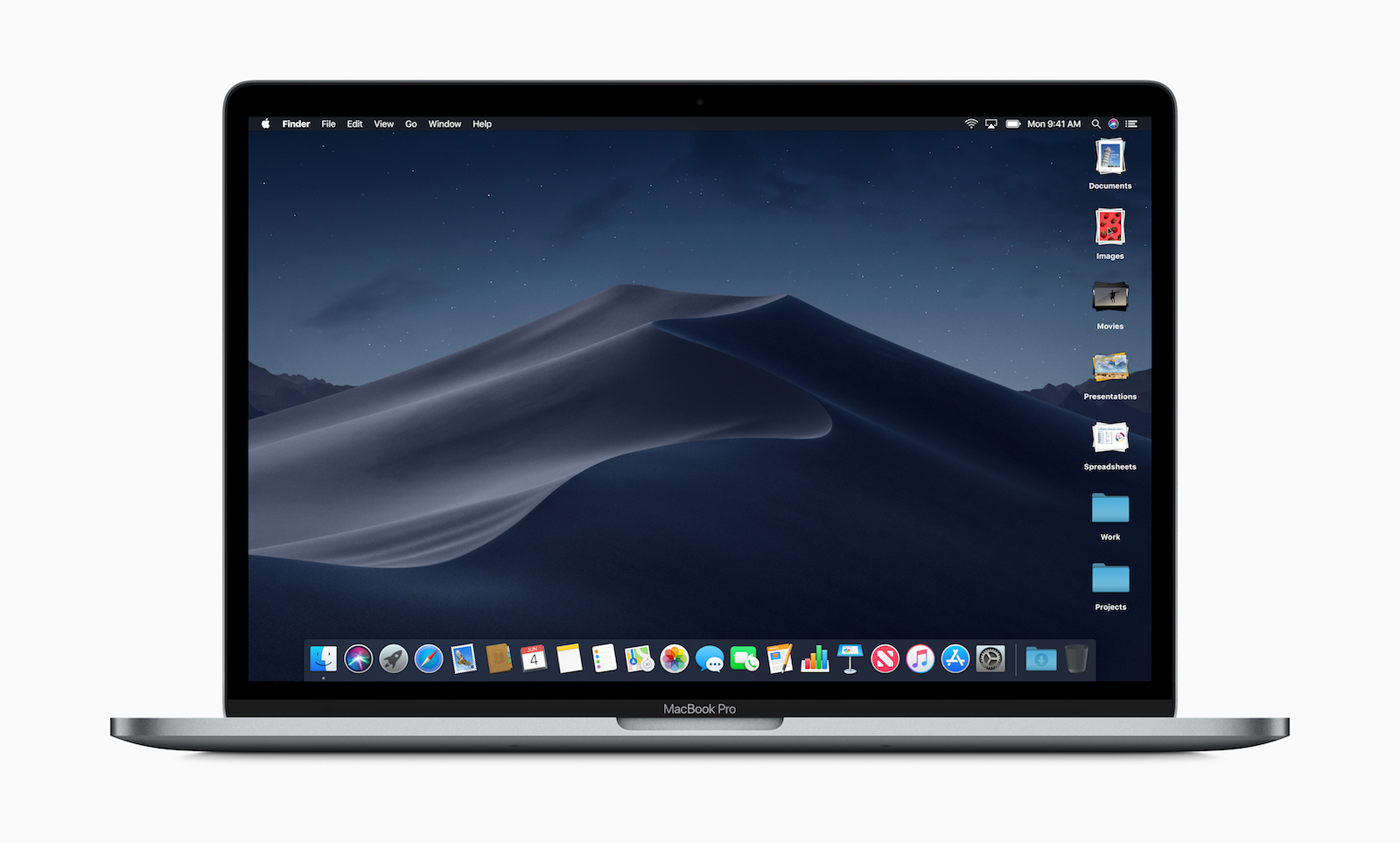
作業をするとデスクトップにファイルが散らばる。そんなときは「スタック」を使うと一瞬でファイルを自動でまとめてくれる。
これは本当に便利。
デスクトップで右クリックをして「スタックを使用」を選ぶだけ。
グループの分け方もファイルの種類、作成日などから選ぶことができる。
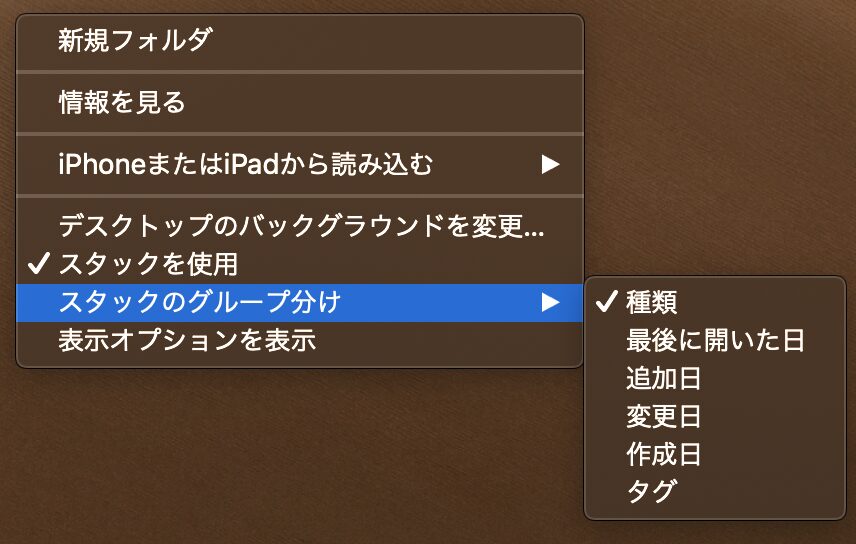
以前に記事も書いたが、デスクトップは常にまっさらにしておくことをおすすめする。
関連記事:Mac歴15年の秘技!Macの裏ワザTips5選をためしてほしい
作業をするときは思いっきりデスクトップを利用してファイルを並べる。作業が終わったら「スタック」でパッと整理する。ワークフローの効率を良くしてくれる超便利機能。
4. スクリーンショット
macOS Mojaveでは従来のスクリーンショットの他に新しい統合されたスクリーンショットが登場した。
ショートカットは次の通り。
⌘command + ⇧Shift + 5
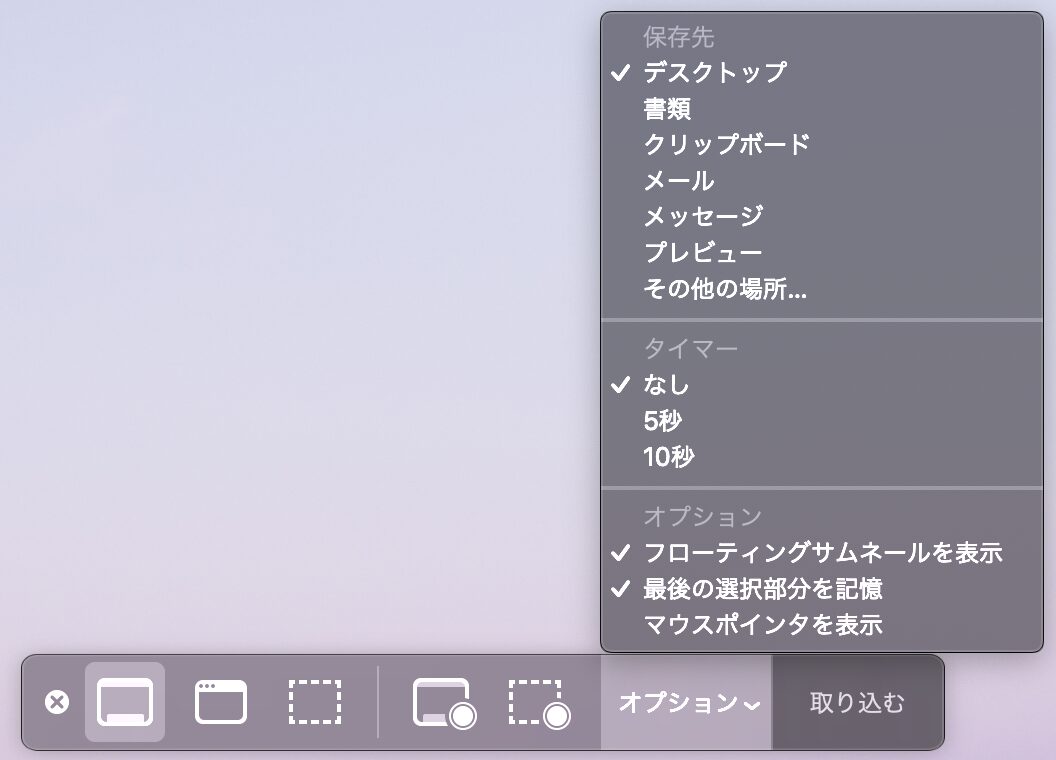
ブログ作成している人などにはとくに嬉しいアップデート。
この記事も新しいスクリーンショット機能を使って作成している。
スクリーンショットをまとめたい時は「スタック」機能を使おう。
そして次に紹介するクイックビューの編集機能と組み合わせれば今までAppでやっていた編集もその場で完了できる。
5. クイックビューの編集機能
ファイルを選択してスペースキーを押すとクイックビューが表示される。
macOS Mojaveではクイックビュー上で写真や動画などの編集ができるようになった。
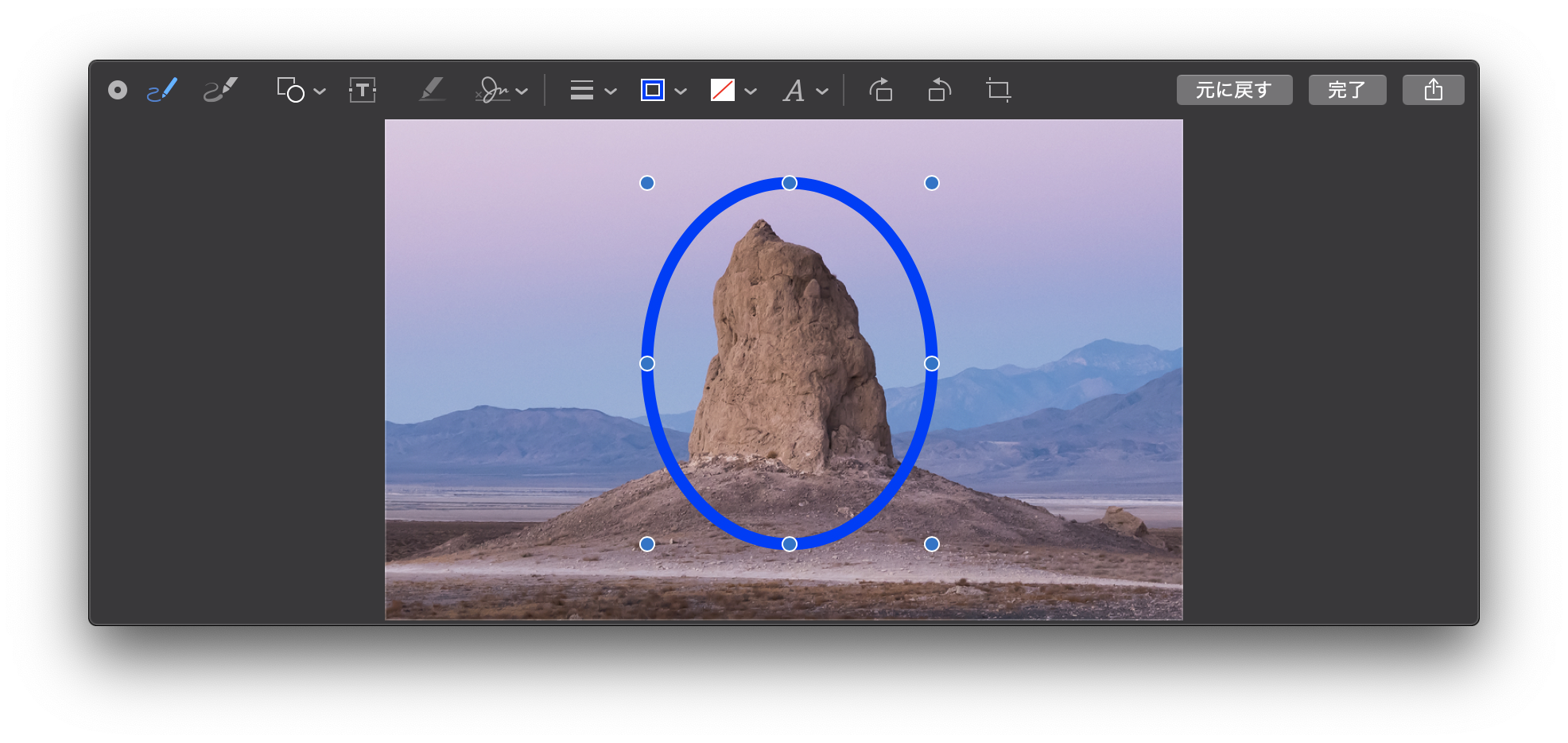
これだけ編集機能が充実していれば、他のAppを開かないでも大抵のことはできてしまうAppキラー。
6. ギャラリー表示
Finderのウィンドウに新しく「ギャラリー表示」が追加された。
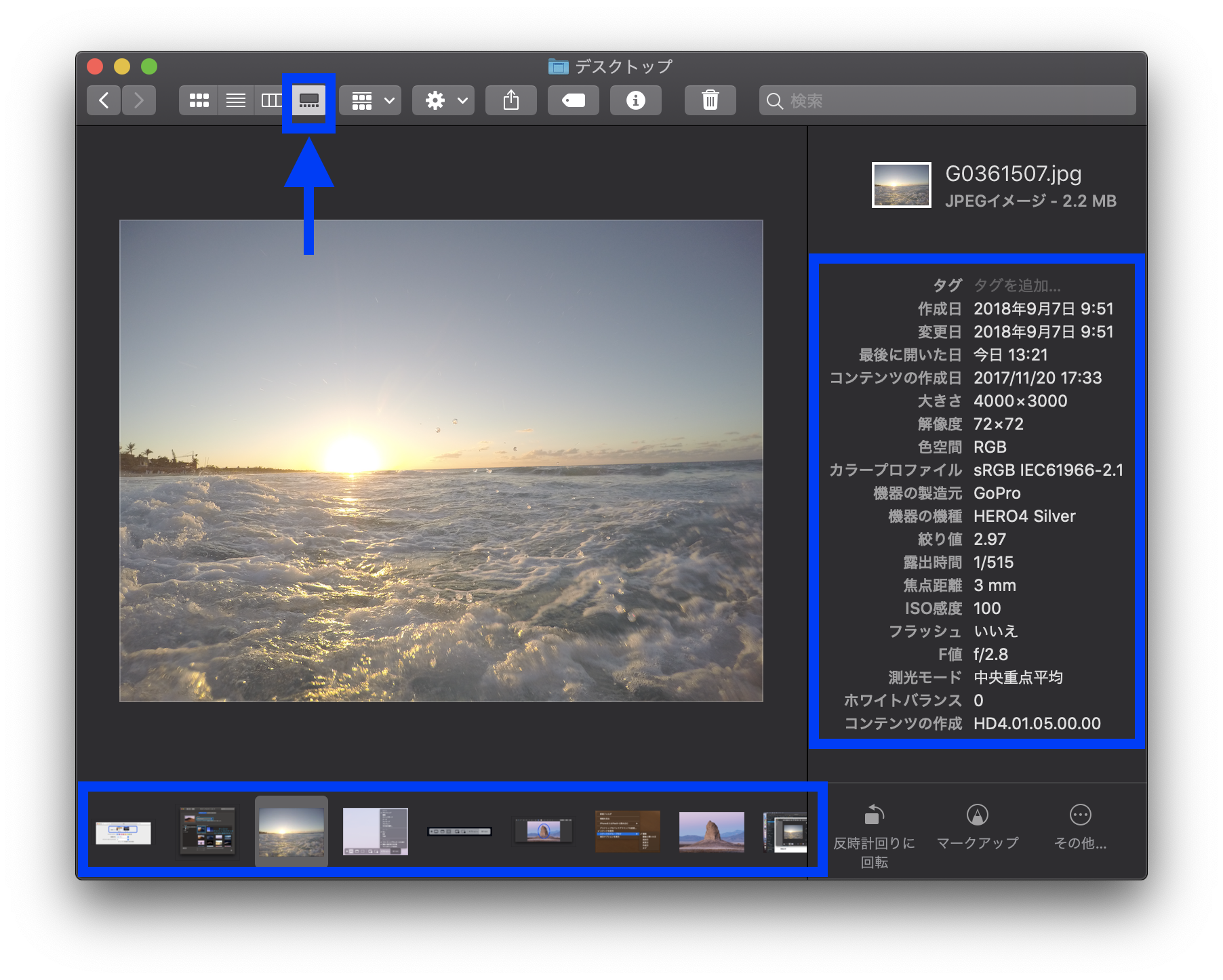
これは色々なメディアファイルを扱うときに便利だ。写真や動画であれば、メタデータ(カメラ、レンズ、撮影設定)が表示される。
また画面下にフォルダ内のメディアが横並びされるため、素早くファイルをブラウズできる。
写真をたくさん撮る人にはとくに便利な新機能。
7. SafariでFavicon表示
SafariにFavicon表示機能がついに追加された。
FaviconというのはWebページに用意されたアイコンのこと。

複数のタブを開いても、これですぐにどのサイトか認識できる。
Safariの環境設定>タブを開き、「タブでWebサイトのアイコンを表示」を選ぶだけ。
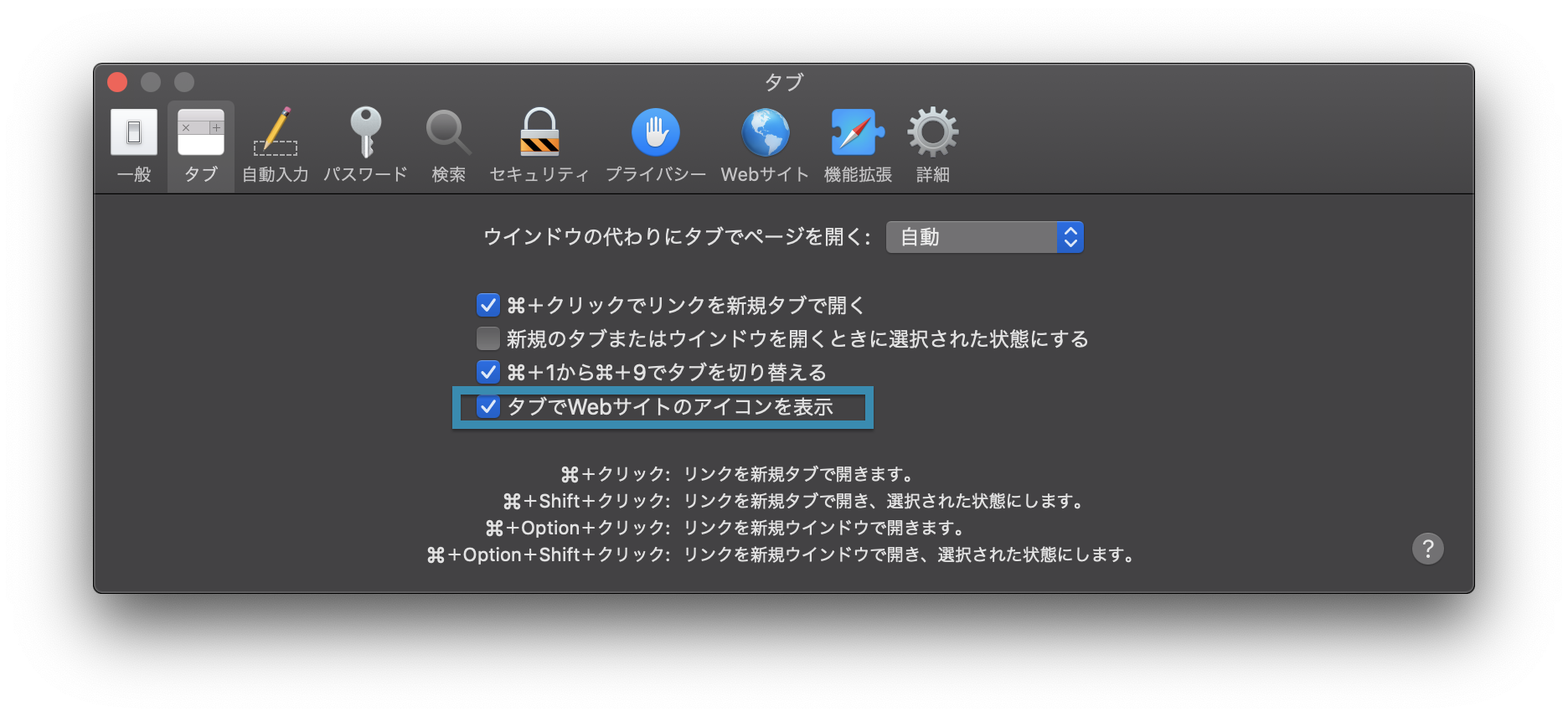
最後に
正式リリースを待ちわびたmacOS Mojave。期待以上の大型アップデートに満足している。
ぜひMacユーザーの方はmacOS Mojaveをインストールして、新機能を使ってみていただきたい。
関連記事