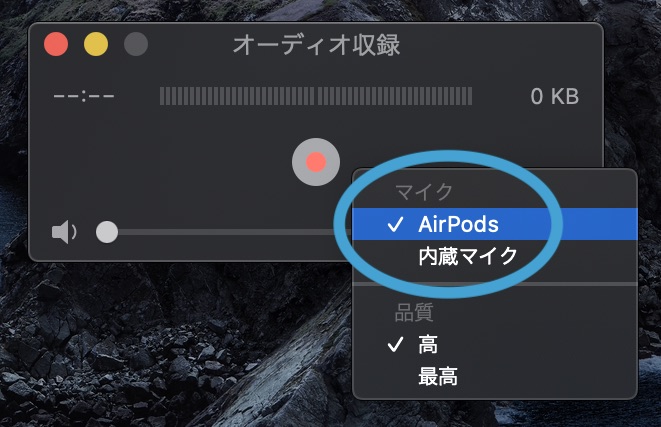この記事ではMac、iPhone、iPadにマイクを接続する方法を網羅的に解説した。
USBマイクやオーディオインターフェイスを使った方法も追記した。
この記事を読めば、あらゆるタイプのマイクをMac、iPhone、iPadに接続できるようになる。
マイクの種類と接続方法

この記事では、マイクのケーブル端子別に3種類に分けて解説する。
- USBマイク
- 3.5mmオーディオジャック式マイク
- XLRケーブル式マイク
1. USBマイク
まず最も接続が簡単なUSBマイクから。
| マイクのUSBタイプ | 変換アダプタ | Mac/iPhone/iPadの入力端子 |
|---|---|---|
| USB-A | USB-AからUSB-C | USB-C |
| USB-A | USB-AからLightning | Lightning |
| USB-C | USB-CからLightning | Lightning |
| USB-C | 変換不要 | USB-C |
USBマイクにはUSB-AタイプとUSB-Cタイプがあるので、Mac/iPhone/iPadの端子がUSB-Cの場合はそのまま接続できる。
USB-Aの場合は変換が必要。
Macの標準はUSB Type-Cポートなので、マイクのケーブルコネクタがUSB-CならそのままMacに接続するだけで通常はプラグ&プレイで即認識される。
マイクのケーブルコネクタがUSB Type-Aの場合は、USB-AからUSB-Cに変換する変換コネクタが必要となる。
iPhoneとiPadのLightningにUSBケーブルを接続する場合、USBからLightning端子に変換するコネクタが必要になる。
USB-C仕様のiPadにUSB-AタイプのUSBマイクをつなぐ場合は、Macと同様にUSB-A/USB-C変換コネクタが必要。
2. 3.5mmオーディオジャック式マイク
続いて3.5mmオーディオジャックを備えたマイク。
こちらのタイプのマイクはカメラに取り付けることを前提としたマイクに多い。
詳細は別記事で解説したのでそちらをご参照頂きたい。
3. XLRケーブル式のマイク
最後にプロ向けというか、マイクにこだわりを持つ人が使用するXLRタイプのマイク。
XLRタイプのマイクを接続する場合、オーディオインターフェイスが必要だ。
ちなみに、私はオーディオインターフェイスを使わずに、XLR-USB変換ケーブルだけで代用できないか検証したが、やはり普通はオーディオインターフェイスが必要だと学んだ。その失敗談は別記事にしたのでご参照頂きたい。
私はRodeのPodMicというダイナミックマイクを使用し、ベリンガーのUM2というオーディオインターフェイスに接続している。

ベリンガーUM2は別記事でレビューしたので詳細はそちらをご参照頂きたい。
オーディオインターフェイスの基本的な役割は2つある。
- マイクの音声をXLRケーブルで入力し、USBに変換して出力する
- プリアンプでゲインを上げて音量を大きくする
オーディオインターフェイスの出力がUSB-Aの場合は、最初に説明したように、USB-C変換コネクタを使用してMacに入力する。
iPhoneやiPadに接続する場合はiOSに対応したオーディオインターフェイスが必要となる。
最後に
私は今回ご紹介した3種類のマイクを保有しており、Mac/iPhone/iPadに接続して使用している。
ご覧頂いたように、マイクの端子の種類も多い上にMac/iPhone/iPadでもUSB-CとLightningが存在しており、ユーザーを混乱させている。
個人的にはマイクをはじめとする周辺機器は早急にUSB-Cに統一してもらい、Mac/iPhone/iPadもLightningを廃止してUSB-Cに統一してもらいたいと一ユーザーとして強く願う。
Mac/iPhone/iPadにマイクを接続しようとしている人は、USB-Cタイプの新しいUSBマイクが実は最もシンプルでおすすめだ。